Form toolbox
The form toolbox is available on the left of the Designer and contains items such as form controls and workflow objects. Use controls to create fields in your form and objects and variables to work with data from your workflow.
The items displayed in the form toolbox depend on how you access the form as described below:
-
Start form accessed via the Start event: Only the form controls are displayed.
-
Task form accessed via a task action (Assign a task to multiple users): Contains items such as form controls and workflow objects as shown in the image below.
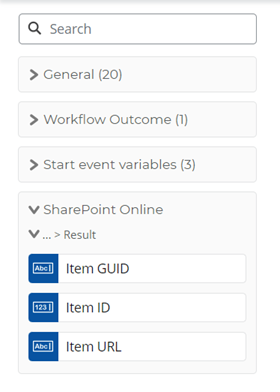
Form controls
Use form controls to perform actions such as scan a barcode, lookup data from third party services, attach files, type text, or add a signature to your form. See Form controls for a list of controls and more information about using them.
Workflow objects
Use workflow objects to work with data from your workflow in a form. When you use objects such as Start event variables or SharePoint Online variables in your workflow, the workflow object is dynamically added to the form toolbox. You can use the data from these object variables to populate a control, or you can drag and drop the variable on the designer canvas to display the data in your form. You can also use these objects in form rules and formulas.
All object output variables of actions from your workflow can be used in your task forms.
- When using data from a workflow in a form and the data is created by an action in the workflow, ensure you add the task containing the form after the action in the workflow. This ensures the data is available for use in your form. For example, if you use a SharePoint Online - Create an item action to create a new item in a SharePoint list and you want to show the Item ID of the list item in a form, you must add the Assign a task to multiple users action after the SharePoint Online - Create an item action in the workflow.
- If a workflow action returns an object containing only a Collection or File such as HubSpot Sales & Services - Get owners action, the variable will not display in the form toolbar as a workflow object.
Search for a control or object variable
Search for controls or object variables by control name or variable name.
-
In the Search text box at the top of the form toolbox on the left of the Designer page, begin typing a name such as "email" or "barcode," or characters that appear in the control or variable name, such as "lookup" or "guid."
-
All controls and variables containing the specified text in their names are listed.
-
To clear the search entry, click
 (Clear) on the right of the Search text box.
(Clear) on the right of the Search text box.
Browse controls or object variables
- Use the scroll bar to view the groups available.
- Expand and collapse a group to view its content.