General Properties
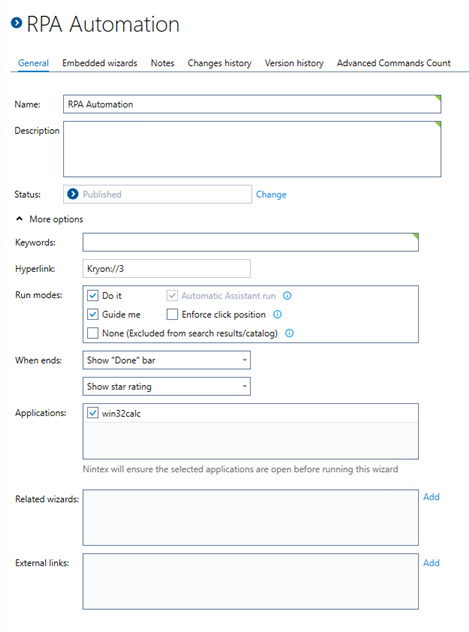
The General tab contains the following properties:
A title containing the words searched by the robot search engine. The name is visible:
-
To end users in the robot catalog and search results
-
In the Nintex RPA Console Plus catalog
A description of the wizard. Words in the description are not used by the robot search engine. The description is visible to end users in the robot catalog and search results.
The status of a wizard is a label that indicates the stage in the process of publishing the wizard. The status indicates if the wizard has been tested, approved, and is ready to be published.
Nintex Studio offers five status labels you can use to establish a publishing process to suit the work process in your organization. The available status labels are:
-
Draft: The wizard is incomplete, and needs to be either recorded or further edited and tested. It does not appear in the robot t search results and cannot be accessed by robot users. This is the default status of a new wizard.
-
Pending Approval: The wizard is recorded and edited, and is pending approval before it can be published. It does not appear in the robot search results and cannot be accessed by robot users.
-
Published: The wizard is completed and approved. The wizard appears in the robot search results and can be accessed by robot users.
Only wizards in Published status are visible to end users in the robot.
-
Inactive: The wizard should not be published. It does not appear in the robot search results and cannot be accessed by robot users.
-
Faulty: The wizard does not work properly and needs to be fixed. It does not appear in the robot search results and cannot be accessed by robot users.
When Faulty is selected, the Faulty description field is enabled.
Comma-separated search words, used by the robot search engine to bring up relevant results when users type a search query in the robot search bar.
-
Enter keywords that are connected by association, meaning, and context to the wizard's purpose
-
Include common spelling mistakes in the wizard keywords
-
For keywords made up of two hyphenated words (e.g. “blue-green”), type each word as a separate keyword (e.g. “blue”, “green”)
-
Do not type the following automatically generated keywords:
-
Wizard name
-
Application/library name
-
Past/present/future tense
-
Singular/plural
-
Conjugations
-
A unique wizard link is automatically generated for each new wizard. When the link is clicked, it launches a wizard directly – without requiring the Nintex Assistant search bar.
Wizard hyperlinks can be embedded wherever regular hyperlinks are allowed, such as email messages, web browsers, and the Windows Run command line.
For the hyperlink to work, the wizard must be published and Nintex Assistant must be installed on the user's computer.
The wizard hyperlink is made up of a unique prefix, the wizard ID, and additional parameters that can be added manually. See Hyperlink components.
Hyperlink format
The wizard hyperlink format is as follows:
Nintex://<wizardID>/<runMode>/<stepNumber>/?<varname1>
=<value1>&<varname2>=<value2>
where –
-
The wizard ID (mandatory), run mode (optional), and step number (optional) are preceded and followed by a forward slash (/)
-
The first variable name (optional) is preceded by a question mark (?)
-
The variable name and its value are delimited by an equals sign (=)
-
Variables are delimited from other variables by a comma (,)
Examples:
Nintex://123
Nintex://123/doit
Nintex://123/doit/3
Nintex://123/doit/3/?firstname=jane&lastname=doe
Nintex://123/doit/?firstname= jane&lastname=doe
Nintex://123/3/?firstname= jane&lastname=doe
Nintex://123/doit/3/?firstname=jane&lastname=doe
Hyperlink components
The following table describes each component of a wizard hyperlink:
|
Component |
Description |
Example |
Comments |
|---|---|---|---|
|
Prefix |
The unique Nintex hyperlink prefix |
|
Mandatory, generated automatically |
|
Wizard ID |
A number automatically generated when the wizard is created |
|
Mandatory, generated automatically |
|
Run Mode |
Determines whether the wizard will be run directly in Do It or Guide Me mode |
|
Optional, added manually The relevant wizard’s run mode must be enabled accordingly. |
|
Step Number |
Starts the wizard from a specific step |
|
Optional, added manually |
|
Variables & Values |
Variables that exist in the wizard but whose values are initialized manually by the person who writes or embeds the link |
|
Optional, added manually
|
Indicates the modes in which the wizard can be run.
Consider the context.
In the Nintex Robot (unattended automation), be sure that Do It is selected as a run mode. This is the only supported mode.
In the Nintex Assistant (attended automation), choose from any of the available run modes (according to the way the wizard is used within your organization).
The run mode options are:
-
Do It: The robot performs the actions for the user by moving the user’s mouse and navigating the target application to complete the task
-
Guide Me: The robot guides the user through the application by pointing to the exact location where the user needs to click or enter text for each step in the task. This mode includes the Enforce click position checkbox, which is useful for preventing unwanted clicks and mistakes. When this checkbox is selected, the following occurs when the wizard is run in Guide Me mode:
-
The entire screen around the highlighted click position is blocked and grayed out
-
If the user clicks outside the highlighted click position, robot provides the user with the option of unblocking the screen
-
-
None: All run modes are disabled and the wizard is excluded from the robot search results
-
This option is used for embedded wizards
-
The embedded wizard will inherit available run modes from the wizard in which it is embedded (the "containing wizard")
-
-
Automatic Assistant Run: When you configure attended scenario run types (Do it or Guide Me) and set only one mode, select the Automatic Assistant Run check box to launch the wizard automatically without requiring additional steps
/Studio_22.png)
Determines the appearance of certain features when robot is done running a wizard and the Done bar appears. The feature options are:
-
Done Bar Display:
-
Show "Done" bar: Displays the Done bar at the end of the wizard run
-
Hide "Done" bar: Disables the Done bar at the end of the wizard run (provides a more unobtrusive user experience)
-
Hide "Done" bar if launched by sensor: Hides the Done bar if the wizard was launched by sensor.
-
-
Star Rating Display:
-
Show star rating
-
Hide star rating
-
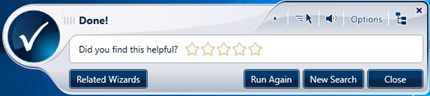
Supported applications on which the wizard can run. When a wizard is recorded, Nintex Studio identifies the applications used and adds them to the wizard’s Applications list.
The robot ensures that all selected applications are open before the wizard is run. Application checkboxes in the list are selected by default.
Control the applications that must be open when the wizard starts. Clear the application checkbox if the application will not be available when the wizard starts running.
For example, when exporting Outlook contacts into a CSV file in Google Docs, the CSV file is only created in the middle of the process and cannot be launched when the process starts.
Wizards that are suggested to the user at the end of a wizard that are related to the task supported by the completed wizard.
-
For example, for a wizard called Create a Signature, you might designate Edit a Signature and Delete Signatures as related wizards.
This is how related wizards appear in the robot search bar after the user runs a wizard:
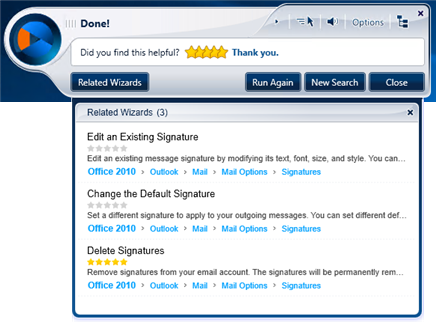
This is how related wizards appear in the robot catalog:
/Studio_25.png)
Adding related wizards
Follow these steps to add related wizards:
-
In the Catalog pane, select the wizard to which you want to add related wizards.
-
In the General tab, in the Related wizards field, click Add.
-
The following dialog box appears:
/Studio_26.png)
-
Tick the checkbox(es) for one or more related wizards to add.
-
To search for a specific wizard, click Find or press CTRL+F and then type your search query.
-
-
Once you have selected all the wizards to add, click OK.
-
The wizards you selected are now related to the current wizard, and the current wizard is now related to each of the wizards you selected.
-
Save your changes by clicking Save Changes. To cancel your changes, click Discard Changes.
Hyperlinks that appear in robot when the user selects the wizard. External links can direct the user to any linkable objects such as web pages or network directories.
The External Links field does not display links in the wizard flow itself. To learn about inserting links into the wizard flow, see Inserting a hyperlink into a bubble.
This is how external links appear in the More links dropdown list in the robot search bar, after the user selects a wizard.
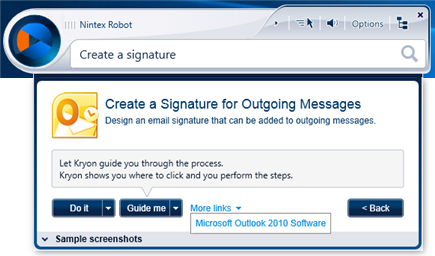
This is how external links appear in the More links dropdown list in the robot catalog, after the user selects a wizard.
/Studio_28.png)
Adding external links
Follow these steps to add external links to a wizard:
-
In the Catalog pane, select the wizard to which you want to add external links.
-
In the General tab, in the External links field, click Add.
-
The following dialog box appears:
/Studio_29.png)
-
In the Text to display field, type the text that you want to display for the link.
-
In the Link to field, type or paste the link URL.
-
To test the link (i.e., go to the URL you entered), click the
/Studio_30_18x18.png) button.
button.
-
-
Click OK.
The link is added to the wizard's external links.
-
Save your changes by clicking Save Changes. To cancel your changes, click Discard Changes.
Example
If you wanted to add an external link to the Microsoft Outlook support site, you would complete the fields as follows:
Text to display: Microsoft Outlook Support
Link to: https://support.office.com/en-us/outlook
/Studio_21.png) firstname and
firstname and