Get table data DAC
The Get table data dynamic advanced command is part of the variable commands. Use this command to retrieve specific information from a table stored in a variable, such as individual values, the number of rows or columns, or entire rows or columns. Drag it into a wizard from the Advanced commands view in the Nintex Wizard Editor to use it.
Before you begin:
Learn how to navigate the Nintex Wizard Editor of the Studio.
Understand how to create wizards and use advanced commands.
Understand variables.
Learn how to customize error handling within an advanced command.
Understand how to configure wizard fallbacks.
This command is ideal for workflows involving data processing, generating reports, or extracting important records. Use the Get table data command in various scenarios:
-
Retrieve a single value from a table by specifying the row and column.
-
Get the total number of items, rows, or columns in a table for summary or reporting purposes.
-
Retrieve all the values in a specific row or column for further processing.
-
Automate data extraction from structured files like Excel or CSV.
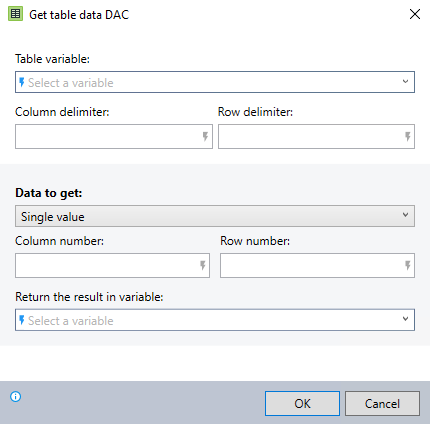
In the Nintex Wizard Editor, search for the Get table data command and drag it into your steps. Use the table below to configure each field and understand the settings:
| Field | Description | What to do | |
|---|---|---|---|
| Table variable | The variable containing the table data. | Select the variable that stores the table. | |
| Column delimiter | The character that separates columns in the table (e.g., , for CSV). |
Enter the character or variable that separates the columns. See the Best practices for using special characters like <Enter> as delimiters. |
|
| Row delimiter | The character that separates rows in the table. |
Enter the character or variable that separates the rows. See the Best practices for using special characters like <Enter> as delimiters. |
|
| Data to get | Data to get | The type of data to retrieve from the table | Select the type of data you want to retrieve (e.g., Single value, Entire row, etc.). |
| Single value | Retrieves the value of an item at a specific location (column and row). | Enter the column number and row number to locate the data. | |
| Number of items | Retrieves the total number of items in the table. | No additional fields required. | |
| Number of rows | Retrieves the total number of rows in the table. | No additional fields required. | |
| Number of columns | Retrieves the total number of columns in the table. | No additional fields required. | |
| Entire row | Retrieves all the data in a specific row. The command separates the data by the row delimiter you specify in the Row delimiter field. | Enter the row number of the data you want to retrieve. | |
| Entire column | Retrieves all the data in a specific column. The command separates the data by the column delimiter you specify in the Column delimiter field. | Enter the column number of the data you want to retrieve. | |
| Column number | The number of the column to retrieve data from (only required when retrieving a specific value or column). | Enter the column number of the data you want to retrieve. | |
| Row number | The number of the row to retrieve data from (only required when retrieving a specific value or row). | Enter the row number of the data you want to retrieve. | |
| Return the result in variable | The variable to store the retrieved data. | Enter or select a variable to store the result. | |
Follow these best practices when using the Get table data command:
-
Format the table correctly, especially when working with CSV files where delimiters are important.
-
Use clear and descriptive names for your variables to make wizards easier to manage and understand.
-
Combine this command with others, like Mathematics, for data processing and calculations.
-
If you need to use special characters like <Enter>, <Space>, or <Tab> as delimiters, create variables for them in advance. For example:
-
Create a variable named Space and set its value to <Space>.
-
Create a variable named Tab and set its value to <Tab>.
-
Create a variable named Enter and set its value to <Enter>.
-
Create a variable named Empty and set its value to <Nothing> (i.e., no character).
-
-
You can also use the Get ASCII character command to generate these special characters and store them in variables for later use.
This example shows how to retrieve the total number of orders from a table containing e-commerce order data.
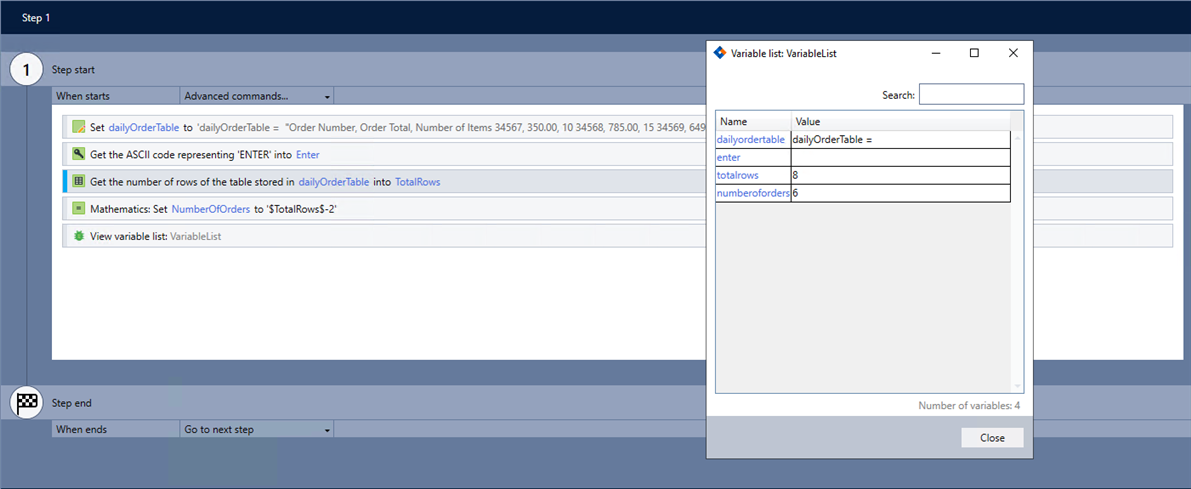
-
Add the Set value command to your wizard to store the data from the CSV file in a variable.
CopydailyOrderTable
dailyOrderTable =
"Order Number, Order Total, Number of Items
34567, 350.00, 10
34568, 785.00, 15
34569, 649.00, 14
34570, 134.00, 1
34571, 100.00, 1
Total, 2018.00, 41" -
Add the Get ASCII character command and complete the following fields:
-
Select ASCII Code 13 (Enter).
-
Return the result in variable: Enter
-
-
Add the Get table data command and complete the following fields:
-
Table variable: dailyOrderTable
-
Column delimiter: , (comma)
-
Row delimiter: $Enter$
-
Data to get: Select Number of rows.
-
Return the result in variable: TotalRows
-
-
Add the Mathematics command and complete the following fields:
-
Calculate the expression: $TotalRows$
-
Select - (subtraction).
-
Enter 2 (to subtract both the header and totals row).
-
Return the result variable: NumberOfOrders
-
-
Use the View variable list command to verify the command works as intended.