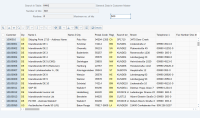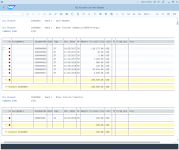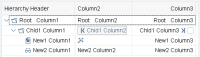Extract SAP table text
The Extract SAP table text dynamic advanced command is part of SAP commands, enabling various tasks with wizards in the SAP application. Use this command to extract text fields from SAP tables (a standard set of controls for elements displayed in a tabular structure) and trees (a list of elements organized in a tree structure) and store it in a variable. You can choose specific rows and columns for extraction. To use this command in your automation workflow, drag it into a wizard by using the Advanced commands view in the Nintex Wizard Editor.
For examples of using this command, see Example.
Before you begin:
Learn how to navigate the Nintex Wizard Editor of the Studio.
Understand how to create wizards and use advanced commands.
Understand variables.
Learn how to customize error handling within an advanced command.
Understand how to configure wizard fallbacks.
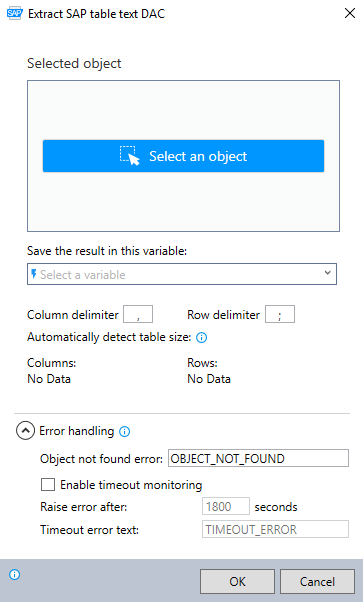
In the Nintex Wizard Editor, search for the Extract SAP table text command and drag it into your steps. Then, follow the steps below for configuration:
-
Click Select an object.
-
Click on any table within the SAP application, that you would like to copy the text from.
When using this command, the selector only permits the selection of an SAP table, specifically the table style, including cells. It can also work with trees within a table. -
(Optional) Use the buttons on the SAP object selector to refine your selection, visible in the Selected object field. The availability of certain buttons may depend on your selection.
-
Click OK.
-
Click the icon to test that the robot can find the selected table.
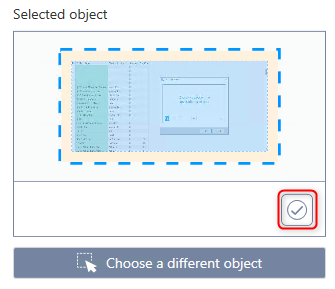
-
(Optional) Click Choose a different object to reselect an object in the application. Use this option if you want to pick a different table in the application.
-
Enter the variable name where you want to store the results of the selected object. This information is recorded in a variable list when the wizard is run.
-
(Optional) Specify the column and row delimiters to be used for separating each column and row in the returned data within the variable list. If you want to use the default settings, the system automatically uses a comma as the column delimiter and a semicolon as the row delimiter. Delimiters are characters or symbols that indicate where one column/row ends and the next begins.
-
Select the columns and rows from the automatically detected table that you want to extract text from. Multiple options are available for how to do this:
When retrieving data from a large table, it may take up to several minutes, so make sure to set the timeout monitoring settings accordingly.-
Click the checkboxes labeled Columns and/or Rows to select the text from all of the columns and/or rows.
-
Click the checkboxes for specific rows and/or columns from the list.
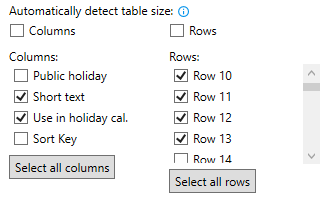
-
Click Select all columns and/or Select all rows so that the wizard can extract the text of all the currently displayed columns and/or rows.
If the table changes over time, and new columns or rows are added, they will not be included if Select all columns/rows is selected. If there is a possibility of new rows and columns being added over time, and you want to extract all of the text in the table at the time of automation, it is best to check the Columns and/or Rows checkboxes as opposed to Select all columns/rows.
-
-
Expand the Error handling option to provide instructions to the wizard on how to manage errors. Use a designated error variable to indicate if the command fails.
-
(Optional) Select Enable timeout monitoring:
-
Set the amount of time in seconds (0-9999) for the process to raise an error and terminate. The default value is
1800sec (30 min). -
Set the error text message raised upon termination. The default value is
TIMEOUT_ERROR.
-
-
Click OK.
The Extract SAP table text command allows you to interact with various tables and trees within the current user interface. The following table illustrates different types of tables and trees from which you can extract text:
| SAP WinGUI Element | Image |
|---|---|
| Standard table | 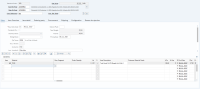
Click to enlarge |
| Grid table | |
| ALV table | |
| Simple tree | 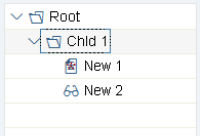
Click to enlarge |
| List tree with header | |
| List tree without header | 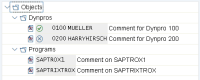
Click to enlarge |
| Column tree |