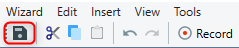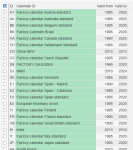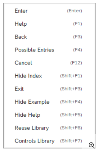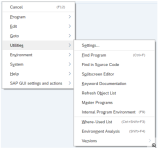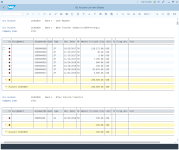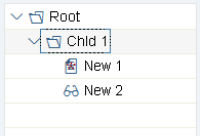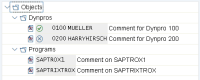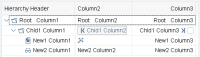Click on SAP object
The Click on SAP object dynamic advanced command is part of the SAP commands, enabling various tasks with wizards in the SAP application. Use this command to click on a specific SAP object in an active SAP window and save the chosen object in a new or existing variable. To incorporate this command into your automation workflow, drag it into a wizard by using the Advanced commands view in the Nintex Wizard Editor.
For examples of using this command, see Example.
Before you begin:
Learn how to navigate the Nintex Wizard Editor of the Studio.
Understand how to create wizards and use advanced commands.
Understand variables.
Learn how to customize error handling within an advanced command.
Understand how to configure wizard fallbacks.
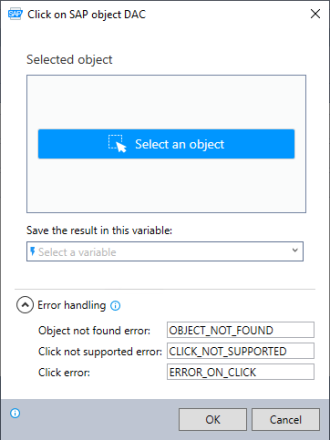
In the Nintex Wizard Editor, search for the SAP command and drag it into your steps. Then, follow the steps below for configuration:
-
Click Select an object.
-
Click any object within the SAP application to choose it.
-
(Optional) Use the buttons on the SAP object selector to refine your selection, visible in the Selected object field. The availability of certain buttons may depend on your selection.
-
Click OK.
-
Click the icon to test that the robot can find the selected object.
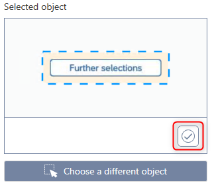
-
(Optional) Click Choose a different object to reselect an object in the application. Use this option if you want to pick a different field or button in the application.
-
Enter the variable name where you want to store the results of the selected object. This information is recorded in a variable list when the wizard is run.
-
Expand the Error handling option to provide instructions to the wizard on how to manage errors. Use a designated error variable to indicate if the command fails.
-
Click OK.
The Click on SAP object command allows you to interact with various SAP GUI window elements, including toolbars, menus, checkboxes, buttons, and more within the current user interface. These examples show the command's usage with checkboxes or radio buttons.
-
You can use it for checkboxes, which represent a list of choices for selecting one, multiple, or no options.
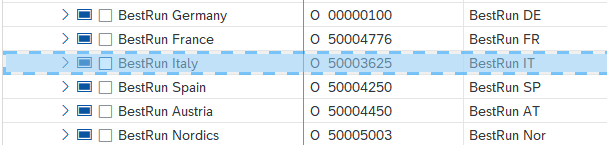
-
You can use it for radio buttons, which represent a set of options. There are at least two radio buttons in a list, and you can only select one.
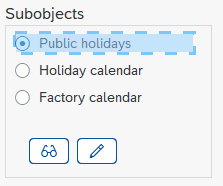
The SAP interfaces consist of various controls, each with its own set of capabilities. But, some limitations may apply when using the Click on SAP object command. The table below shows scenarios where the SAP Scripting API poses challenges for different SAP elements. Additionally, where available, we've provided practical workarounds to navigate these limitations.
| SAP Element | Description | Limitations | Workaround |
|---|---|---|---|
| Line item table |
Displays a table of line items which contain sets of cells and provides options for selecting the items. |
The SAP Scripting API has limitations when dealing with certain tables. While it enables opening the table and clicking on table items, it doesn't support capturing the bounding rectangles of these items. |
Due to the Object Selector's difficulty in detecting a single cell in a table, we recommend using visual detection during the recording process as a workaround. |
| Context menu |
Displays a list of options. It can have multiple child menus within a main menu. |
The SAP Scripting API has limitations when dealing with context menus. Although it enables opening the context menu and clicking on menu items, capturing the bounding rectangles of each item is not supported. |
Due to the Object Selector's difficulty in detecting a single element within the context menu, we recommend using visual detection during the recording process as a workaround. |
| Menu |
Enables the selection of items from the SAP Menu. The SAP Menu is only available in the main SAP WinGUI window. |
The SAP Scripting API has limitations when dealing with menus. Although it enables opening the menu and clicking on menu items, capturing the bounding rectangles of each item is not supported. | Due to the Object Selector's difficulty in detecting a single element within the menu, we recommend using visual detection during the recording process as a workaround. |
| ALV table |
A type of SAP tables represented by a standard set of controls for elements displayed in a tabular structure. |
In certain cases, the ALV table may seem like two tables visually, even though it's technically one. Header information may also be part of the table structure, making it challenging to distinguish between cells. | There's currently no known workaround. You can try using visual detection as an alternative. |
| Simple tree |
A type of SAP tree represented by a list of elements organized in a tree structure. |
The SAP Scripting API has limitations when dealing with trees. Although it allows you to select the entire tree, it does not allow you to capture specific elements within the tree. |
Due to the Object Selector's difficulty in detecting a single element within the tree, we recommend using visual detection during the recording process as a workaround. |
| List tree |
A type of SAP tree represented by a list of elements organized in a tree structure with lists in unorganized columns.
|
The SAP Scripting API has limitations when dealing with trees. Although it allows you to select the entire tree, it does not allow you to capture specific elements within the tree. | Due to the Object Selector's difficulty in detecting a single element within the tree, we recommend using visual detection during the recording process as a workaround. |
| Column tree |
A type of SAP tree represented by a list of elements organized in a tree structure with organized columns. |
The SAP Scripting API has limitations when dealing with trees. Although it allows you to select the entire tree, it does not allow you to capture specific elements within the tree. | Due to the Object Selector's difficulty in detecting a single element within the tree, we recommend using visual detection during the recording process as a workaround. |
Follow the steps below to use visual detection for the SAP elements that are not recognized with commands:
-
Log in to the Studio.
-
Create a new wizard.
-
Click GET STARTED.
-
Click RECORD in the center of the display pane. This minimizes the Wizard Editor window and displays the Nintex Recorder.
-
Click Record (F11) on the Nintex Recorder.
-
Open the SAP application to the specific area where there is a limitation.
-
Press F11on your keyboard to stop the recording.
-
Select the wizard step that shows the limitation in the Navigation pane, for example if there was difficulty identifying the menu item in SAP.
-
Click Insert from the main menu.
-
Select Window from the menu drop-down.
-
Select Visual object from the Window drop-down.
-
Click the place on the screen with the object that was not captured due to the limitations. The Window Object box shows around the object.
You can add multiple window objects by repeating this procedure. Each additional window object is a fallback in case the preceding window object is not detected. -
Select Never to disable the Bring window to front option in the Window tab of the Flow pane when dealing with menus and context menus.
In this example, visual detection is used to select a Window Object due to a limitation in identifying this field with an SAP DAC. The Bring window to front option is changed to Never.
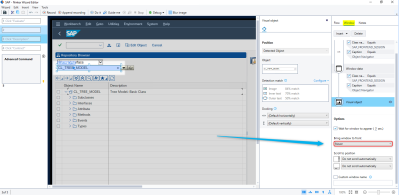
-
Save the wizard by either clicking Wizard > Save or by clicking the icon on the toolbar.