Delete a File
Delete a single existing file.
Make sure you really want to delete it!
The 'Delete a file' command does not put the deleted file into the Recycle Bin, it deletes it permanently.
To delete multiple files simultaneously, refer to the Delete File(s) command.
Using the 'Delete file', 'Delete file(s)', and 'Delete folder' commands by at end of a running wizard.
When using the 'Delete file(s)/folder' commands at the end of a running wizard, the Windows OS might prevent the delete-action due to the files being in-use/open.
To delete the file/folder after the wizard ends, you have two (2) options:
-
Manually delete the desired file/folder.
-
End the wizard and start a new wizard with the 'Delete' command:
-
End the wizard to let it automatically close all the open and in-use processes/files/folders.
-
Create a new continuing wizard.
-
Add the relevant 'Delete' command at the beginning of the continuing wizard and configure it to delete the desired file(s)/folder.
-
End the wizard or use it to execute additional steps.
-
When adding a 'Delete a file' command, you have the option to select either the Local File System or SharePoint Online as the file storage location.
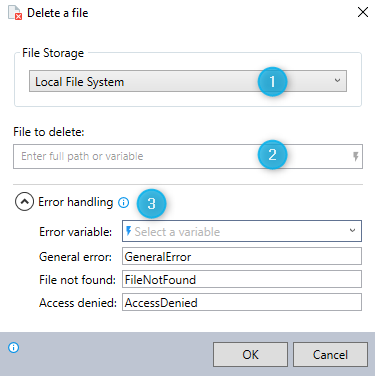
-
Select Local File System as your file storage location.
-
Enter the full file path and file name of the file you want to delete.
-
Expand the Error handling option to provide instructions to the wizard on how to manage encountered errors. For more information on error handling, see Error handling.
You can delete a file stored in your SharePoint Online.
See here for details, SharePoint Online.