Actions
Actions define what happens in a rule (in contrast to when or under what conditions), such as setting properties of controls, showing a message, transferring data or closing the view or form. You can add multiple actions to your rule. Select the action you need from the Actions tab. Items that are underlined are configured and items that have a dotted line still need configuration. 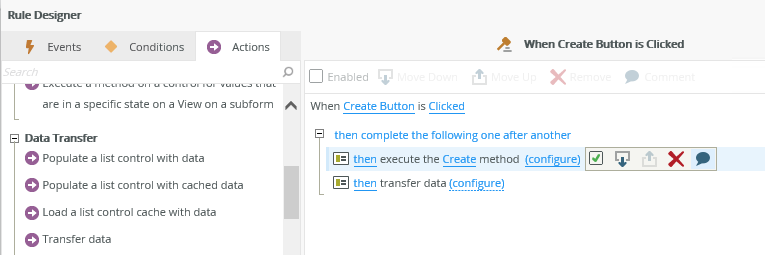
Use the following table to learn more about rule actions.
| Type | Rule Definition | Example |
|---|---|---|
| Server Interaction | See Server Rules for a list of server actions | |
| SmartObject interaction |
Execute one of the following methods:
|
|
| SmartObject interaction | Execute a SmartObject method | Execute a SmartObject method, such as Create or Load. |
| SmartObject interaction | Execute a method for items that have been changed | Execute a method such as Expand or List Refresh for items that were selected. |
| SmartObject interaction | Execute a SmartObject method for items that have been changed | Execute the Save method for items that were changed. |
| SmartObject interaction | Execute a method for items that have been changed on a subview | Execute a method such as Expand or List Refresh for items selected in a subview. |
| SmartObject interaction | Execute a SmartObject method for items that have been changed in a subview | Execute the Save method for items changed in a subview. |
| SmartObject interaction | Execute a method for items that have been changed on a View on a subform | Execute a method such as Expand or List Refresh for items selected on a view opened in a subform. |
| SmartObject interaction | Execute a SmartObject method for items that have been changed on a View on a subform | Execute the Save method for items changed in a view opened in a subform. |
| SmartObject interaction | Execute a method on a control for values that are in a specific state |
Use it in check box list interactions - typically many-to-many relationship usage where checked or unchecked items are created or deleted from the table. |
| SmartObject interaction | Execute a View method for items that are in a specific state | Use it in batch operations with Editable List views – execute a Save method for items that were added, changed, or removed. |
| SmartObject interaction | Execute a method on a View control for values that are in a specific state | Exposed on view level to allow you to choose a view. Use it in check box list interactions - typically many-to-many relationship usage where checked or unchecked items are created or deleted from the table. |
| SmartObject interaction | Execute a method on a control for values that are in a specific state on a subview | Use it in check box list interactions - typically many-to-many relationship usage where checked or unchecked items are created or deleted from the table. |
| SmartObject interaction | Execute a method on a control for values that are in a specific state on a View on a subform | Use it in check box list interactions - typically many-to-many relationship usage where checked or unchecked items are created or deleted from the table. |
| Form interaction |
Execute one of the following form methods:
|
|
| Form interaction | Set the Form's properties | Allows you to change form properties at runtime. |
| Form interaction | Set a View's properties |
Allows you to change view properties at runtime. |
| Data Transfer | Populate a list control with data | Populates a list control such as a drop-down list with data. Use it if you want to refresh the control’s data. |
| Data Transfer | Populate a list control with cached data | Populates a list control such as a drop-down list or picker with cached data. Use it on initialize events and where you want to refresh a control with cached data. |
| Data Transfer | Load a list control cache with data | Loads a list control cache (such as a drop-down or picker) with data. Use it on initialize events and where you want to refresh the cache data of the control. |
| Data Transfer | Transfer data | Update the Status control with a view or form parameter.
|
| Control interaction | Set a control's properties | Enable a Button control at runtime. |
| Control interaction | Set a Form control's properties | Enable a Button control on a form at runtime. |
| Control interaction | Set a View control's properties | Enable a Button control on a view at runtime. |
| Control interaction | Set a subform control's properties | Enable a Button control on a subform at runtime. |
| Control interaction | Set a View on a subform control's properties | Enable a Button control on a view on a subform at runtime. |
| Control interaction | Set a subview control's properties | Enable a Button control on a subview at runtime. |
| Control interaction | Specify edit state for View and Form controls | Allows you to configure controls and tables on a view and form as read only or editable. |
| Control interaction | Specify edit state for subview controls | Allows you to configure controls and tables on a subview as read only or editable. |
| Control interaction | Specify edit state for subform controls | Allows you to configure controls and tables on a subform as read only or editable. |
| Control interaction | Specify edit state for View controls | Allows you to configure controls and tables on a view as read only or editable. |
| Control interaction | Execute a control's method | Execute the Focus method on a control. * |
| Control interaction | Execute a View control method |
Execute the Focus method on a view control. * |
| Control interaction | Execute a subview control's method | Execute the Focus method on a subview control. * |
| Control interaction | Execute a Form control's method that was opened in a subform |
Execute the Focus method on a form control. * |
| Control interaction | Execute a View control's method that was opened in a subform | Execute the Focus method on a view control. * |
| Navigation | Navigate to another Form and go to a View | Open another form and show the specific view’s tab (if applicable). |
| Navigation | Navigate to another Form and go to a tab | Open another form and show a specific tab. |
| Navigation | Navigate to another Form | Open another form. |
| Navigation | Navigate to another Form and execute a View method | Open another form and execute an Expand method on a view when the form opens. |
| Navigation | Go to a tab | When a form opens, set the focus to a tab on the form. |
| Navigation | Go to a subform tab | When a subform opens, set the focus to a tab. |
| Navigation | Go to a View | When a form opens, set the focus to a view on the form. |
| Workflow interaction | Start a workflow | Start a workflow when you click the Save button. Allows you to configure input and output mappings for the workflow. |
| Workflow interaction | Start a workflow on a View | Start a workflow when you click the Save button on a view. Allows you to configure input and output mappings for the workflow. |
| Workflow interaction | Start a workflow on a subview | Start a workflow when you click the Save button on a subview. Allows you to configure input and output mappings for the workflow. |
| Workflow interaction | Start a workflow on a subform | Start a workflow when you click the Save button on a subform. Allows you to configure input and output mappings for the workflow. |
| Workflow interaction | Start a Workflow on a View on a subform | Start a workflow when you click the Save button on a view on a subform. Allows you to configure input and output mappings for the workflow. |
| Workflow interaction | Open a worklist item | Open a Manager Approval worklist item. Allows you to configure input and output mappings for the worklist item. |
| Workflow interaction | Open a worklist item on a View | Open a Manager Approval worklist item on a view. Allows you to configure input and output mappings for the worklist item. |
| Workflow interaction | Open a worklist item on a subview | Open a Manager Approval worklist item on a subview. Allows you to configure input and output mappings for the worklist item. |
| Workflow interaction | Open a worklist item on a subform | Open a Manager Approval worklist item on a subform. Allows you to configure input and output mappings for the worklist item. |
| Workflow interaction | Open a worklist item on a View on a subform | Open a Manager Approval worklist item on a view on a subform. Allows you to configure input and output mappings for the worklist item. |
| Workflow interaction | Action a worklist item | Action the Manager Approval worklist item. Allows you to configure work item bindings such as serial number and activity name. The serial number is used to uniquely identify the user task within a specific workflow instance. The workflow and activity name are not validated at runtime but is used instead to provide workflow context for the input and output mappings allowing you to use workflow items such as variables and originator. |
| Workflow interaction | Action a worklist item on a View | Action the Manager Approval worklist item on a View. Allows you to configure work item bindings such as serial number and activity name. |
| Workflow interaction | Action a worklist item on a subview | Action the Manager Approval worklist item on a subview. Allows you to configure work item bindings such as serial number and activity name. |
| Workflow interaction | Action a worklist item on a subform | Action the Manager Approval worklist item on a subform. Allows you to configure work item bindings such as serial number and activity name. |
| Workflow interaction | Action a worklist item on a View on a subform | Action the Manager Approval worklist item on a view on a subform. Allows you to configure work item bindings such as serial number and activity name. |
| Browser interaction | Close the browser window | If the runtime form is opened in such a way that it can be closed via JavaScript in the browser (i.e. opened by JavaScript – such as from worklist), it closes the window. Otherwise it redirects to a blank page. |
| Browser Interaction | Navigate to a URL |
Change the browser URL to the specific URL, such as a message form or the home portal form. |
| Browser interaction | Disable the Form | Disable a Performance Appraisal form when the employee clicks the Submit button. |
| Browser interaction | Enable the Form | Enable a Performance Appraisal form when the manager clicks the Add button. |
| Browser interaction | Disable the subform | Disable a Performance Appraisal subform when the employee clicks the Submit button. |
| Browser interaction | Enable the subform | Enable a Performance Appraisal subform when the manager clicks the Add button. |
| Subview interaction | Populate a list control on a subview | Populates a drop-down list on a subview |
| Subview interaction | Populate a list control on a subview with cached data |
Populates a list control such as a drop-down list or picker on a subview with cached data. Use it on initialize events and where you want to refresh a control with cached data. |
| Subview interaction | Load a list control cache with data on a subview |
Loads a list control cache (such as a drop-down or picker) with data on a subview. Use it on initialize events and where you want to refresh the control cache with data. |
| Subview interaction | Open a subview | Open a view in a pop-up window (subview). Specifically useful if you don't want to navigate away from the current tab. You can specify subview settings such as Title, Width, Height, and Vertical Align. |
| Subview interaction | Open a subview and execute a method | Open the Employee Details view as a subview when you click a record in the Employees List view, then load the employee's details in the subview using the Load method. Configure the Load method with the ID property of the Employees List view SmartObject to load the record. |
| Subview interaction | Transfer data to a subview | Update the Status control on a subview with a view parameter. |
| Subview interaction | Close a subview or subform | When you click the Save button on the Employee Details subview, then close the subview to return to the Employees List view. |
| Subview interaction | Close a subview or subform and execute a method on the view | When you click the Create button on a subview, then close the subview and refresh the parent List view. |
| Subview interaction | Execute a subview method | Execute the Load method on a subview. |
| Subform interaction | Execute a subform method | Execute the Load method on a subform. |
| Subform interaction | Populate a list control on a View that was opened on a subform | When you open a view on a subform, then populate a list control such as a drop-down list or picker on the view with data. Use it if you have data in a subform which should populate a list control on a view. |
| Subform interaction | Populate a list control on a View that was opened on a subform with cached data | When you open a view on a subform, then populate a list control such as a drop-down list or picker on the view with cached data. Use it on initialize events and where you want to refresh the control with cached data. |
| Subform interaction | Load a list control cache with data on a View that was opened on a subform | When you open a view on a subform, then load a list control's cache (such as a drop-down or picker) with data. Use it on initialize events and where you want to refresh the control cache with data. |
| Subform interaction | Open a subform | Open a view in a pop-up window (subform). Specifically useful if you don't want to navigate away from the current tab. You can specify subform settings such as Title, Width, Height, and Vertical Align.
|
| Subform interaction | Execute a View method that was opened on a subform | Execute the Load method on a view on the subform. For more information about configuring these methods.
|
| Subform interaction | Transfer data to a subform | Update the Status control on a subform with a view parameter. |
| Subform interaction | Set a subform's properties |
Change the Page Color of a subform at runtime. |
| Subform interaction | Set a View on a subform's properties |
Enable a view on a subform at runtime. |
| Visibility | Show a control | Show the Submit control if the view is in Normal mode. |
| Visibility | Hide a control | Hide the Submit control if the view is in Offline mode. |
| Visibility | Show a control on a View on a subform | Show the Submit control on a view that you open on a subform if the view is in Normal mode. |
| Visibility | Hide a control on a View on a subform | Hide the Submit control on a view that you open on a subform if the view is in Offline mode. |
| Visibility | Show a subview control | Show the Submit control on a subview if the view is in Normal mode. |
| Visibility | Hide a subview control | Hide the Submit control on a subview if the view is in Offline mode. |
| Visibility | Enable a control |
Enable the Comments control if current Workflow Activity is Review. |
| Visibility | Disable a control | Disable the Text control if current Workflow Activity is Print Agreement. |
| Visibility | Enable a subview control | Enable the Comments control on a subview if current Workflow Activity is Review. |
| Visibility | Disable a subview control | Disable the Text control on a subview if current Workflow Activity is Print Agreement. |
| Visibility | Enable a control on a View on a subform | Enable the Comments control in a view on a subform if current Workflow Activity is Review. |
| Visibility | Disable a control on a View on a subform | Disable the Text control in a view on a subform if current Workflow Activity is Print Agreement. |
| Visibility | Enable a View | When you click the New Client button, then enable the New Client view on the Client form. |
| Visibility | Disable a View | When the Client form initializes, then disable the New Client view. |
| Visibility | Enable a subview | When you click the New Client button, then open and enable the New Client subview. |
| Visibility | Disable a subview | When the Sales subview opens, then disable the Sales subview if the current Workflow Activity is Show Sales Report. |
| Visibility | Enable a View on a subform | When you click the New Client button on the Client subform, then enable the New Client view. |
| Visibility | Disable a View on a subform | When the Client subform initializes, then disable the New Client view. |
| Visibility | Disable a subform control | Disable the Text control on the Service level Agreement subform if current Workflow Activity is Print Agreement. |
| Visibility | Enable a subform control | Enable the Comments control on the Service level Agreement subform if current Workflow Activity is Review. |
| Visibility | Show a subform control | Show the Comments control on the Service level Agreement subform if current Workflow Activity is Review. |
| Visibility | Hide a subform control | Hide the Save control on the Service level Agreement subform if current Workflow Activity is Print Agreement. |
| Visibility | Hide a subform tab | Hide the Region tab on a subform if an advanced condition is true. |
| Visibility | Show a subform tab | Show the Region tab on the Sales subform if the current Workflow Activity is Create Region. |
| Visibility | Expand a View |
Expand the Employees List view when the Employees form opens to show all the detail of the view. |
| Visibility | Collapse a View |
Collapse the Employees List view when the Employees form opens to limit the space on the form. |
| Visibility | Expand a subview |
Expand the Employees List subview to show all the detail of the view. |
| Visibility | Collapse a subview |
Collapse the Employees List subview to limit the space on the view. |
| Visibility | Expand a View on a subform |
Expand the Employees List view when the Employees subform opens to show all the detail of the view. |
| Visibility | Collapse a View on a subform |
Collapse the Employees List view when the Employees subform opens to limit the space on the form. |
| Visibility | Hide a View on a subform | Hide the Create Employees view when the Employees subform opens. |
| Visibility | Show a View on a subform | Show the Create Employees view when the Employees subform opens. |
| Visibility | Show a View filter section | Show the filter section on the Employees List view to filter the records in the list. This is only available on List views. |
| Visibility | Show the subview filter | Show the filter section on the Employees List subview to filter the records in the list. This is only available on List views. |
| Visibility | Hide the subview filter | Hide the filter section on the Employees List subview. This is only available on List views. |
| Visibility | Show the filter on a View on a subform | Show the filter section on the Employees List view on the Employees subform to filter the records in the list. This is only available on List views. |
| Visibility | Hide the filter on a View on a subform | Hide the filter section on the Employees List view on the Employees subform. This is only available on List views. |
| Visibility | Hide a View filter section | Hide the filter section on the Employees List view. This is only available on List views. |
| Visibility | Hide a View |
Hide the Create Employees view when the Employees form opens.
|
| Visibility | Show a View |
Show the Create Employees view when the Employees form opens.
|
| Visibility | Hide a tab | Hide the Region tab when the Sales form opens. |
| Visibility | Show a tab | Show the Region tab when the Sales form opens. |
| Visibility | Show a View control | Show the Calculate control on the Sales view when the view opens. |
| Visibility | Hide a View control |
Hide the Approve control on the New Regions view if the workflow activity is Capture Region. |
| Visibility | Enable a View control | Enable the Submit control on the Capture Sales view when all the fields have been completed. |
| Visibility | Disable a View control | Disable the Comments control on the Sales view if you want to use the control as read-only. |
| Visibility | Enable a Form control | Enable the Submit control on the Sales form view when all the fields have been completed. |
| Visibility | Disable a Form control | Disable the Comments control on the Sales form if you want to use the control as read-only. |
| Visibility | Show a Form control | Show the Calculate control on the Sales form when the view opens. |
| Visibility | Hide a Form control |
Hide the Approve control on the New Regions form if the workflow activity is Capture Region.
|
| Notifications | Get confirmation from user | When you execute the Create method then get confirmation from the user, the dialog displays OK and Cancel buttons. You can create a follow-up rule that handles the button click. If OK, rules listed after the confirmation rule continue to execute. If Cancel, those other rules do not execute. When you use the confirmation dialog rule in an IF statement, the TRUE section executes for the OK button, and the ELSE section executes for the Cancel button. Anything below and outside the IF/ELSE statement still executes. In the example below, the Clear method executes regardless of the confirmation message outcome.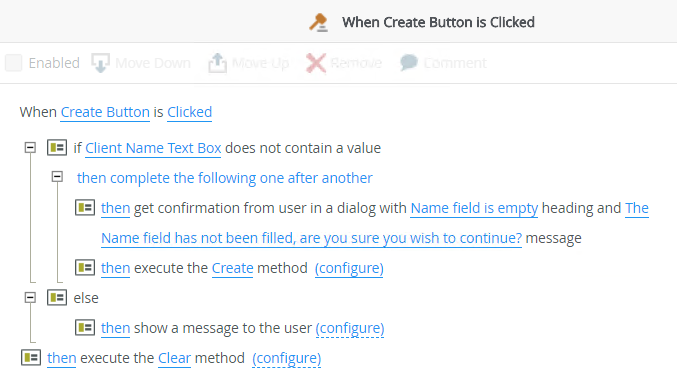 |
| Notifications | Show a message |
When you action a worklist item, then show a message as confirmation. The message shows in a dialog. Note when you type or dynamically populate a value in the Message Size or Message Type properties, it can only be one of the values available in the drop-down. You cannot use custom sizes or types. |
| Notifications | Browse to a Message Form | When you action a worklist item, then show a message as confirmation. The message opens in a page. |
| Notifications | Send an e-mail | When you action a worklist item, then send an e-mail as confirmation. Email addresses must be separated using a comma. |
| Editable List Functionality | Add a new row to the editable list | Adds a new editable row to the list. Use this to add new data for example when a button is clicked. 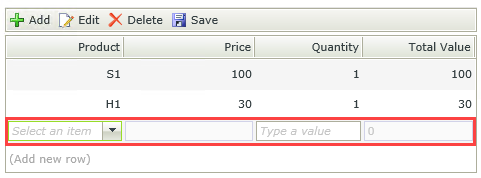 |
| Editable List functionality | Edit the selected row on the editable list | Edits an existing row in the list. Use this with the When the View executed List item double click event to allow for editing of data.
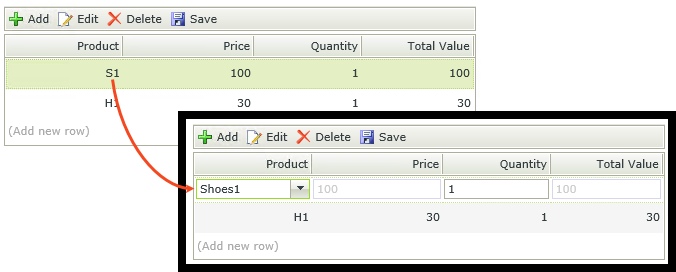 |
| Editable List functionality | Remove the selected row from the editable list |
Removes the selected row from the list. Use this for example with the When the Delete ToolBar Button is clicked event or when a button is clicked event. Note this method does not save the data, it only removes the row from the list. 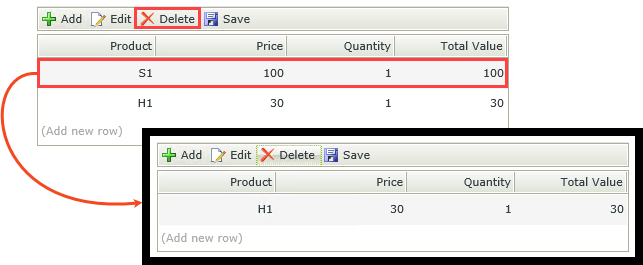 |
| Editable List functionality | Add a new row to the editable list subview | Adds a new editable row to the list on a subview. Use this to add new data for example when a button is clicked. |
| Editable List functionality | Edit the selected row on the editable list subview | Edits an existing row in the list on a subview. Use this with the When a subview executed List item double click event to allow for editing of data. |
| Editable List Functionality | Remove the selected row from the editable list subview | Removes the selected row from the list on a subview. Use this for example with the When the Delete ToolBar Button is clicked event or when a button is clicked event. Note this method does not save the data, it only removes the row from the list. |
| Editable List Functionality | Add a new row to the editable list View on subform | Adds a new editable row to the Editable List view on a subform. Use this to add new data for example when a button is clicked. |
| Editable List functionality | Edit the selected row on the editable list View on subform | Edits an existing row in the Editable List view on a subform. Use this with the When a View on a subform executed List item double click event to allow for editing of data. |
| Editable List functionality | Remove the selected row from the editable list View on subform | Removes the selected row from the Editable List view on a subform. Use this for example with the When the Delete ToolBar Button is clicked event or when a button is clicked event. Note this method does not save the data, it only removes the row from the list. |
| Editable List functionality | Apply the changes made to the row on the editable list View | Applies changes such as adding, editing, and removal of data to the row. Use this with events such as When the View executed List item added, When the View executed List item changed, and When the View executed List item removed. |
| Editable List functionality | Cancel the changes made to a row on the editable list View | Cancels changes such as adding, editing, and removal of data to the row. Use this for example when a button is clicked to undo any changes to the row. |
| Editable List functionality | Apply the changes made to a row on the editable list subview | Applies changes such as adding, editing, and removal of data to the row on a subview. Use this with events such as When a subview executed List item added, When a subview executed List item changed, and When a subview executed List item removed. |
| Editable List functionality | Cancel the changes made to a row on the editable list subview | Cancels changes such as adding, editing, and removal of data to the row on a subview. Use this for example when a button is clicked to undo any changes to the row. |
| Editable List functionality | Apply the changes made to a row on the editable list View on a subform | Applies changes such as adding, editing, and removal of data to the row on the Editable List view on a subform. Use this with events such as When a View on a subform executed List item added, When a View on a subform executed List item changed, and When a View on a subform executed List item removed. |
| Editable List functionality | Cancel the changes made to a row on the editable list View on a subform | Cancels changes such as adding, editing, and removal of data to the row of an Editable List view on a subform. Use this for example when a button is clicked to undo any changes to the row. |
| Rule interaction | Execute another rule | When the Submit button is clicked, then execute the When Create button is Clicked rule |
| Rule interaction | Stop rule execution | Stops execution of the current rule. This is typically used along with the if an error occurred condition to clearly define what happens if an error occurs at runtime, or you can use it to force a rule to stop if a specific condition is true. |
| Rule interaction | Continue to next execution | Continues to the next execution block within the current rule. Note that this action does not continue to the next rule. This is typically used along with the if an error occurred condition to force the rule to continue on to the subsequent block of actions in the same rule, after an error occurs. |
*Some controls contain events and methods specific to the control, such as the Picker control's resolving event and resolve method. For more information about controls see List of Controls for links to the controls and then go to the Rules, Events and Actions section of the topic to see the events, conditions and methods.
You can use the following form methods with the Execute a Form method action:
- In Error - You can use this method to raise your own custom errors or use it with the When a View/Form is In Error event, see Configure a Custom Error Rule
- Initialized - You can use this method to start the Initialized event from an unbound rule
- Initializing - You can method use this method to start the Initializing event from an unbound rule, see How To: Using Form States for an example of customizing the Initializing rule using different form states.
- Submitting - Use this method to start the When the Form is Submitting event, see How To: Configure Forms with Draft Functionality, Drafts in Android and Building SmartForms for Mobile Devices for more information on saving a form as a draft in the Workspace before submitting it. When you use drafts in the Workspace, you must use this rule method with the When a Form is Submitting event to move the form from the Drafts folder to the Outbox folder when you submit the form. The following images show an example of how you can create these rules:
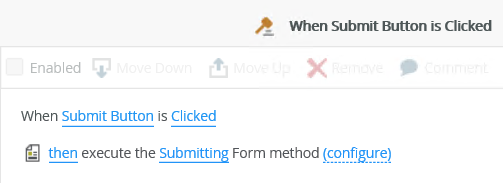
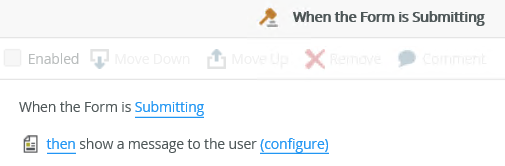
You can use the following view methods with the Execute a method on the View action:
- Clear - You can use this method for example after you execute a SmartObject Create method to clear the view for the next input, see Configure an Action to Clear a View or Form or How To: Use the Save As PDF Control and Show a Message to Confirm the File
- Collapse - You can use this method for example to collapse a view when a form opens, see Configure the Collapse And Expand View Events And Actions
- Expand - You can use this method for example to expand a view when a form opens, see Configure the Collapse And Expand View Events And Actions
- Export to ExcelExport to Excel (List view only) - Use this method to download your List view or Editable List view as a Microsoft Excel (.xlsx) file, see Configuring Export to Excel and Export Lists to Excel
- In Error - You can use this method to raise your own custom errors or use it with the When a View/Form is In Error event, see Configure a Custom Error Rule
- Initialize - You can use this method for example to start the Initialize event from an unbound rule or use tab navigation and optimize performance by using this method when a tab is clicked, see Configure Tab Navigation To Optimize Performance
- Initialized - You can use this method for example to start the Initialized event from an unbound rule
List item click (List view only) - You can use this method for example to transfer data when a list item is clicked on a List view
- List item double click (List view only) - You can use this method for example to transfer data when a list item is double clicked on a List view, see How To: Add Lookup Information to a Form
- List refresh (List view only) - You can use this method for example when a List view is expanded, see Configure the Collapse And Expand View Events And Actions and How To: Automatically Refresh Data on a View with a Timer Control
The following view methods are available when you use a SmartBox SmartObject on the view or form. If you use another SmartObject, these methods may differ:
Create - You can use this method to create data in a SmartObject used in a view or form. See How To: Create a Form where you can enter data in a “header/detail” or “primary/line items” style for an example of executing the Create method
- Delete - You can use this method to delete data from a SmartObject used in a view or form
- Get List (List view only) - You can use this method and configure it with a form parameter for example to filter data when a form opens, see How to: Use a form parameter to filter data on another form
Load - You can use this method to load a single record
- Save - You can use this method to save changes to a record, see How To: Use a Composite SmartObject Created from a Many to Many SmartObject Relationship in a Check Box List scenario and How To: Attach Multiple Files to a form using the Attachment Control
You can use the following actions together with the Error occurred condition to manually control the execution of subsequent execution blocks within the current rule when an error occurs:
- Continue to next execution – Continues to the next execution block within the current rule. Note that this action does not continue to the next rule.
- Stop rule execution – Stops execution of the current rule.
When you use the Error occurred condition in a rule and an error occurs at runtime, execution stops by default after completing the error condition's actions. You can use the Continue to next execution and Stop rule execution actions to manually control what must happen after completing the Error occurred condition block of actions. When you use the Stop rule execution action in a rule you can clearly show what happens when an error occurs, improving the discoverability and maintenance of the rule. The Continue to next execution action allows you to continue with subsequent execution blocks in the rule, even if there is an error. In other words, use the Continue to next execution action to force the rule to continue on to the next execution block after an error occurs.
The example below shows how you can configure the Continue to next execution and Stop rule execution actions with an Error occurred condition to force execution to continue and stop when you want it to. It shows rule execution if an error occurs when executing the Create method.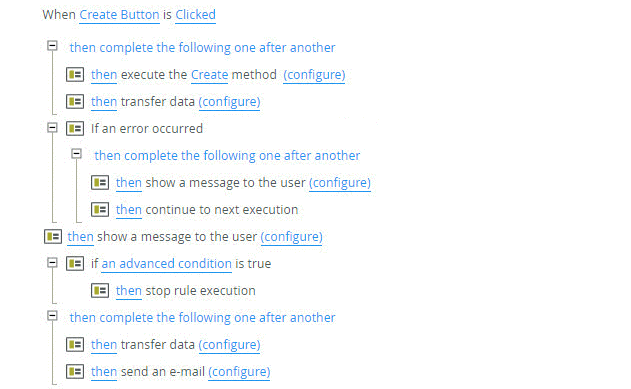
The sequence of the rule definition execution is explained below:
- When the Create Button is clicked, the Create method executes.
- If an error occurs at runtime, the rule checks if there is an error handling (if an error occurred) condition. If no error handling condition is found, the rule in this example stops automatically. If it finds the error handling condition, the rule skips to the if an error occurred execution block. In our example, an error occurs at runtime which means that the then transfer data action does not execute.
- Next, all actions within the if an error occurred execution block execute. We use the Continue to next execution action to force the rule to continue because we want to execute the subsequent execution blocks.
- The rule then continues to the next execution block, which is the then show a message to the user action. A message is shown at runtime.
- Rule execution continues to the next execution block (if an advanced condition is true). If the condition evaluates to true, the rule stops execution and no further execution blocks execute. If the advanced condition evaluates to false, the rule continues to the next execution block, executes the transfer data action and then the send an e-mail action. In our example, if we assume the condition evaluates to true, so the transfer data and send an e-mail actions do not execute.
The following example shows rule execution when using the Stop rule execution action in another rule (child rule). If a child rule executes a Stop rule execution action, the parent rule also stops. This is because the child rule is part of the parent rule and execution is stopped for the entire rule.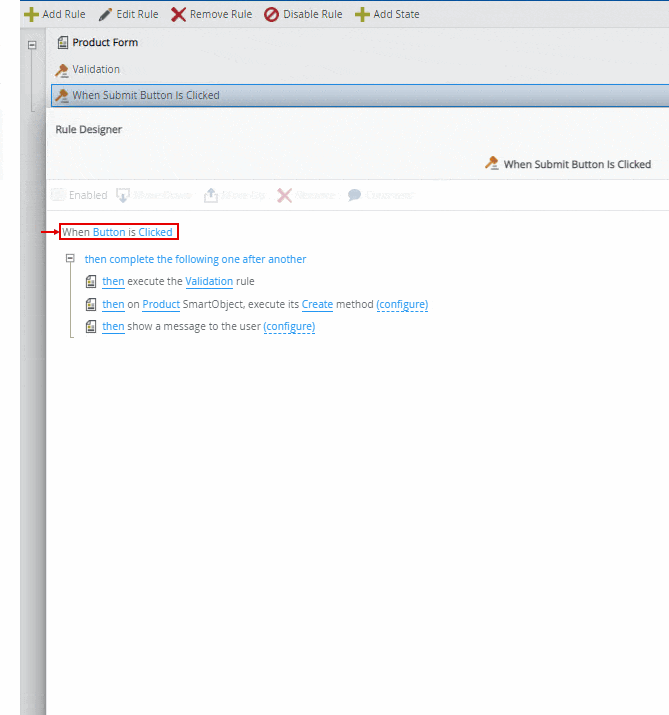
The sequence of the rule definition execution is explained below:
- When the Button is clicked, the then execute the Validation rule action executes. Execution continues to the Validation rule.
- Next, the if the Form passes validation condition executes. The rule checks if all required fields on the form pass validation.
- If the condition evaluates to true, the rule skips the else execution block and continues to the When Submit Button is Clicked rule. The rule executes the Create method and shows a message to the user at runtime.
- If the condition evaluates to false, rule execution continues to the else execution block, which is showing a message to the user and then stop rule execution. The rule continues to the When Submit Button is Clicked rule. In our example, we assume the condition evaluates to false, so the execute a SmartObject method and show a message to the user actions do not execute.
See the following resources for more information:
- See Configure a Custom Error Rule for an example of using the Error occurred condition with the Stop rule execution and Continue to next execution actions to force the execution of different actions.
Workflow Export rights are required when interacting with any workflow rule conditions or actions. See Server Rights for more information about assigning export rights.