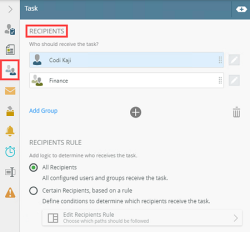Scenario: 1 Recipient, 1 Role (do not resolve group to individuals), 2 Responses, where 1 task is released by Administrator
In this scenario, a task is sent to Codi as well as the Finance role that contains three people - Bob, Holly and Rick. The recipients can either Approve or Reject the task, and the task completes when two recipients respond with Approve. Bob (member of the Finance role) opens the task but does not action it or release it back into the queue.
If you want to know how to configure the task step for this scenario, skip ahead to How to configure the Task step.
Task List Behavior for Recipients
The workflow starts and sends a task to all recipients. The task shows in the My Task section in Workspace (Desktop) for each of them because, at this stage, nobody has opened the task and it is available for everyone to open. Because you unchecked the Resolve groups to individuals box, the task is sent to the Finance role.
Codi opens the task and takes ownership of it. This means that Codi takes one of the two available responses for the task. The task is still available for any of the remaining five recipients and shows in their inbox.
Bob, who is a member of Finance, opens the task and takes ownership of it. He takes the second and final available response. In this scenario, you specified that only two responses are needed, which means that the task is no longer available for the remaining recipients (even though Codi and Bob have not yet actioned it).
Codi approves the task and this is the first Approve response. The task stays available for Bob. Bob neither actions or releases the task which means none of the remaining recipients can access it. The administrator releases the task from Bob and it becomes available to the remaining recipients (but not Codi, since she has already participated in the task). Rick opens and approves the task and this is the second Approve response. The workflow continues because two people chose the Approve action.
The animation below illustrates the path from when the task is assigned to the recipients to when it completes.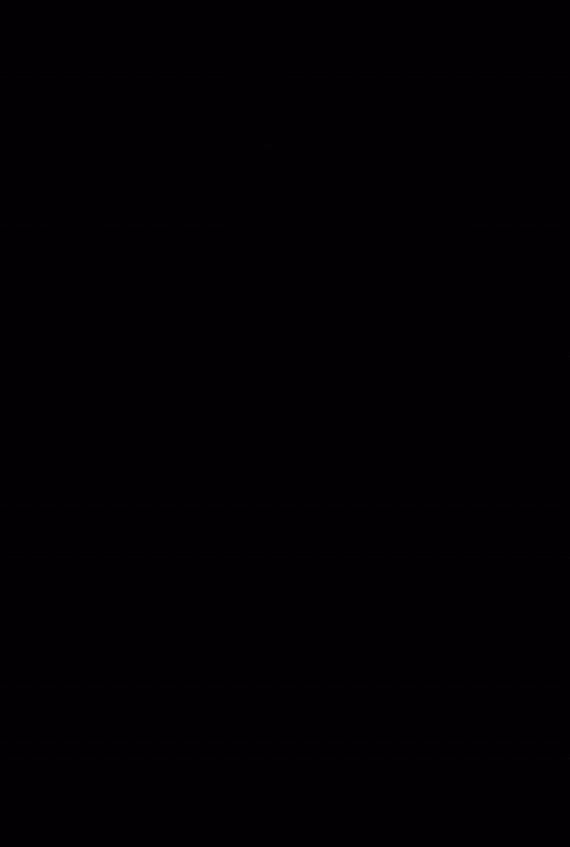
To illustrate what happens in this scenario from an administrative perspective, you open the Task List in Management. Here you're able to see how the task status changes as the recipients open and action the task. This is also a convenient way to track, test, and confirm the behavior of how you configured the scenario.For more information on how to access Management see Accessing Sites.
The workflow starts and sends a task to all the recipients. Nobody has opened the task and it is available to all. The Status for all tasks is Available.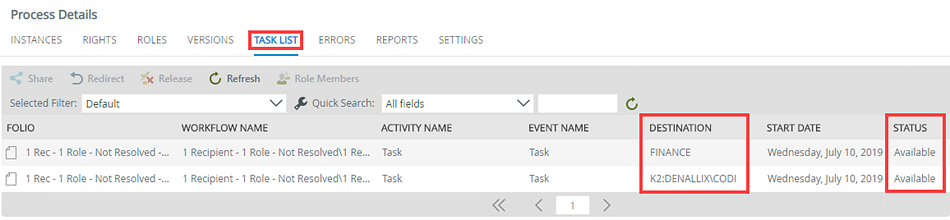
Codi opens the task and takes one of the two available responses for the task. Notice the status for Codi is Open. The task is still available for anyone in Finance.
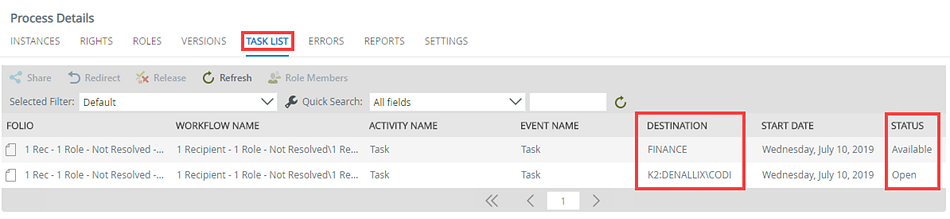
Bob opens the task and takes the second and final available response. Notice the status for Finance is Open. In this scenario, you specified that only two responses are required which means that the task is no longer available on the task lists for the remaining members of the Finance role.

Codi actions and approves the task and her name no longer shows on the Task List. Notice that the Finance task is still open.

In this scenario, Bob opens the task and does not action or release it back into the queue. This means none of the remaining role members can action this task as the task is allocated to Bob. An administrator needs to release the task from Bob's name so the task is available to the remaining members. Select the item from the Task List and click Release.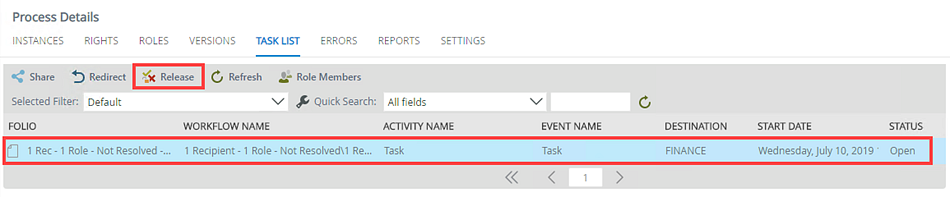
A list of role members show and the status of the task. Select Bob from the list and click Release. Click OK to confirm and X to close the page.
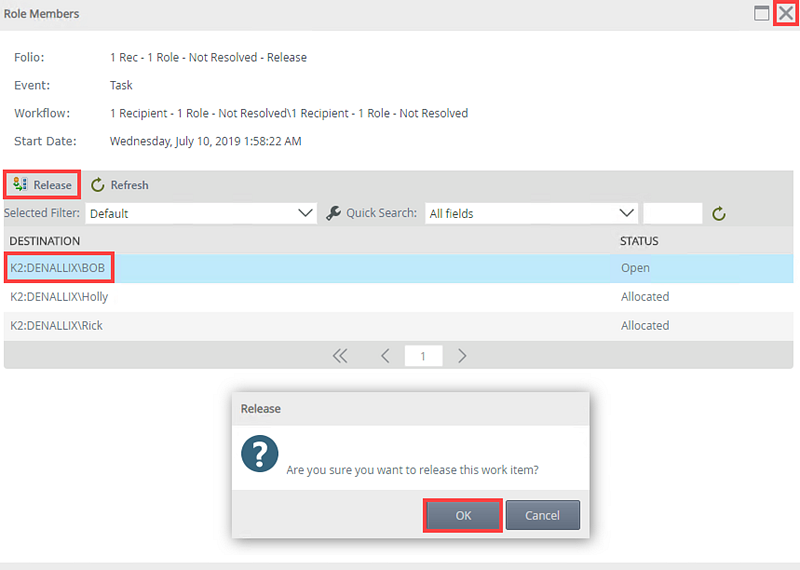
For more information on releasing task assigned to a role, see the Role Members section.
The task is available to all remaining members in the role.

Rick opens the task and takes the second and final available response. Notice the status for Finance is Open. You specified that only two responses are required which means that the task is no longer available on the task lists for the remaining members of the Finance role.

Rick actions and approves the task which completes the requirement for two approved responses. The task completes.

Select the Reports tab and scroll down to locate the All Instances section of the Process Overview report. Select the link for the task.
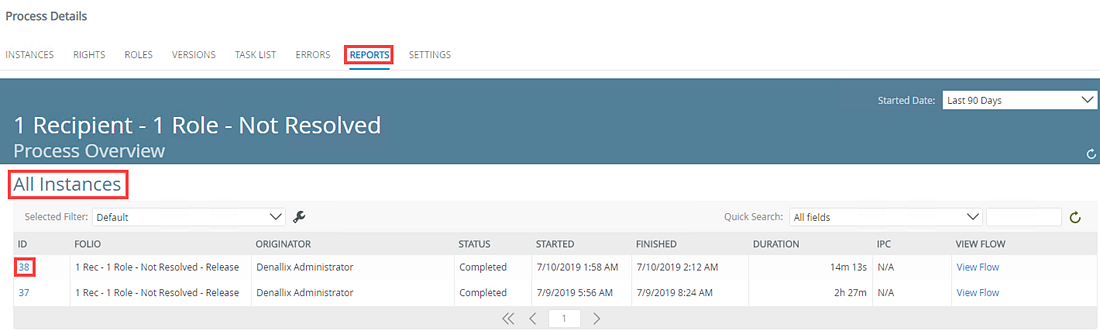
On the Process Instance Detail report, scroll down to locate the Activities section. Click the Task link.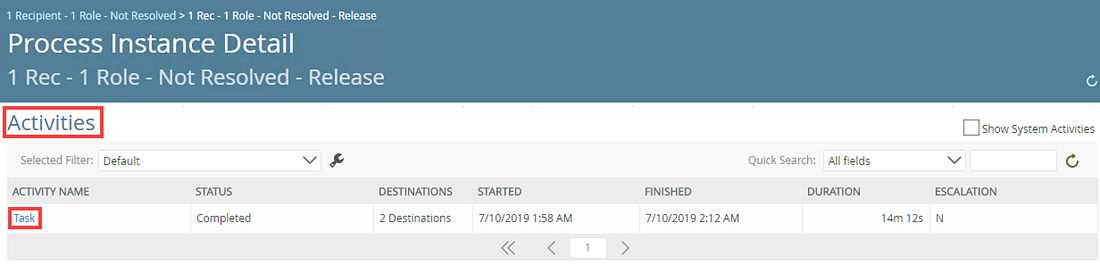
In the Participants section of the Activities Instance Detail report, notice that Codi and Rick approved the task.
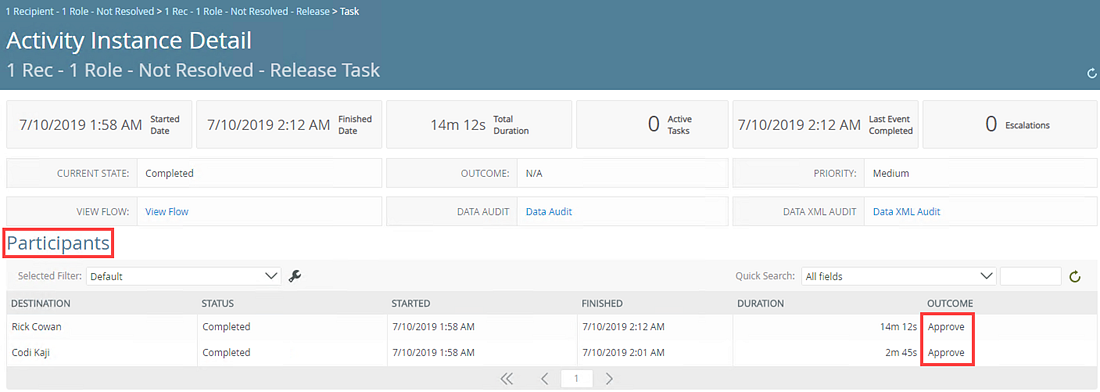
Configure the Task step for this scenario by matching your task with the examples:
| Task Tab | Configuration Details |
|---|---|
Task
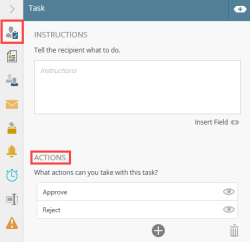
|
On the Task tab add two actions: Approve and Reject. For additional information, see Task tab. |
|
On the Recipients tab add Codi and the Finance role as recipients. For additional information, see Recipient tab. For additional information, see Roles. |
|
Task Result Rule
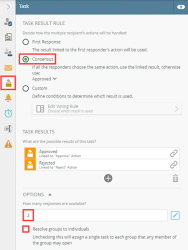
|
On the Result/Voting tab configure the following:
For additional configuration information, see Task Result Rule tab. |
When working with this type of scenario keep in mind the following considerations:
- When you select a task from your task list in Workspace (Desktop), the status for the task changes from Available to Open. You take ownership of the task and it stays open in your name until you release, share, redirect, or action it. For more information see the Redirect and Release scenarios.
- If you don't action an open a task, remember to release it so it is available for other recipients. For more information on how to release a task, see Release in the Task Action Bar section of the My Tasks topic.
- All recipients can redirect the task. Only one task can be completed because only one response is required to complete the task.
- When you redirect the task you no longer see it on your task list. The task shows on the other person's task list and they can action it. If one of the remaining recipients actions the task, it no longer shows on their task list.
- When you share a task, the task stays on your task list but also shows on the other person's task list. The first person to open the task can take action on it and the task is removed from the other person's task list.
- When you sleep a task, it pauses or suspends the task for a period of time. The task does not show on your task list until the time specified elapses. You have no option to release this task until the time has elapsed. The task is still open in your name as you are the owner of it.