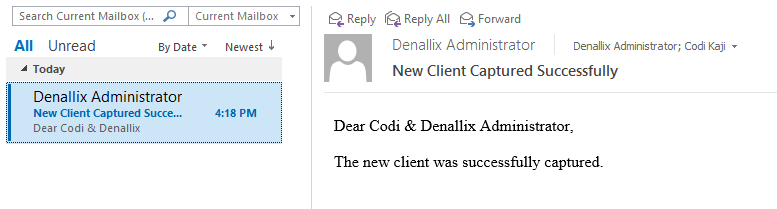Task Results Rule - Custom Voting Rule
Use a custom voting rule when you need more complex logic, such as when two out of three decisions match and there is not a response that is waiting for additional follow-up information.
You can, for example in workflow that starts when a new customer is added to the system, have a sales representative add customer details, have a finance person do credit checks, and have a legal person review the contract. When these criteria are met, the new customer is active.
To start the workflow, a representative completes an online form. Details on the form are verified by the administrator and the workflow continues to the next step. In this next step, you configure a custom voting rule make sure the customer details meet the requirements.
In this scenario, the voting rule waits until at least two recipients complete their tasks and then it sends a confirmation email. This is the desired result and the workflow ends. If one of the recipients requires more information, the voting rule sends the form back to administrator. This continues until all outstanding information and tasks are complete, and then the workflow ends.
Note that you would need to handle what happens when recipients decline a task, or when complete and more information combinations are submitted. This is not shown in this example workflow but the following paths are:
- Decline is made on the Admin task. Result: Send email to sales rep and end the workflow
- More Info is made on the Admin task. Result: Send email to sales rep to resubmit the workflow
- Admin task Completed. Result: Workflow follows completed path on to the Capture on System task
- Capture on System task is Completed. Result: Send email to sales rep and Administrator, and the customer is activated
- More Info result selected on Capture on System task. Result: Send email to Administrator, and restart at Admin task
Use the custom voting rule to specify how the rule handles responses from task recipients.
Example of the configured Custom Voting Rule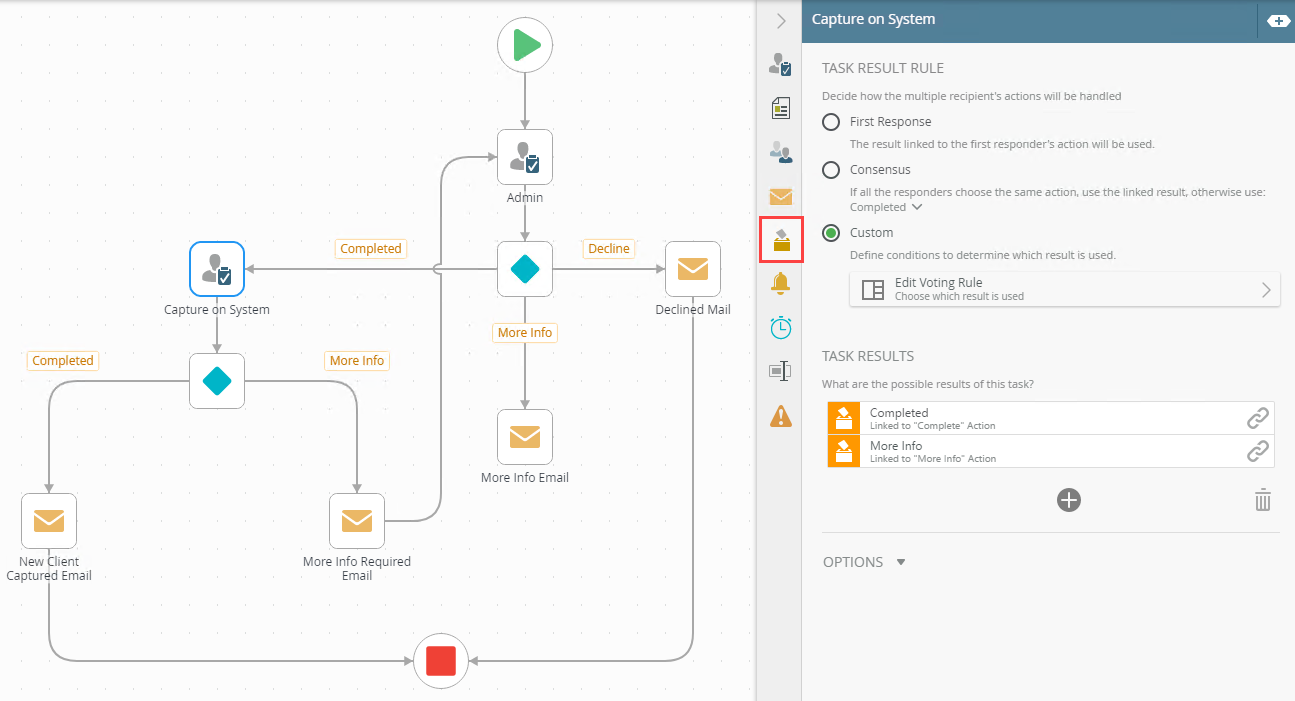
- In this example, the custom voting rule is configured on the Capture On System task. Complete and More Info actions are configured on the Task Detail tab.
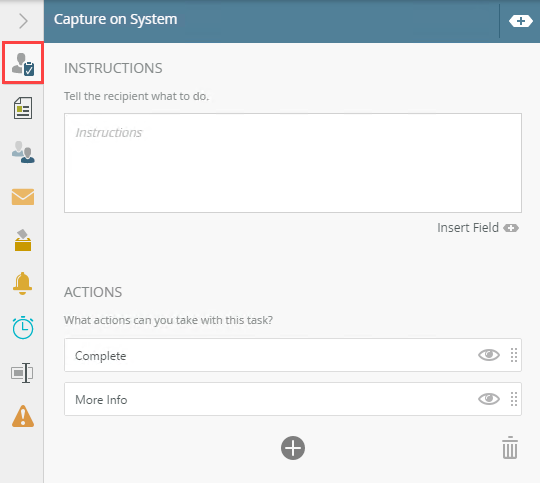
- In this example, No Form is used.
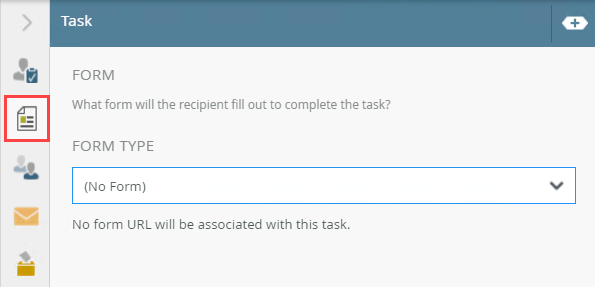
- On the Recipients tab, add Debbie and Brandon as recipients. Create a Finance Department group and add the group as a recipient. Remove the Originator.
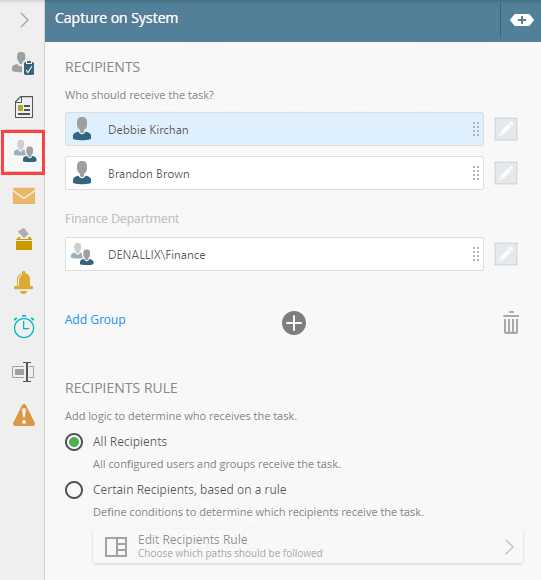
- On the Task Result Rule tab, select Custom. Click Edit Voting Rule to open the Rules Designer.
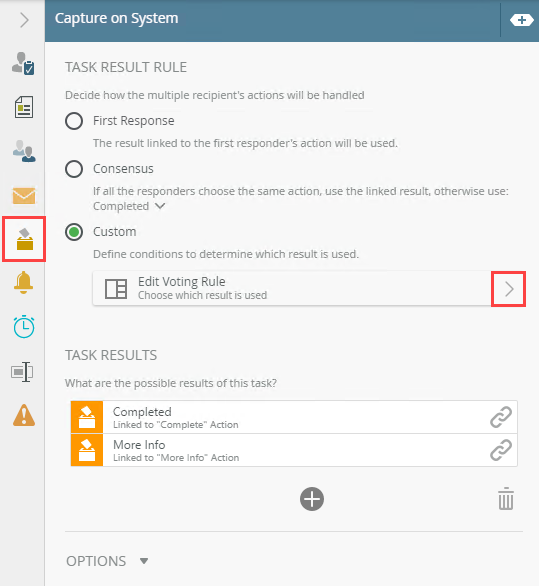
- The voting rule is configured as follows:
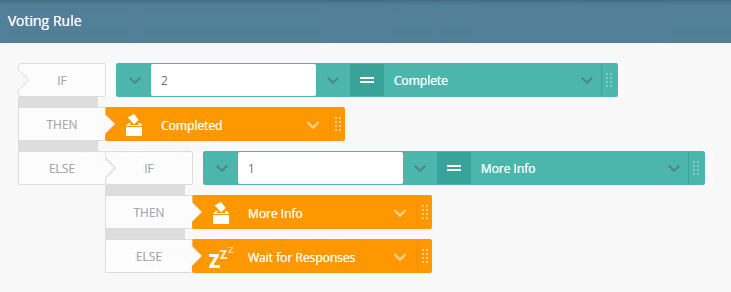
- In this example, when the Capture on System task is Completed a New Client Captured email is sent to the sales representative and the Administrator (Codi). The email confirms that at least two of the criteria were met and the new customer is captured on the system. Add an Email step and configure it as shown below.
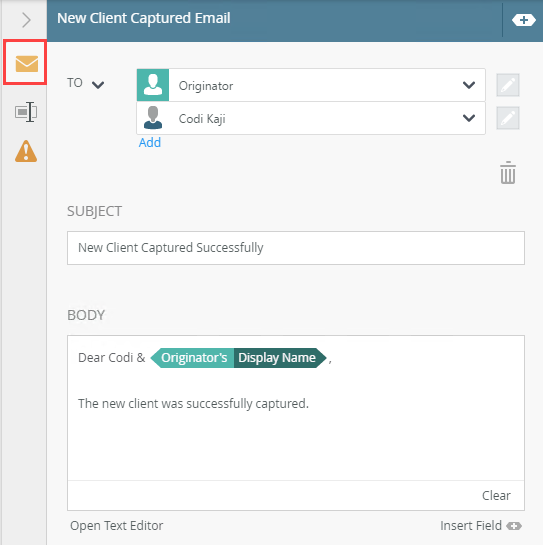
- If More Info is selected on the Capture on System task, a More Info Required email is sent to the Administrator (Codi). Add an Email step and configure it as shown below.
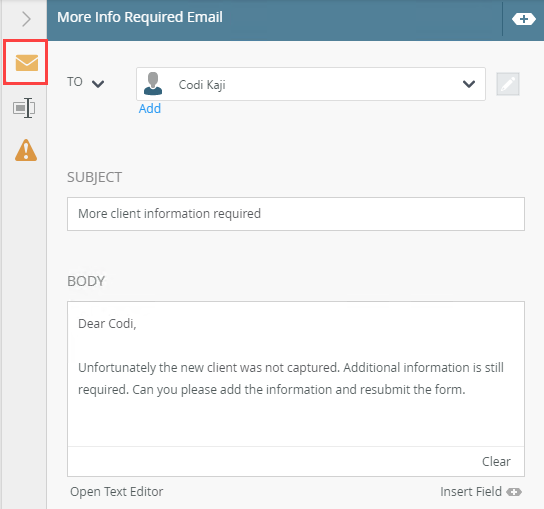
- Add an End step to add a visual indication of the end of the workflow.
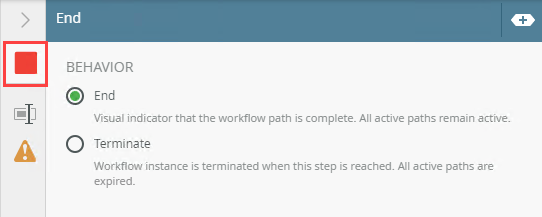
- Deploy the workflow.
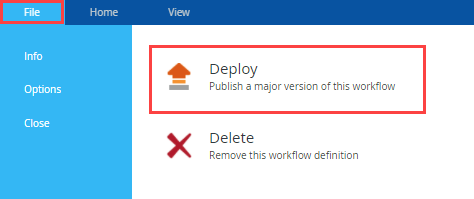
For more information on configuring the Task tab, see the Task tab topic.
For more information on configuring the Forms tab, see the Form tab topic.
For more information on configuring the Recipients tab, see the Recipients tab topic.
For more information on the Rules Designer, see the Rules Designer topic.
For more information on how to configure the Voting Rule, see the Custom - Edit Voting Rule section within the Task Result Rule tab topic.
For more information on configuring the Send Email step, see the Send Email step topic.
For more information on configuring the End step, see the End step topic.
For more information on deploying the workflow, see the Deploy a workflow topic.
At runtime, three different combinations of results are tested.
- From Management, select the Rights tab and make sure the Domain Users have the necessary rights.
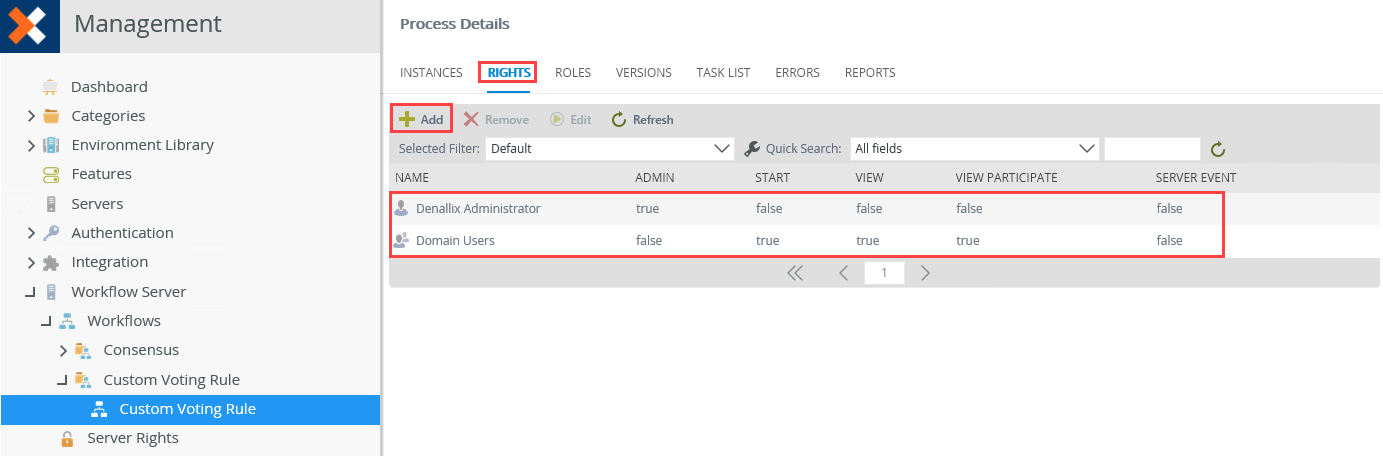 For more information on permissions, see the Server Rights topic.
For more information on permissions, see the Server Rights topic. - In this example, manually start the workflow as the Administrator. Select the Instances tab and manually start an instance of the workflow.
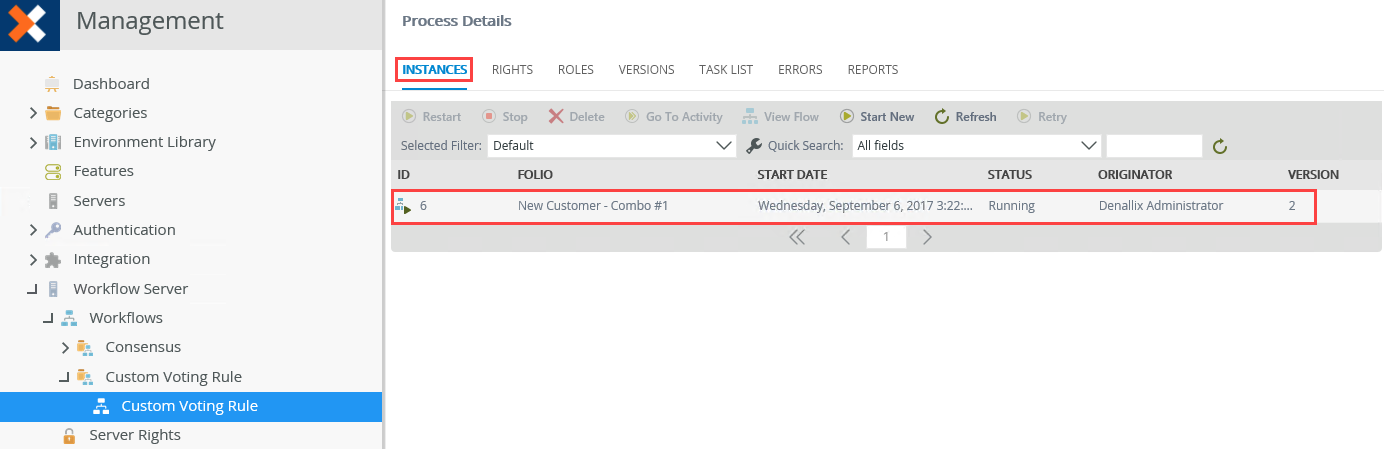 For more information on how to manually start a workflow instance, see the Start a Workflow Manually in Management topic.
For more information on how to manually start a workflow instance, see the Start a Workflow Manually in Management topic. - Select the Task List tab. From here you can see the Admin task is sent to Codi.
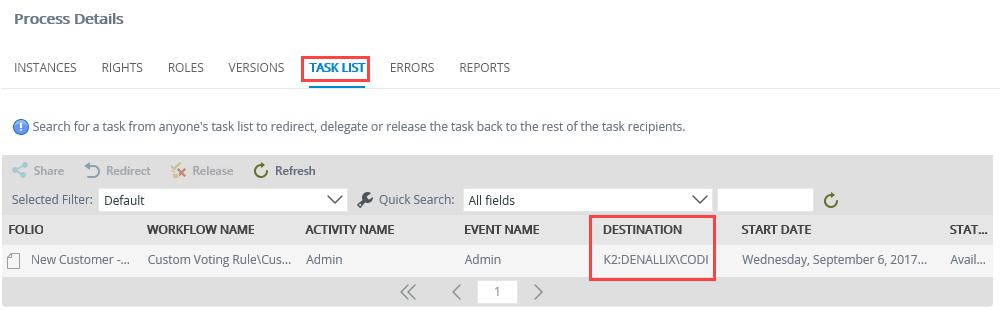
- The Admin task shows on Codi's worklist.
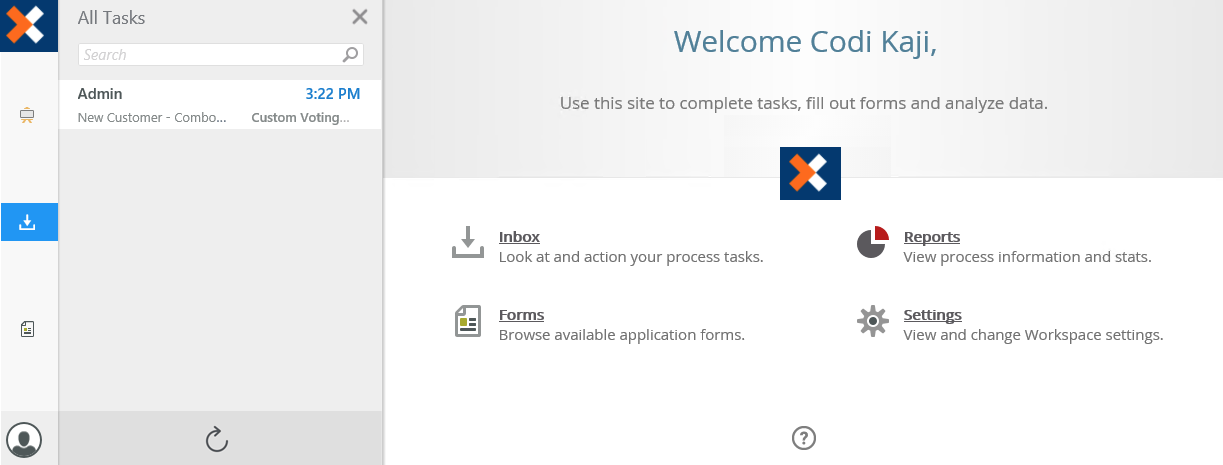
- Open Workspace for Codi and Decline the Admin task. The workflow ends when the declined action is selected. Notice that the task is now complete.

- When the Decline action is taken, the sales representative receives an email and the workflow ends. Open their inbox to see it. In this example the sales representative is the Denallix Administrator.
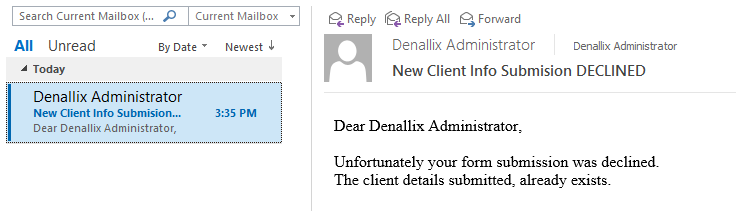
- When the More Info action is taken, the sales representative receives an email that the process must be resubmitted.
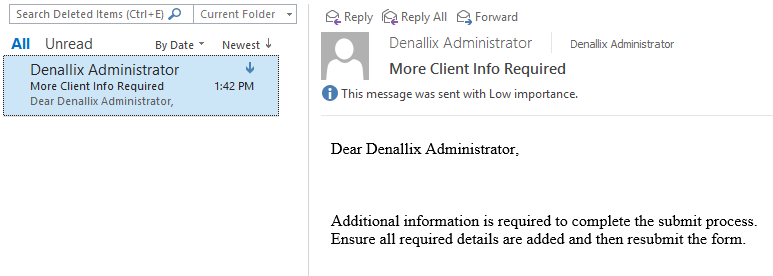
- From Management, select the Rights tab and make sure the Domain Users have the necessary rights.
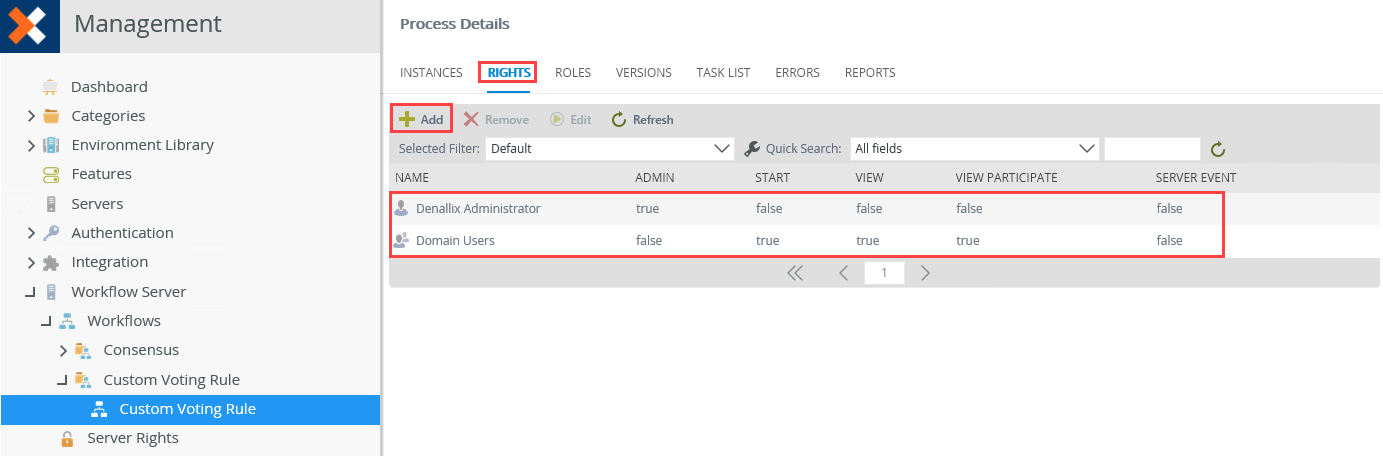 For more information on permissions, see the Server Rights topic.
For more information on permissions, see the Server Rights topic. - In this example manually start the workflow as the Administrator. Select the Instances tab and manually start an instance of the workflow.
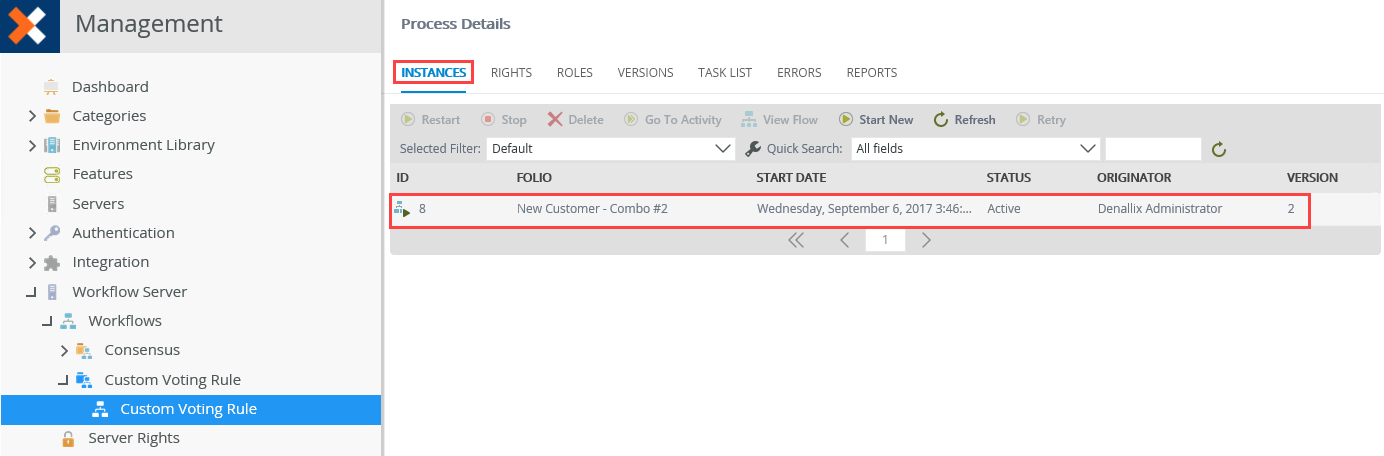 For more information on how to manually start a workflow instance, see the Start a Workflow Manually in Management topic.
For more information on how to manually start a workflow instance, see the Start a Workflow Manually in Management topic. - Select the Task List tab. From here you can see the Admin task is sent to Codi.
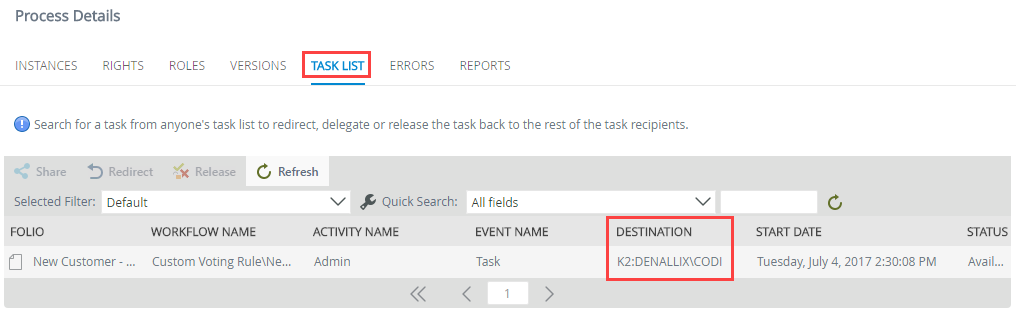
- The Admin task shows on Codi's worklist.
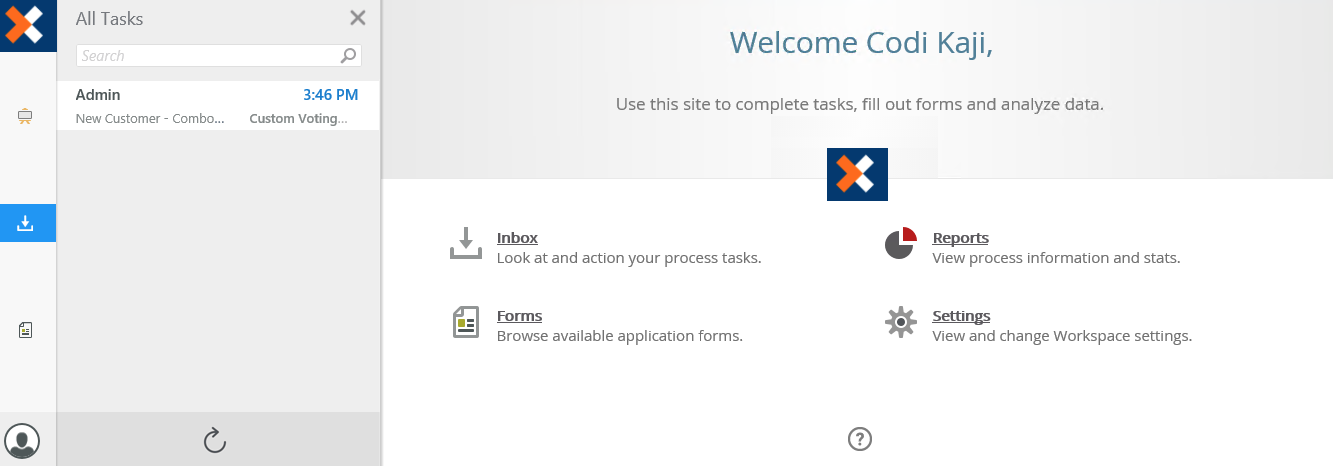
- Open Workspace for Codi and Complete the Admin task. Notice on the Process Details Task List that the task is sent to Debbie, Brandon, and the Finance Department.
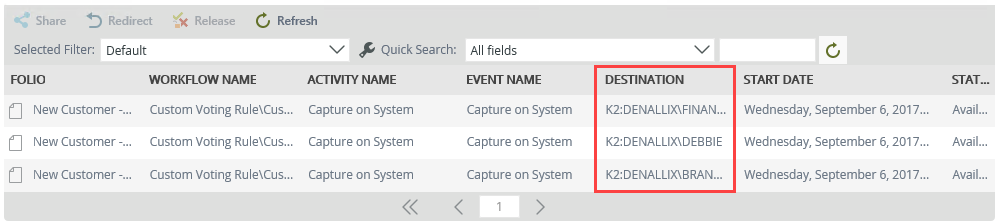
- Open Workspace for Blake(part of the Finance Department) and select the More Info action. Notice that the Process Details Task List that the task is sent back to Codi.

- The voting rule waits until at least two recipients select the Complete action. If one recipient selects the More Info action, the task is sent back to Codi.
- Open Codi's inbox to see the email.
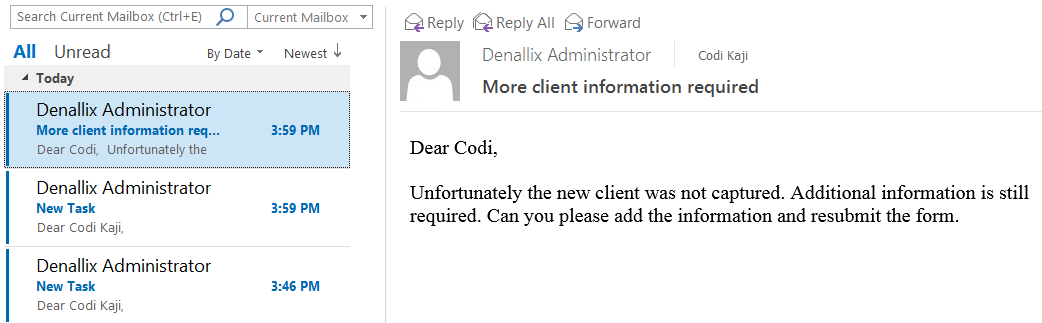
- From Management, select the Rights tab and make sure the Domain Users have sufficient rights.
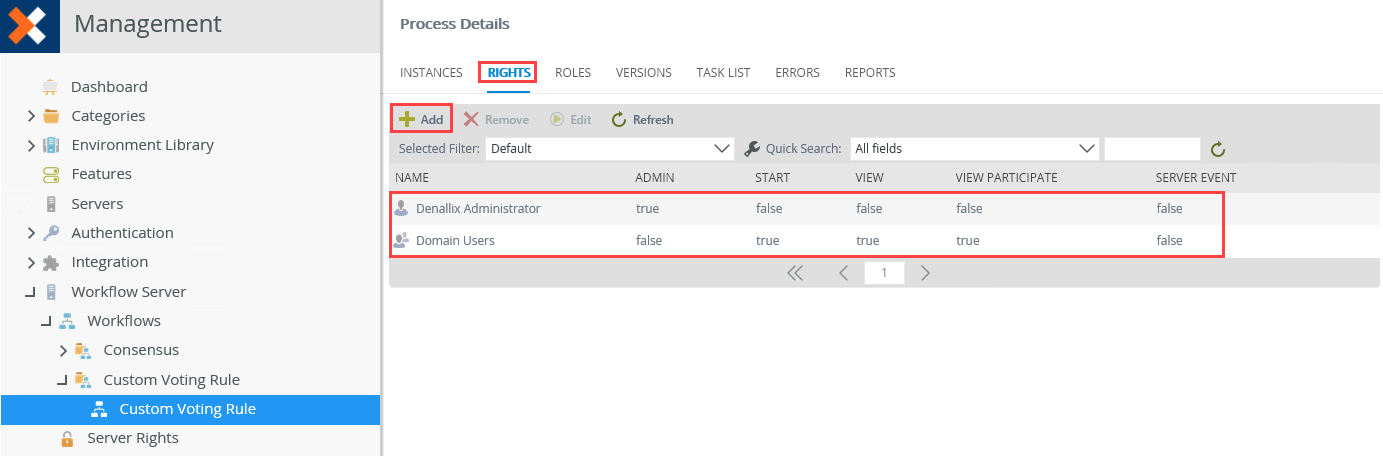 For more information on permissions, see the Server Rights topic.
For more information on permissions, see the Server Rights topic. - In this example manually start the workflow as the Denallix Administrator. Select the Instances tab and manually start an instance of the workflow.
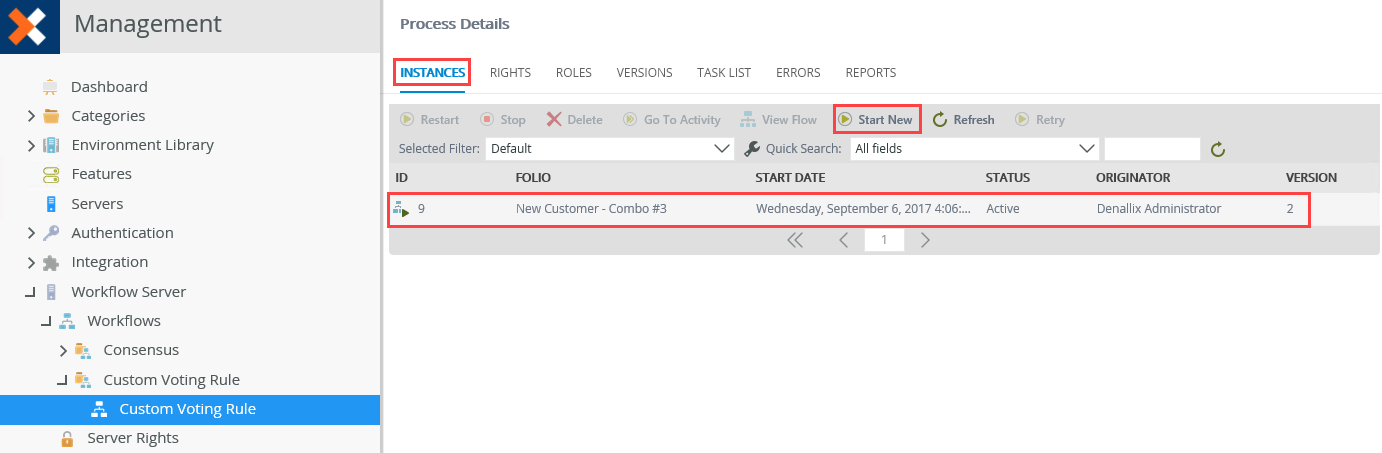 For more information on how to manually start a workflow instance, see the Start a Workflow Manually in Management topic.
For more information on how to manually start a workflow instance, see the Start a Workflow Manually in Management topic. - Select the Task List tab. From here you can see the Admin task is sent to Codi.
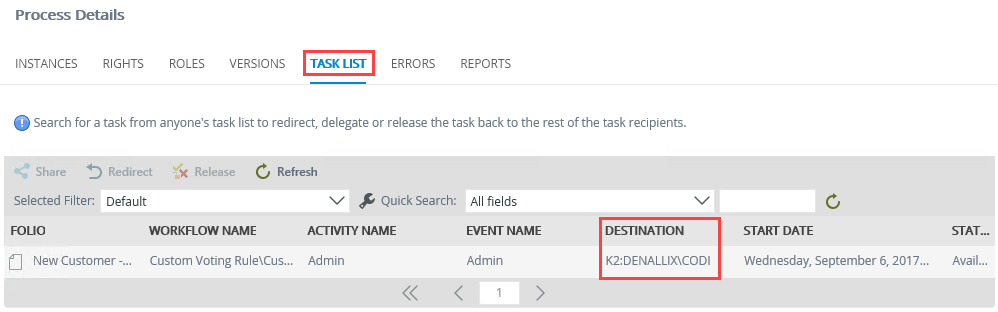
- The Admin task shows on Codi's worklist.
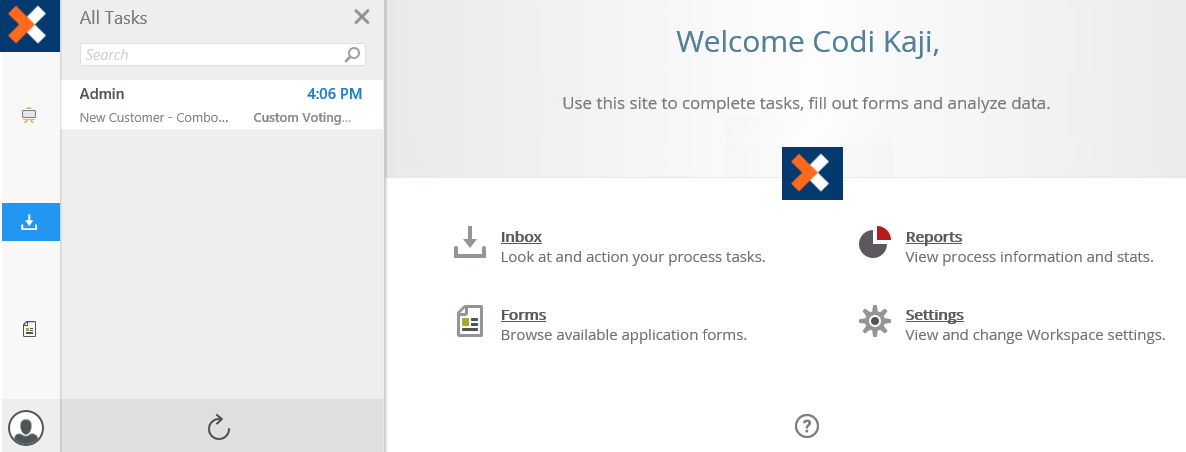
- Open Workspace for Codi and Complete the Admin task. Notice on the Process Details Task List that the task is sent to Debbie, Brandon, and the Finance Department.
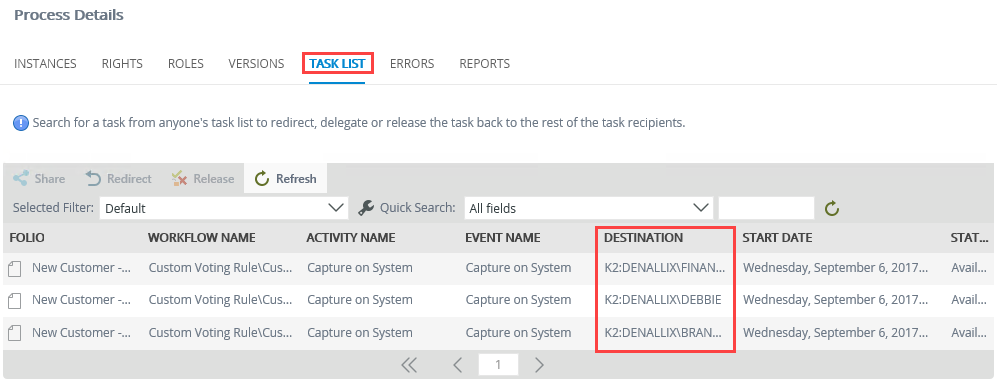
- Open Workspace for Debbie(part of Legal Department) and select the Complete action. Notice on the Process Details Task List that the task is still available for Brandon and the Finance department. The voting rule waits for two recipients to select the Complete action.
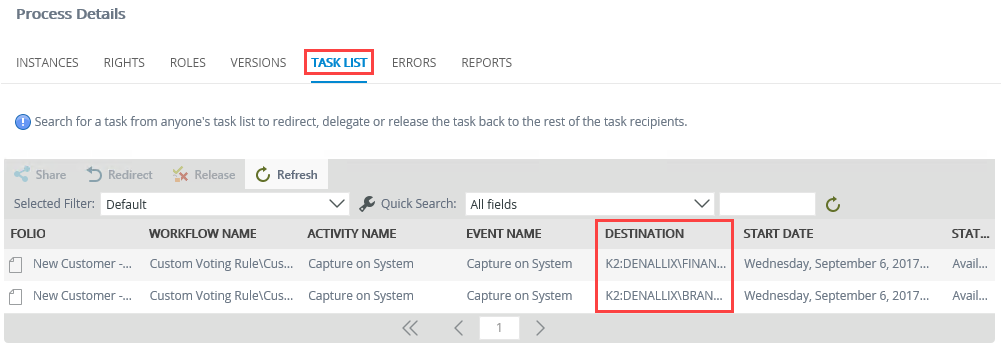
- Open Workspace for Brandon and select the Complete action. The workflow ends when two Complete actions are selected. Notice that the task is now complete and no longer appear on the worklists of those in Finance.

- By selecting the Complete action, the sales representative and Codi receive an email. Open the Originator's inbox to see the email. The new customer is added to the system.