SharePoint Documents Wizard - Update Document Metadata
The Update Document Metadata wizard screen is displayed if the SharePoint Document option was selected from the Get Documents' Metadata wizard screen in advanced mode or the Document option from the Event Name and Action wizard screen in standard mode.
The Update Document Metadata wizard screen specifies the location of the document that should be copied.
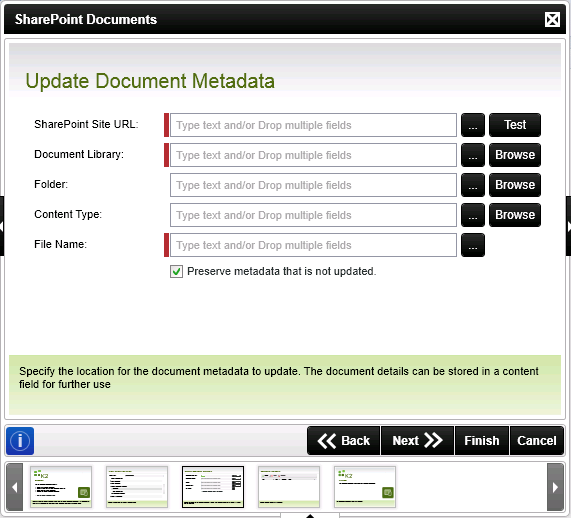
Fig. 1. SharePoint Documents Wizard - Update Document Metadata
| Feature | What it is | How to use it |
|---|---|---|
| SharePoint Site URL | The SharePoint Site URL, refers to the Uniform Resource Locator (URL). It is the address for the server running Windows SharePoint Services | Specify the SharePoint Server URL e.g. http://SPSServer:121 OR use the ellipse button to open Context Browser and select the SharePoint URL |
| Document Library | A SharePoint Document Library provides a central repository for team documents. This is an alternative to storing files in shared folders | Enter the Name of the Document Library by typing or drag-and-dropping it into the text box |
| Folder | A folder within the document library where the Metadata will be retrieved from | Provide a folder name as a destination for the document |
| Content Type | Content Type is a customizable meta description of content that can include custom properties, a retention policy, and an associated set of workflows/business processes | Enter the Name of the Content Type by typing or drag-and-dropping it into the text box |
| File Name | Adds the File Name | Enter the Name of the File to be updated |
| Preserve metadata that is not updated | Specifies whether metadata should be preserved if not selected to be updated. | Select this option to preserve metadata that is not selected in this event to be updated, for example the Created By column in the SharePoint List. By default this option is selected. Deselect the option if metadata should not be preserved. |
How to use the Preserve metadata that is not updated option
The Preserve metadata that is not updated option can be used to preserve metadata that is not selected to be updated. This would typically be the columns:
- Modified By
- Modified Date
It is however possible to preserve metadata from custom columns. The custom columns that are not selected to be updated via the wizard, will be preserved if this option is checked.
 |
We recommend that the following updates are installed to make use of this functionality:
|
 |
|
Examples on how the metadata will display
Example 1
Preserve metadata that is not updated - Enabled:
In this example a SharePoint Document Library is used with the following columns and metadata:

Using the SharePoint Document Wizard to update a Document, the Title column and TestColumnTwo was selected to be updated in a K2 process. See the image below for results after running an instance of the process:

Note that the Modified By column was preserved as the Preserve metadata that is not updated option was enabled in the SharePoint Document Wizard.
Example 2
Preserve metadata that is not updated - Disabled:
In this example the same Document Library with columns and metadata is used as per example 1.
Using the SharePoint Document Wizard to update a document, the Title column and TestColumnTwo was selected to be updated in a K2 process. See the image below for results after running an instance of the process:

Note that the Modified By column was NOT preserved as the Preserve metadata that is not updated option was disabled in the SharePoint Document Wizard. The Modified By column will revert back to the Service Account user.
Example 3
Specific configuration required in the Document Libraries wizard in Advanced mode when updating multiple documents:
Take for example a scenario in which 2 documents are to be updated, Document A and Document B. A is to have the metadata preserved and the B metadata must not be preserved. To ensure that both documents are updated correctly it is necessary to configure the wizard in the following manner:
- Document B must be configured first and the Preserve metadata that is not updated option disabled and then secondly configure Document A with the Preserve metadata that is not updated option enabled, this will allow the metadata for Document A to be preserved while B is not. Note that if the configuration is swopped around that the metadata will be preserved on both documents.
