Succeeding Rule - Using the Add / Edit Rule Dialog
The Add/Edit Rule dialog allows the user to build a rule expression that is evaluated before an activity instance is completed. Multiple rule expressions can be added. The Rule is evaluated using the following formula: [First Variable] [Logical Function][Logical Data][Comparison Operator] [Second Variable] = Result
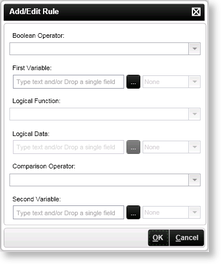
| Add / Edit Rule | ||
|---|---|---|
| Feature | Description | How to use it |
| First Variable |
The first variable used in the comparison to determine if the outcome will resolve to true. When using GetList methods and repeating XML nodes, the drop down next to the First Variable is enabled which can be used to perform the following actions: Sum, Minimum, Maximum, Average, Count. |
Populate the field manually or source it from dynamic fields from the object browser such as Data, XML, SmartObject Properties, SmartObject Methods, SharePoint columns etc |
| Logical Function |
This function is only available if Non-Shared activity level Data Fields or XML Fields have been used in an activity before a Line Rule or in a Succeeding Rule. The following options are available: All All Slots At Most At Least None |
Select a Non-Shared activity level Data Field or XML Field as the First Variable, then select an option from the drop-down |
| Logical Data | This option is only available when using the Logical Function of At Least or At Most |
Select At Least or At Most as the Logical Function. Populate the field manually or source it from dynamic fields from the object browser such as Data, XML, SmartObject Properties, SmartObject Methods, SharePoint columns etc |
| Comparison Operators | The operator used to compare the first and second variables in the expression. See Rule Operators |
Click on the Comparison Operator drop-down and select the operator |
| Second Variable | The second variable is used in the comparison to determine if the outcome will resolve to true. See Rule Operators |
Populate the field manually or source it from dynamic fields from the object browser such as Data, XML, SmartObject Properties, SmartObject Methods, SharePoint columns etc |
| Boolean Operator | The operator used to compare the different rules. See Rule Operators |
Click on the Boolean Operator drop-down and select the operator |
 |
Logical Function: This option is only available when using activity level data fields or XML fields that are not shared Logical Data: This option is only available when using the Logical Function of At Least or At Most |
 |
All - All slots on the activity instance, whether completed or not. All Slots - All completed slots |
