K2 Designer for SharePoint - Add Document Reference
The Add Document Reference wizard is used to create a re-usable Workflow object within the K2 Environment that contains data referring to a specific Document Library. Click and drag this wizard in the designated area on the design canvas to start the wizard.
Fig. 1. Add Document Reference Wizard
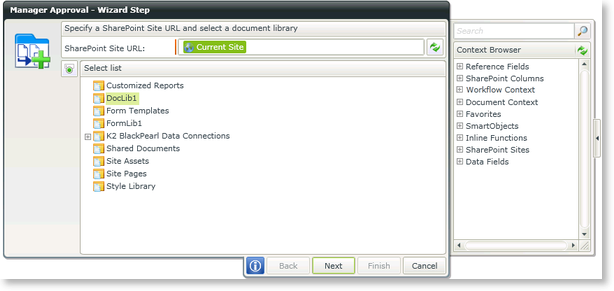
Fig. 2. SharePoint Site
| Feature | What it is | How to use it |
|---|---|---|
| SharePoint Site URL | The SharePoint connection URL that contains the Document Library to be referenced | Enter the SharePoint Site URL or open the Context Browser and drag the variable containing the SharePoint Site URL onto the field Click on the Refresh button to test the connection to the SharePoint Site |
| Select List | The Document Library/List to be referenced | Select the Document Library/List |
By clicking on the  icon, the user is able to toggle between different input views, see below. Using this method of input, the user can type the Document Library name or use the Context Browser to drag and drop the Document Library name into the text box.
icon, the user is able to toggle between different input views, see below. Using this method of input, the user can type the Document Library name or use the Context Browser to drag and drop the Document Library name into the text box.
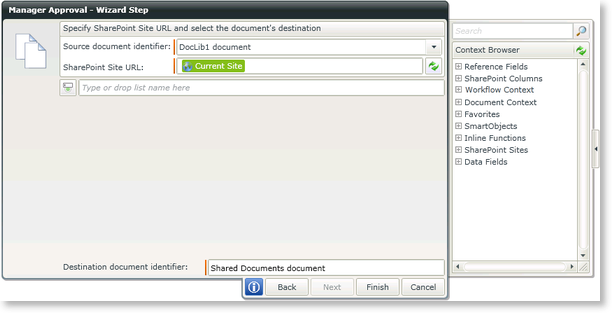
Fig. 3. Configure the destination
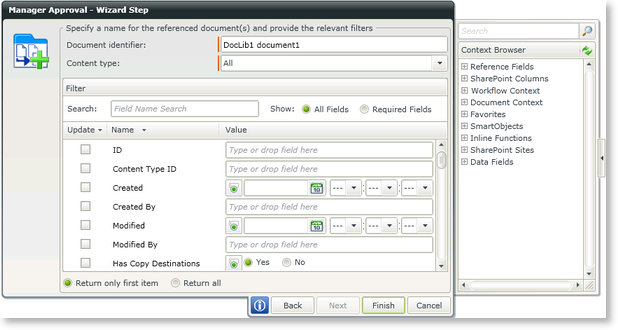
Fig. 4. References
| Feature | What it is | How to use it |
|---|---|---|
| Document Identifier | The name of the reference field to be configured by the event | Enter the name of the document reference |
| Content Type | The SharePoint Content Type indicator | Click on the drop down to select the SharePoint Content Type |
| Filter Check Box | Selects the property for the referenced data to be filtered on | Click on the check box to select the data property for the reference item data filter |
| Name | The name of the data property | Use the property name to identify the data property to be returned by the reference item |
| Value | The filtered data value that the reference item will return | Enter the data property value for the reference item filter |
| Return only first item | Sets the filter type to the first returned value | Select this option by clicking on the associated radio button |
| Return all | Sets the filter type to return all values | Select this option by clicking on the associated radio button |
