Scheduled DocGen Packages give you the ability to generate documents on a scheduled basis (daily, weekly or monthly). You can send these documents to a list of users, contacts, profiles, and roles. If you have Enterprise Edition, you can utilize Microsoft Excel to combine and manipulate data from different sources in your output. For more information, see Microsoft Excel as middleware.
Create Scheduled DocGen Packages
Note: Scheduled DocGen Packages is an add-on. For more information, see Purchase, upgrade, or manage edition options.
You create Scheduled DocGen Packages using a Salesforce data source.
To create Scheduled DocGen Packages
-
Create a report. Scheduled DocGen Packages use this report as the data source.
 Example
Example
This sample below uses topic uses a Salesforce Report which lists all account records in an organization.
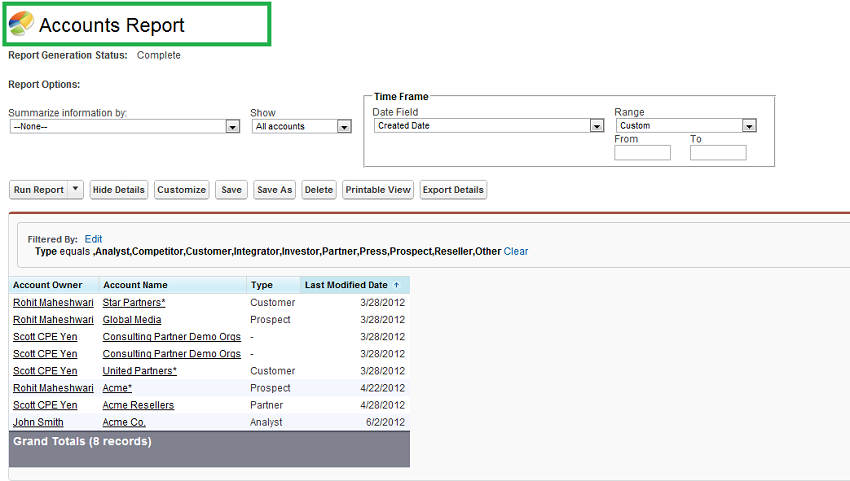
Tip: You must have a Salesforce report to complete the procedures in this topic. This report must be shared to a folder, so that you can access the report from within the app. For more information, see Reports and Merge Salesforce reports into a template.
-
From the Force.com app menu, select Nintex Drawloop DocGen® for Salesforce, and then click DocGen Packages.
Tip: You can also select this from Lightning with the
 App Launcher.
App Launcher. -
Click New.
-
On Basics, in DocGen Package Starting Object. select Report.
-
Enter required information in these fields:
-
DocGen Package Name
-
Type
For more information, see Create new DocGen Packages with the DocGen Package Wizard.
-
-
On DocGen Package Templates, use the Existing Document drop-down to select the Salesforce Report you created above as the data source.
-
Click Save.
-
In the DocGen Package, click Edit.
-
In Frequency, add a schedule. Depending on what you select in Frequency, you may want to add values for Day and Time.
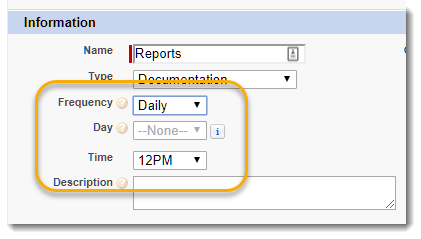
For more information on Scheduled DocGen Packages default options, see Scheduled DocGen Packages field reference below.
 Scheduled DocGen Packages field reference
Scheduled DocGen Packages field reference
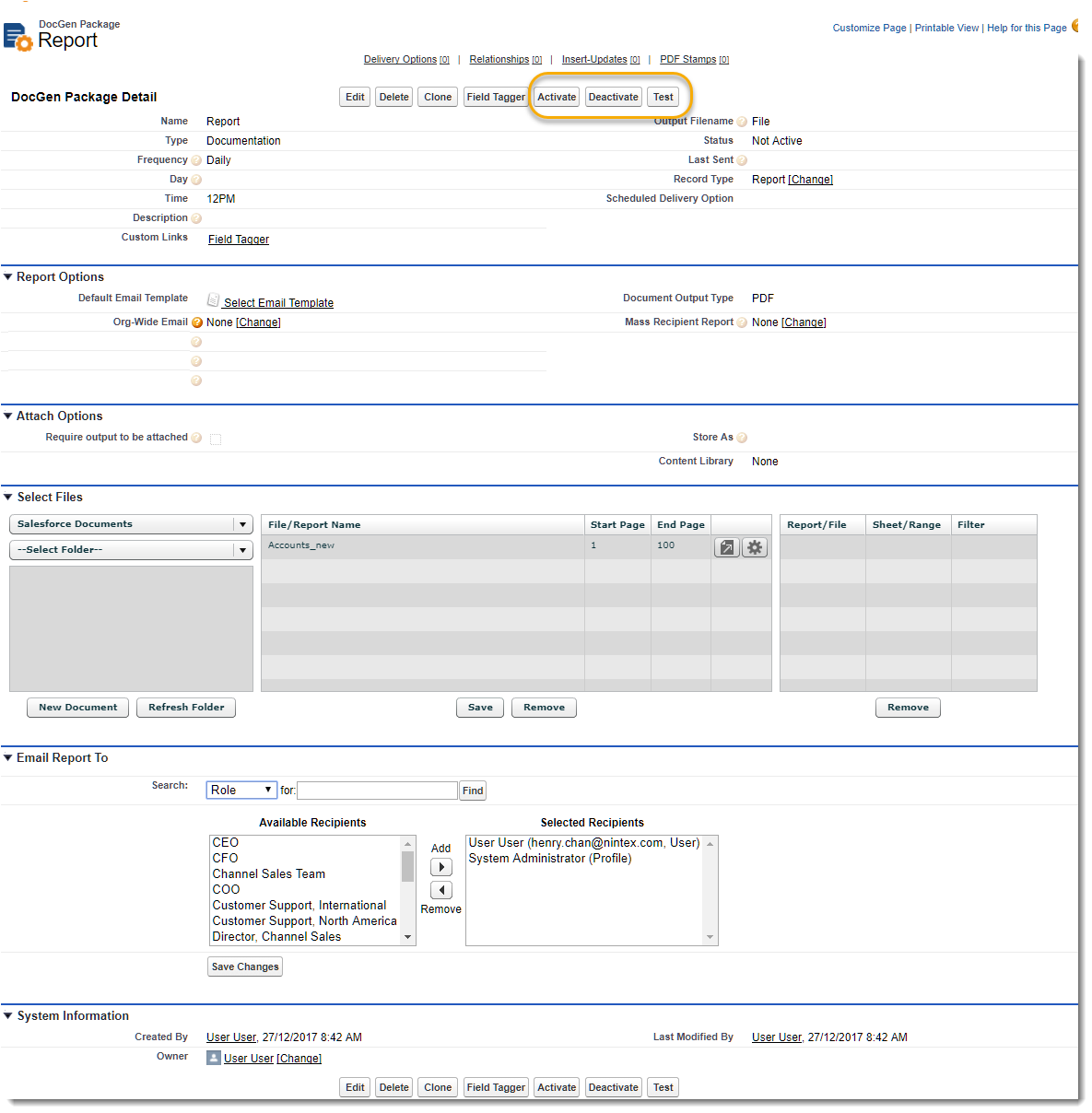
This is an example of the DocGen Package Detail page with a Record Type of Report. It utilizes the Salesforce Report from the earlier example.
Section Field Description DocGen Package Detail Name Enter the name of your Scheduled DocGen Packages here. This will appear in a list view of DocGen Packages in DocGen Packages. Frequency Here you can set the frequency for which your Scheduled DocGen Packages will be sent. Your options are:
-
Daily - Scheduled DocGen Packages go out every day at the time specified in the Time (3) field.
-
Weekly - Scheduled DocGen Packages go out every week on the day specified in the Day (3) field.
-
Monthly - Scheduled DocGen Packages go out every month on the day selected in the Day (4) field.
Day If Weekly or Monthly is selected in the Frequency field you must select the day in which the Scheduled DocGen Packages will be processed. Selecting Weekly will make Sunday - Saturday selectable. Selecting Monthly will make days 1-30 selectable. Time This field allows you to set the time in which the Scheduled DocGen Packages will be sent. Output Filename Here you can control the name of the report that will be sent to your recipients. Status This field notifies you whether your Scheduled DocGen Packages is Active or Not Active. Last Sent Displays the the date/time the Scheduled DocGen Packages was last generated. Report Options
Default Email Template
This link allows you to default the subject and body of your email with data used in a Salesforce Communication Template.
Document Output Type
This dropdown allows you to control whether you will produce a PDF file or keep the file in its original format.
Select Files
SalesforceDocuments
You can choose Files or Salesforce Reports from your Documents and Reports folders in this drop down.
File/Report Name
Drag and drop your files or reports here to include them in your Scheduled DocGen Packages.
User
This dropdown allows you to display a list of users, contacts, profiles or roles depending on what value is selected from the drop down.
Email Report To:
Drag and drop users, contacts, profiles or roles here if you want them to be recipients of your Scheduled DocGen Packages.
-
-
Click Save.
-
Click Activate.

The Scheduled DocGen Packages run automatically on the schedule you set in the DocGen Package.
Note: You must click Activate to activate your Scheduled DocGen Packages. You can deactivate Scheduled DocGen Packages by selecting Deactivate or test your DocGen Package by clicking Test.
Scheduled DocGen Packages with Microsoft Excel
If you have Enterprise Edition, you can output your one or several reports to Microsoft Excel. As a benefit of using Microsoft Excel, you can manipulate all report data into a Professional Illustration that your Scheduled DocGen Packages recipients will see. You can hide the raw report data and ensure that the illustration is all they see. For more information, see Merge Salesforce reports into a template.
