Deliver an output file by adding it to Salesforce CRM Content folder. If you have Content enabled for your Salesforce account, you can deliver outputs files to folders within your Content Library. The folders can be user specified or pre-selected by a app admin.
This feature is currently not supported in the DocGen Lightning Component.
Add Salesforce CRM Content Delivery Option
You can add a Salesforce CRM Content Delivery Option from the DocGen Package Wizard or the Delivery Options related list on a DocGen Package.
To add Salesforce CRM Content Delivery Option from the DocGen Package Wizard
-
From the Force.com app menu, select Nintex DocGen, and then click DocGen Packages.
Tip: You can also select this from Lightning with the
 App Launcher.
App Launcher. -
Click New.
-
From Basics, enter required information in these fields:
-
DocGen Package Name
-
Type
-
DocGen Package Starting Object.
For more information, see Create new DocGen Packages with the DocGen Package Wizard.
-
-
From Delivery Options, in Type, select Content Delivery.
-
In Name, type a name (that the user running the DocGen Package will see).
-
In Store As, take one of the following actions ( and then configure any remaining fields for standard options):
-
Select Content and use the Library drop-down list to choose an available library to store output documents.
-
Select Content - User Selected to specify that output documents will be stored to a folder specified the user during document generation.
For more information on the standard options, see Delivery Options.
-
-
On DocGen Package Templates, select or upload a template and click Save.
To add or edit CRM Content Delivery Option from the Delivery Option related list
-
From the Force.com app menu, select Nintex DocGen, and then click DocGen Packages.
Tip: You can also select this from Lightning with the
 App Launcher.
App Launcher. -
Select a DocGen Package from which you want to add or edit a CRM Content Delivery Option, and on the Delivery Option related list, take one of the following actions.
-
Click New Delivery Option, from Type of new record, selectContent Deliveryand then click Continue.
-
From an existing Content Delivery Delivery Option, click Edit .
-
-
In Name, type a name (that the user running the DocGen Package will see).
-
In Store As, take one of the following actions ( and then configure any remaining fields for standard options):
-
Select Content and use the Library drop-down list to choose an available library to store output documents.
-
Select Content - User Selected to specify that output documents will be stored to a folder specified the user during document generation.
For more information on the standard options, see Delivery Options.
-
-
Click Save.
Change the content library for a Salesforce CRM Content Delivery Option
You can specify a different content library for a Salesforce CRM Content Delivery Option.
-
From the Force.com app menu, select Nintex DocGen, and then click DocGen Packages.
Tip: You can also select this from Lightning with the
 App Launcher.
App Launcher. -
In the Delivery Option related list, for a Content Delivery click Edit .
-
In the Content Library field, click the [Change] link.
-
In Select a Workspace, choose an library from the drop-down list.
-
Click Save.
Use the Salesforce CRM Content Delivery Option
Once you add the Salesforce CRM Content Delivery Option to your DocGen Package, you can send output to the Salesforce CRM Content Delivery library you specified.
To test the Salesforce CRM Content Delivery Option
-
From the starting object of the DocGen Package with the Salesforce CRM Content Delivery Option, select a record and generate documents.
Tip: For example, if you wanted to send output documents to Salesforce CRM Content library from a DocGen Package based on the Accounts object, then you would select an account record and generate documents.
-
Select the Salesforce CRM Content Delivery and click Run.
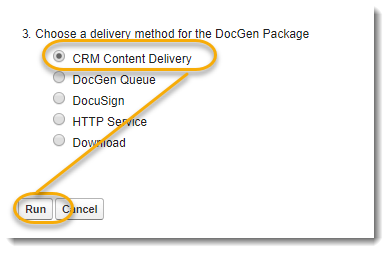
Tip: If you chose Content – User Selected, the user generating documents would have an option to select the library where output documents would be delivered on this screen.
-
Specify settings for the Content Delivery and click Save & Next.
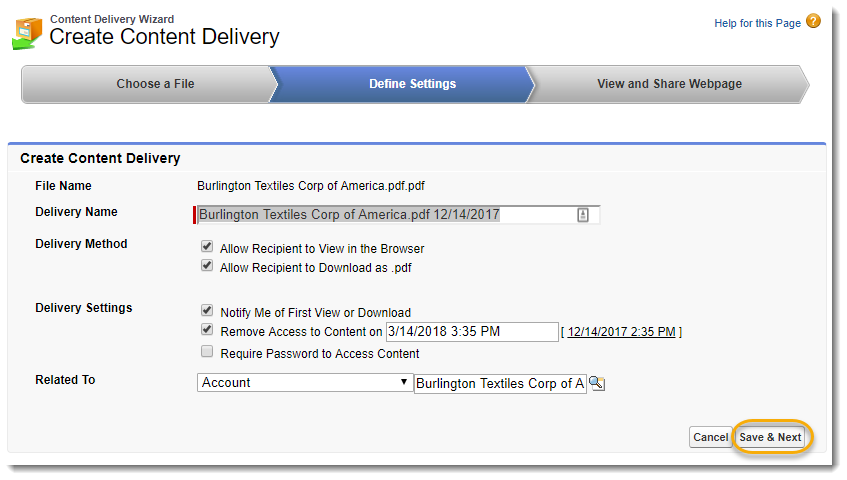
 Field reference for Define Settings tab
Field reference for Define Settings tab
Section
Field
Definition
Create Content Delivery File Name You can't edit this field. The name of your file can be controlled in the Output Filename field on your DocGen Package Detail Page.
Delivery Name Controls the output file name that will be produced when the recipient of the content link attempts to store the document on their computer.
Delivery Method
These settings control permissions for recipients of your content link will have. You can control whether they can view the document in their browser and whether they can download the document as a PDF.
Delivery Settings
Allows you to control the accessibility of your content file. With these settings you can: be notified of the first view or download of you content file, remove all access to your content file by date and require a password to be entered before the recipient can successfully view or download the content file.
Related To
You can store your content file to Salesforce records by setting the options below. The dropdown allows you to choose which object in Salesforce to relate the content file to. The object lookup allows you to choose which specific record to relate the content file to.
-
Click Done.
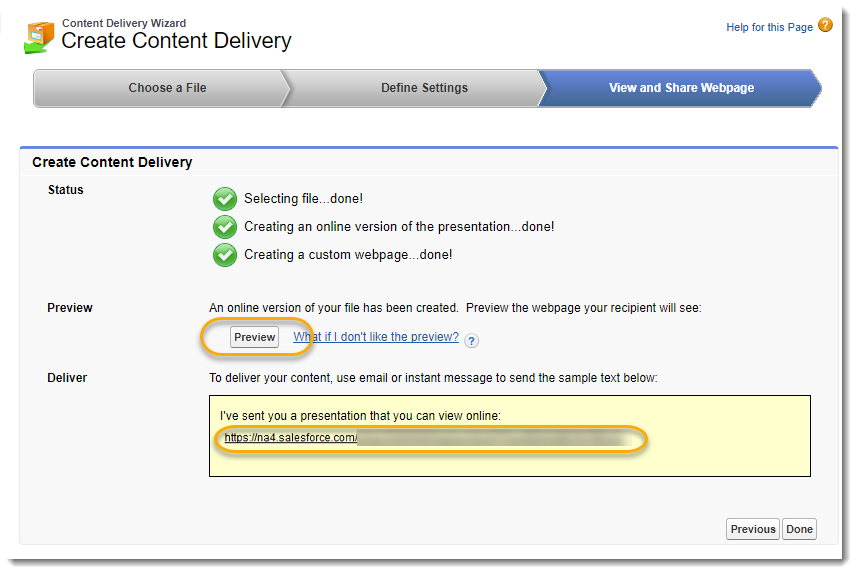
You can view output by selecting Preview. You can also send out a publicly available link to your output file by sending a copy of the link available in the Deliver box.
