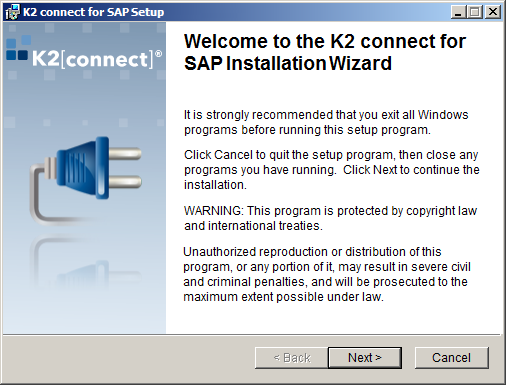Standalone Installation
A standalone installation is when all the K2 connect components are installed on one machine but still connecting to a separate SAP Server. Before installing K2 connect for SAP ensure the Installation Prerequisites have been met and the manual configurations are done. Follow these step by step instructions for a standalone installation:
The EULA defines the terms and conditions of use and installation. The EULA must be agreed to before the installation can proceed.
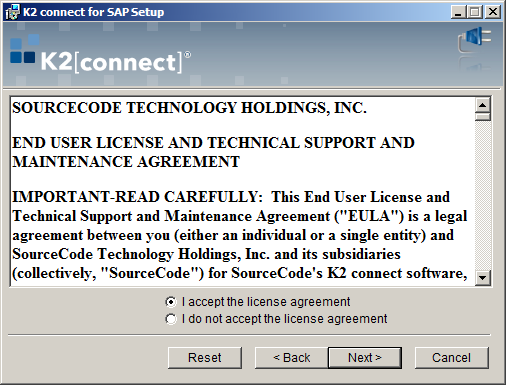
| Item | What it does | How to use it |
|---|---|---|
| I accept... | Enables the installer to proceed with the installation | Select the option to enable the installer and click Next |
| I do not ... | Disables the installer to proceed with the installation | Select the option to disable the installer and click Next |
| Button | What it does | How to use it |
| Back | Goes to the previous screen | Click the button |
| Next | Goes to the next screen | Click the button |
| Cancel | Aborts the Installation | Click if you want to stop the installation |
The Installer Details screen captures the details of the person installing the product. This information has no effect on user accounts, credentials or accounts authentication.
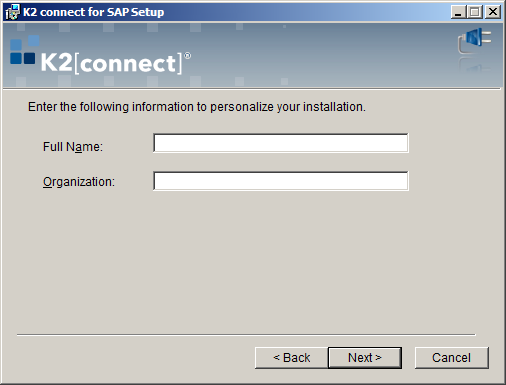
| Item | What it does | How to use it |
|---|---|---|
| Full Name | Holds the name of the user | Enter a full name |
| Organization | Holds the name of the organization | Enter the name of your organization |
| Button | What it does | How to use it |
| Back | Goes to the previous screen | Click the button |
| Next | Goes to the next screen | Click the button |
| Cancel | Aborts the Installation | Click if you want to stop the installation |
The destination folder refers to the physical location, or folder on the local machine's hard drive where the installation files will be installed. Network installations are not supported and the components must be installed on the local machine.
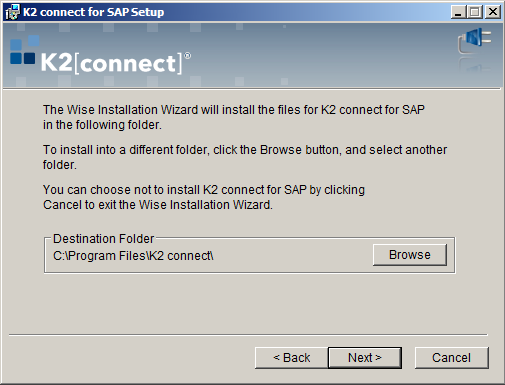
| Item | What it does | How to use it |
|---|---|---|
| Destination Folder | Displays the default destination for file installation | Display only |
| Browse | Opens a user dialog to locate a folder location | Click to open the dialog |
| Button | What it does | How to use it |
| Back | Goes to the previous screen | Click the button |
| Next | Goes to the next screen | Click the button |
| Cancel | Aborts the installation | Click if you want to stop the installation |
Select the component that will be installed. For standalone installations, select the Custom Installation option to install all the components.
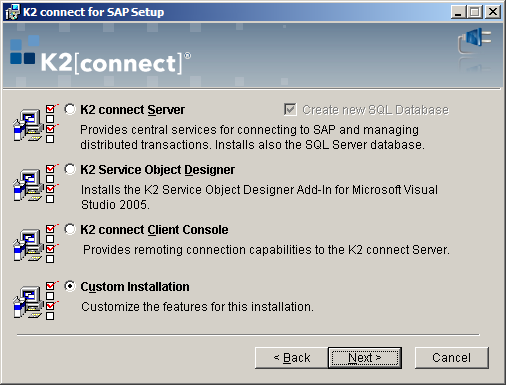
| Item | What it does | How to use it |
|---|---|---|
| Components | Provides a list of components |
For standalone installations, select the Custom Installation option and click Next to proceed |
| Button | What it does | How to use it |
| Back | Goes to the previous screen | Click the button |
| Next | Goes to the next screen | Click the button |
| Cancel | Aborts the Installation | Click if you want to stop the installation |
After selecting the Custom Installation option, you need to select the component to be installed. The standalone installation requires that all components are installed on the local machine.
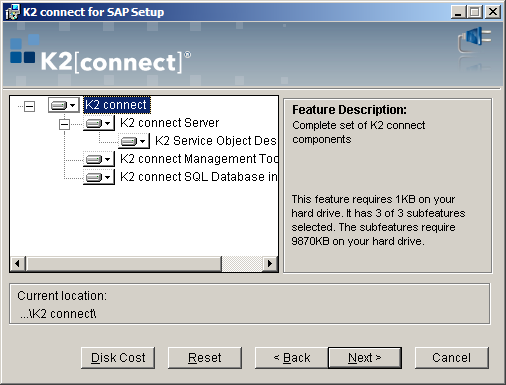
| Item | What it does | How to use it |
|---|---|---|
| K2 connect Components | Enables the installer to select components to be installed | From the parent node, click on the drop down and select the Entire feature will be installed on local hard drive option |
| Button | What it does | How to use it |
| Back | Goes to the previous screen | Click the button |
| Next | Goes to the next screen | Click the button |
| Cancel | Aborts the Installation | Click if you want to stop the installation |
The database connection screen requires the SQL server and K2 connect database names, including the accounts that will be used to access the SQL server and create the required database. The account used at this point is the logged on user. If the user does not have the required permissions, this portion of the installation will fail.
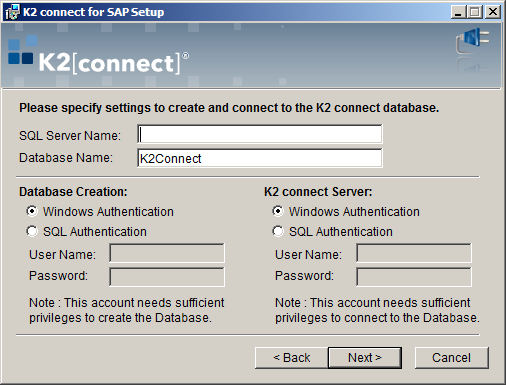
| Item | What it does | How to use it |
|---|---|---|
| SQL Server Name | Name of the SQL Server | Enter the name of the SQL server |
| Database Name | Name for the K2 connect database | Enter a name for the K2 connect database. It is best practice to use the default name provided |
| Database Creation | Specifies the user to create the K2 connect database |
Select the type of authentication to be used. Ensure that the user account has permissions to create the database in SQL |
| K2 connect Server | Specifies the user to connect to the K2 connect database | Select the type of authentication to be used. Ensure that the user account has permissions to connect to the database in SQL |
| Button | What it does | How to use it |
| Back | Goes to the previous screen | Click the button |
| Next | Goes to the next screen | Click the button |
| Cancel | Aborts the Installation | Click if you want to stop the installation |
The account specified here will be used by the K2 connect Server Service. Use the Service Account which will be the same account used for the K2 blackpearl Server Service. This account must also be part of the Local Administrators group.
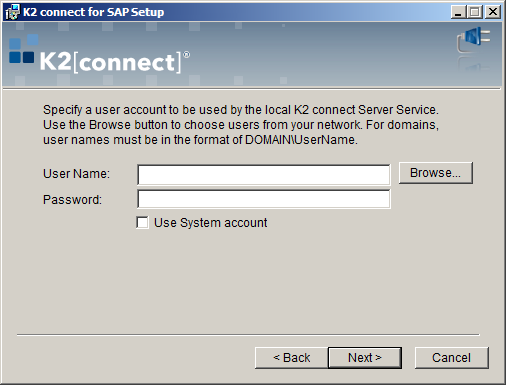
| Item | What it does | How to use it |
|---|---|---|
| User name | Contains the user name for the K2 connect Server Service | Enter a domain account with suitable permissions for the K2 connect Server |
| Password | Contains the password for the specified account | Enter the password for the specified account |
| Use System Account | Uses the system account for the K2 connect Server Service | Use this option only if the system account is the same account used for the K2 blackpearl Server Services |
| Button | What it does | How to use it |
| Back | Goes to the previous screen | Click the button |
| Next | Goes to the next screen | Click the button |
| Cancel | Aborts the Installation | Click if you want to stop the installation |
Click Next to start the installation.
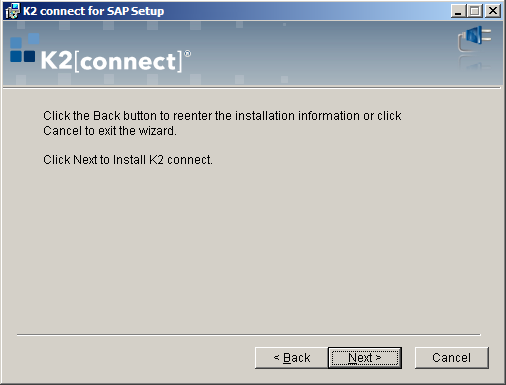
| Button | What it does | How to use it |
|---|---|---|
| Back | Goes to the previous screen | Click the button |
| Next | Goes to the next screen | Click the button |
| Cancel | Aborts the Installation | Click if you want to stop the installation |
Once the installation is complete, click Finish. See the Post Installation Configuration Steps topic for the required manual steps after installing K2 connect.
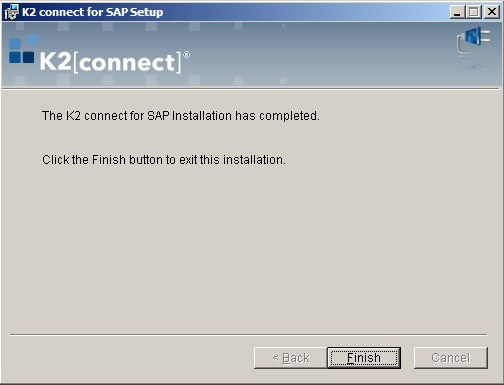
| Button | What it does | How to use it |
|---|---|---|
| Back | Disabled | Disabled |
| Finish | Completes the installation by closing the Installation Manager | Click the button |
| Cancel | Disabled | Disabled |