Log Off
This article provides information on the following topics:
Note: The Actions Quick Reference provides a complete list of actions that you can print for easy reference.
What is the Log Off Action?
The Log Off Action stops a running Botflow, closes Nintex RPA LE then logs off the workstation.
Creating a Log Off Action
Select Computer
Actions  to expand the Action list. Select the Log Off
to expand the Action list. Select the Log Off  Action from
the Actions list to display the Action
Builder.
Action from
the Actions list to display the Action
Builder.
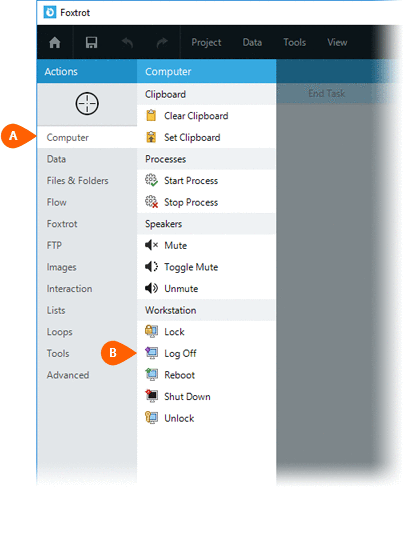
Because Nintex RPA LE
will be closed when a Log
Off Action is executed, you will need to choose one of the following
options  to handle how the Botflow needs to be saved:
to handle how the Botflow needs to be saved:
-
Save changes - The user will not be prompted and changes will be saved automatically.
-
Discard changes - The user will not be prompted and changes will be discarded automatically.
-
Prompt to save changes - The user will be prompted to save or discard the changes.
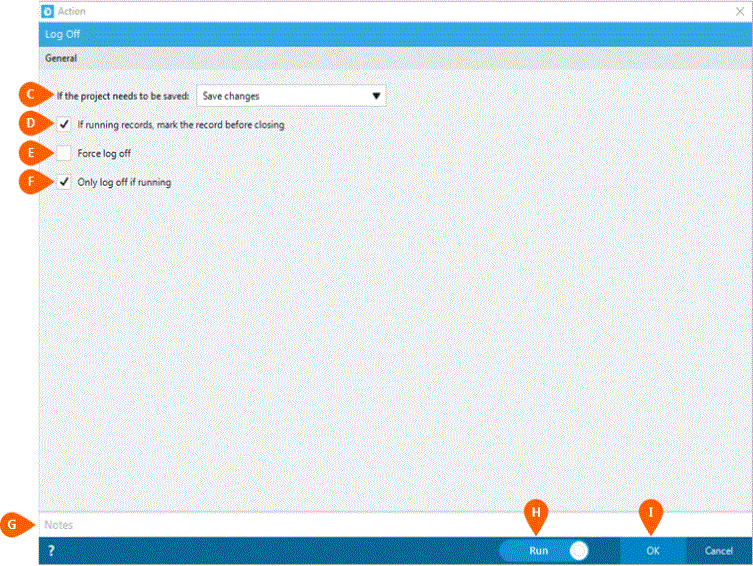
If the Botflow is running records in a database,
you can ensure that the current record is marked before the Botflow is
closed by checking the If running a database
record, mark the record before closing option  .
(This option is turned on by default).
.
(This option is turned on by default).
It may be possible for other applications to be
running at the time Nintex RPA LE
attempts to log off the workstation. In this scenario, each application
will be asked to close itself. Sometimes other applications will
not close when asked, or may prompt the user to save changes made in that
program. These such prompts may prevent the log off from occurring.
The Force log off option
 give Nintex RPA LE
permission to close other applications forcefully. This means information
may be lost in those application but ensures the log off will occur.
give Nintex RPA LE
permission to close other applications forcefully. This means information
may be lost in those application but ensures the log off will occur.
For convenience, the Only
log off if running option  can be selected. This will prevent the log off from occurring while writing
or testing the Botflow. If this option is selected, the log off
will only occur when the Botflow is run by clicking the Run
button on the Run Bar. If this option is not
selected, the log off will occur anytime the Log
Off Action is executed. (This option is turned on by default).
can be selected. This will prevent the log off from occurring while writing
or testing the Botflow. If this option is selected, the log off
will only occur when the Botflow is run by clicking the Run
button on the Run Bar. If this option is not
selected, the log off will occur anytime the Log
Off Action is executed. (This option is turned on by default).
Optionally add Notes
 to the Action to document any special instructions
or functionality. When the Run Switch
to the Action to document any special instructions
or functionality. When the Run Switch is set to Run, the action
will be executed after clicking OK.
is set to Run, the action
will be executed after clicking OK.
Note: The run switch is set to Run by default. To create or modify this action without executing it, click the slider to change the option to Don't Run. For more information, see Action Builder.
Click the OK
button  to save the Action.
to save the Action.