Delete File
This article provides information on the following topics:
Note: The Actions Quick Reference provides a complete list of actions that you can print for easy reference.
What is the Delete File Action?
The Delete File Action deletes one or more files.
Creating a Delete File Action
Select Files &
Folders Actions  to expand the Action
list. Select theDelete File
to expand the Action
list. Select theDelete File  Action
from the Actions list to display the
Action Builder.
Action
from the Actions list to display the
Action Builder.
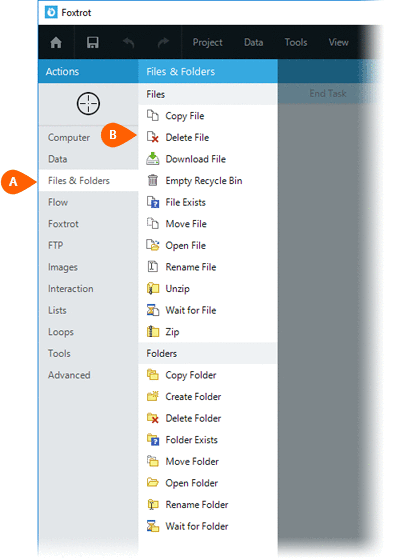
Both the Timing
 and Error
and Error
 settings for this action may be configured
to fine tune the how the Action will run.
settings for this action may be configured
to fine tune the how the Action will run.
Note: For more information about Timing and Error settings, read the Action Builder article.
Enter the File
to be deleted  . Be sure to enter
the full file path.
. Be sure to enter
the full file path.
Note: When entering
the file path  ,
an asterisk (wildcard character) can be used to select multiple
files. The following example selects all the .txt file in
the directory: "C:\MyFolder\*.txt"
,
an asterisk (wildcard character) can be used to select multiple
files. The following example selects all the .txt file in
the directory: "C:\MyFolder\*.txt"

Check the Include
subfolders option  if you would also like to delete files in subfolders.
if you would also like to delete files in subfolders.
Check the Use recycle
bin option  if the deleted
files should be moved to the Windows Recycle Bin rather than being permanently
deleted.
if the deleted
files should be moved to the Windows Recycle Bin rather than being permanently
deleted.
Note: Selecting the
Use recycle bin option
 can slow down your script by several seconds.
Only select this option when needed.
can slow down your script by several seconds.
Only select this option when needed.
The Options
section  allows you to further refine which files
are considered. Enabling any of the these options will only include
files with specific attributes. You have the ability to filter
files by:
allows you to further refine which files
are considered. Enabling any of the these options will only include
files with specific attributes. You have the ability to filter
files by:
- Create date
- Equal to
- Newer than
- Newer than or equal to
- Older than
- Older than or equal to
- Last modified date
- Equal to
- Newer than
- Newer than or equal to
- Older than
- Older than or equal to
- File size
- Equal to
- Larger than
- Larger than or equal to
- Smaller than
- Smaller than or equal to
Additionally, you have the ability to filter by the Read-Only, Archive, Hidden, System, and Compressed attributes of the file.
Optionally add Notes
 to the Action to document any special instructions
or functionality. When the Run Switch
to the Action to document any special instructions
or functionality. When the Run Switch is set to Run, the action
will be executed after clicking OK.
is set to Run, the action
will be executed after clicking OK.
Note: The run switch is set to Run by default. To create or modify this action without executing it, click the slider to change the option to Don't Run. For more information, see Action Builder.
Click the OK
button  to save the Action.
to save the Action.