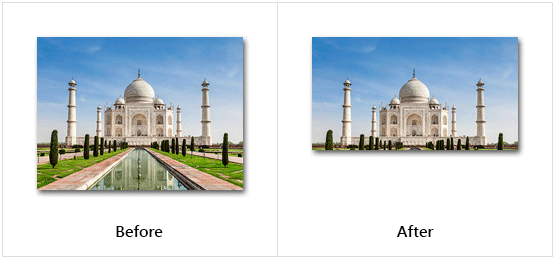Crop Image
This article provides information on the following topics:
Note: The Actions Quick Reference provides a complete list of actions that you can print for easy reference.
What is the Crop Image Action?
The Crop Image Action removes the specified amount of pixels from one or more edges of an image. As an alternative to the Crop Image Action, try using the Trim Image Action.
Creating a Crop Image Action
Select Images Actions
 to expand the Action list. Select the Crop Image
to expand the Action list. Select the Crop Image
 Action from the Actions list to display the Action Builder.
Action from the Actions list to display the Action Builder.
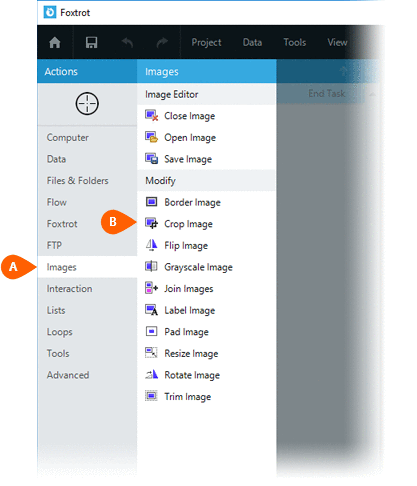
Select the Rules
 to specify how the Image should be previewed
once executed. The Error
to specify how the Image should be previewed
once executed. The Error  settings for this action may be configured to fine
tune the how the Action will run.
settings for this action may be configured to fine
tune the how the Action will run.
Note: For more information about Timing and Error settings, read the Action Builder article.
Choose to either work with the Open
Image or an Image File .
.
Note: Read the Image Editor article to learn more about working with images, including image types and their Rules..
Select where to Crop
pixels from  . Pixels may be cropped from either
All sides or individual
sides. Enter the number of pixels to crop from the desired side(s).
. Pixels may be cropped from either
All sides or individual
sides. Enter the number of pixels to crop from the desired side(s).
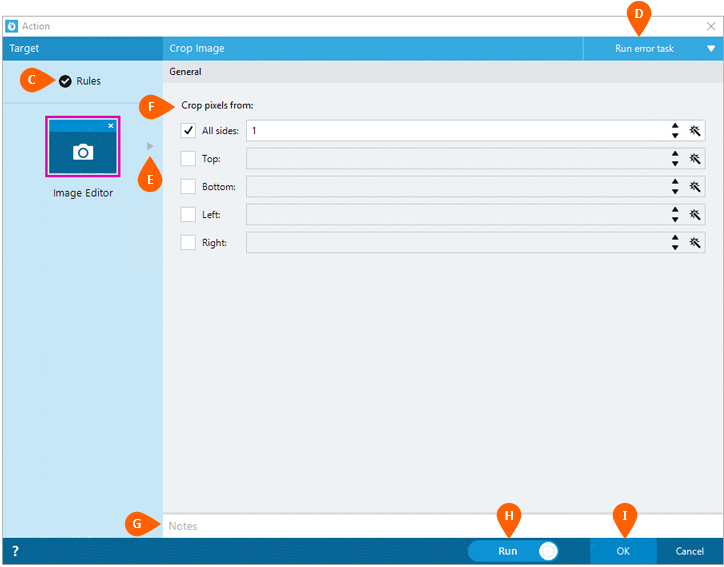
Optionally add Notes
 to the Action to document any special instructions
or functionality. When the Run Switch
to the Action to document any special instructions
or functionality. When the Run Switch is set to Run, the action
will be executed after clicking OK.
is set to Run, the action
will be executed after clicking OK.
Note: The run switch is set to Run by default. To create or modify this action without executing it, click the slider to change the option to Don't Run. For more information, see Action Builder.
Click the OK
button  to
save the Action.
to
save the Action.
Crop Image Action Examples
Example 1: The Crop Image Action applying a 35 pixel crop on all sides of the image.
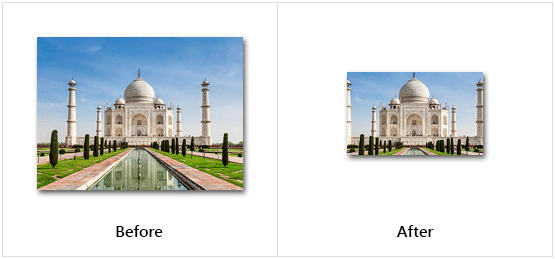
Example 2: The Crop Image Action applying a 40 pixel crop on the bottom side of the image.