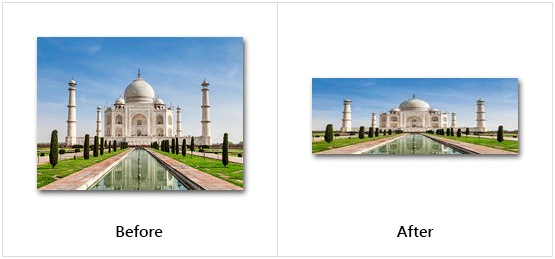Resize Image
This article provides information on the following topics:
Note: The Actions Quick Reference provides a complete list of actions that you can print for easy reference.
What is the Resize Image Action?
The Resize Image Action resizes an image to the desired size. The desired size can be expressed by a percentage or by pixels.
Creating a Resize Image Action
Select Images Actions
 to expand the Action list. Select the Resize Image
to expand the Action list. Select the Resize Image
 Action from the Actions list to display the Action Builder.
Action from the Actions list to display the Action Builder.
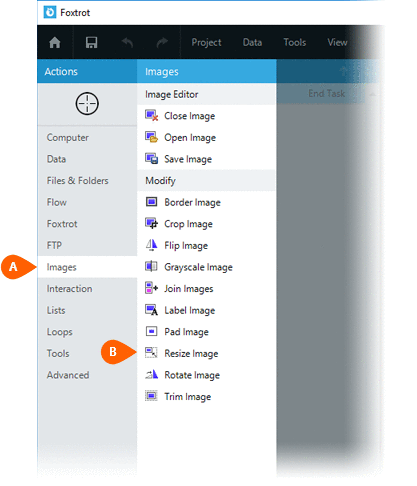
Select the Rules
 to specify how the Image should be previewed
once executed. The Error
to specify how the Image should be previewed
once executed. The Error  settings for this action may be configured to fine
tune the how the Action will run.
settings for this action may be configured to fine
tune the how the Action will run.
Note: For more information about the timing and error settings, go to Action Builder.
Choose to either work with the Open
Image or an Image File .
.
Note: Read the Image Editor article to learn more about working with images, including image types and their Rules..
Enter the desired Resize
percentage  .
.
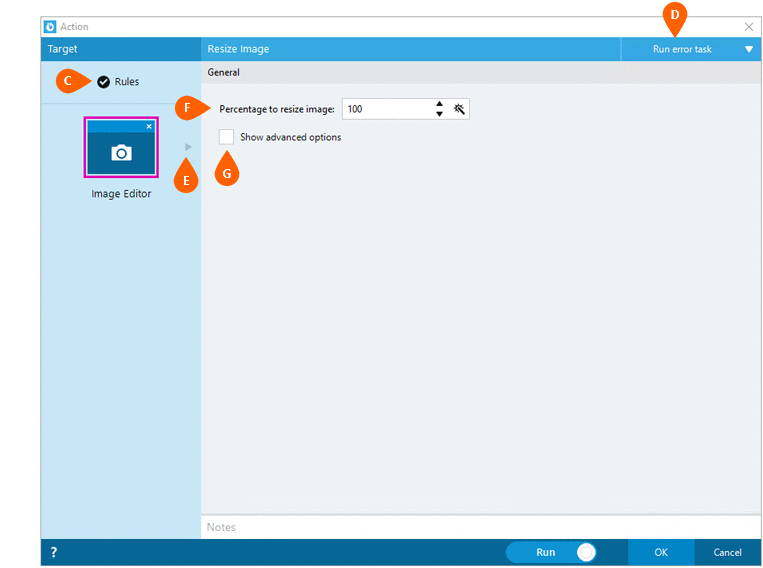
Alternatively, you can click the Show
advanced options checkbox  for more options.
for more options.
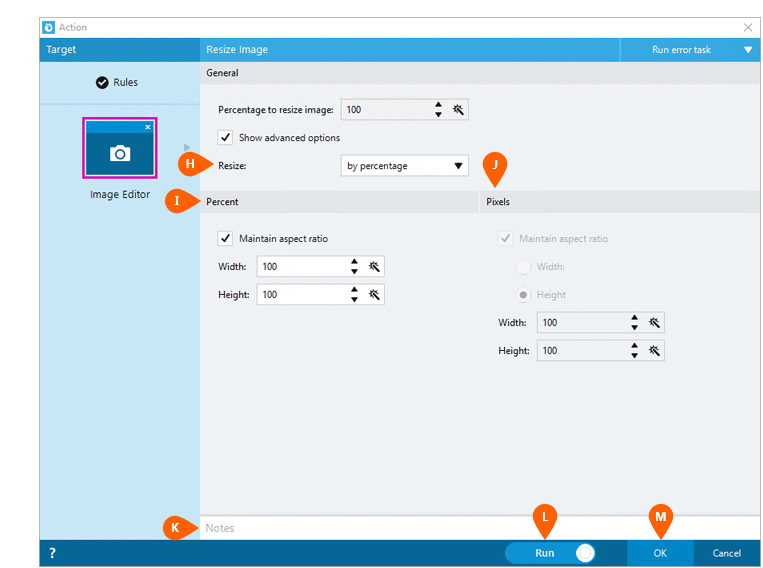
Once Advanced Options
are shown, select either by percentage
or to exact size from the Resize options  .
The respective Percent
.
The respective Percent  or Pixels
or Pixels options will be displayed per the Resizeoption
options will be displayed per the Resizeoption  chosen.
Check the Maintain aspect ratio checkbox to prevent the image from
becoming distorted. Enter the desired values to use when resizing
the image.
chosen.
Check the Maintain aspect ratio checkbox to prevent the image from
becoming distorted. Enter the desired values to use when resizing
the image.
Optionally add Notes
 to the Action to document any special instructions
or functionality. When the Run Switch
to the Action to document any special instructions
or functionality. When the Run Switch is set to Run, the action
will be executed after clicking OK.
is set to Run, the action
will be executed after clicking OK.
Note: The run switch is set to Run by default. To create or modify this action without executing it, click the slider to change the option to Don't Run. For more information, go to Action Builder.
Click the OK
button  to save the Action.
to save the Action.
Resize Image Action Examples
Example 1: The Resize Image Action resizing the width and height of the image to 50%.
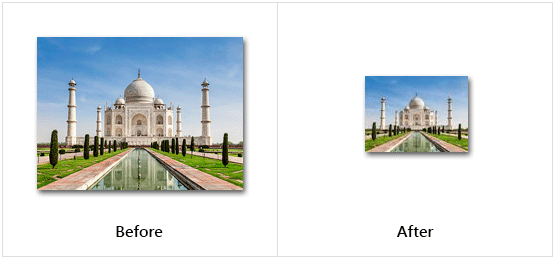
Example 2: The Resize Image Action resizing the width and height of the image to 125%.
Note: Resizing an image larger than 100% may cause the image to appear blurry or pixelated.
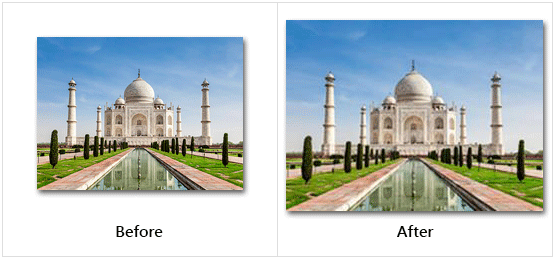
Example 3: The Resize Image Action resizing the image height to 50% while leaving the width at 100%.