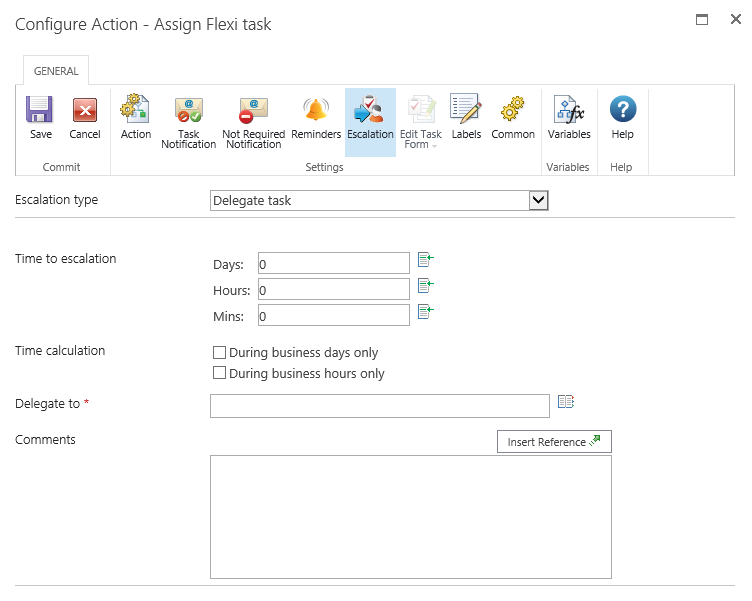|
 |

|
 |

|
 |

|

|
This workflow action will allow the assignment of a task to one or more users and request a specific outcome. The list of possible outcomes is determined by the person designing the workflow.
To use the workflow action:
-
Locate the action in Workflow Actions Toolbox (located on the left hand-side);
-
Click on the Category listings to reveal the actions; OR
-
Search for the action using a keyword.
-
Select the action, drag it onto the design canvas and drop it onto a design pearl.
Alternatively
-
Left-clicking the pearl, mouse-over Insert Action and then the Categories to reveal the actions, click the required action from the list.
To change the settings used by the action:
-
On the action’s title click the down arrow to activate a drop-down
-
Select Configure; OR
-
Double-click the action's icon.
For more information on the other options in the drop-down, please refer to the Getting started with the Nintex Workflow designer.


Options within this action
Ribbon Option: Action
Assignees
The assignees list contains all users or groups that will be assigned the task when the workflow is run.
Users can be:
- Entered directly using their username, email address or full name and will be resolved where possible against the SharePoint user list or Active Directory.
- Searched for: click on the address book icon on the right.
Please note that users that are external to the SharePoint environment can be added as Assignees by specifying their email address. However, the only way that they can respond to the Task is through LazyApproval, as they will have no access to the SharePoint site.
Select People and Groups
To search for users, click on the address book icon on the right.
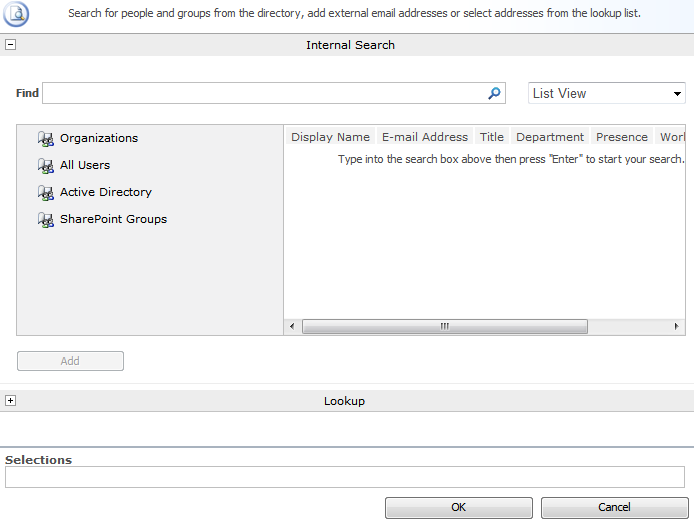
The configuration dialog allows the workflow designer to search for and/or add users to the Assignees list by one or more of the following methods:
- Internal Search: Entering a partial display name, email address or user account name and clicking on the magnifying glass will provide a list of matching users and groups from SharePoint as well as Active Directory.
- External email address: Enter an external email address manually. Where possible Nintex Workflow will resolve this to an actual user account.
- Lookup: Provides the option of adding a dynamic reference as an approver. e.g. Workflow variable, list field.
Click the title bar to expand or collapse each option.
Create individual tasks for all group members
In the case where a group is assigned the task and Create individual tasks for all group members checkbox is:
- Not selected - all users in that group will receive the task notification. However, the first respondent will represent the entire group.
- Selected - an individual task will be assigned to every member of the group.
Groups will only be expanded to one level. Groups within groups will not be expanded.
Allow delegation
When this option is selected, the assignee at runtime can delegate the task to another user. For more information, please refer to Delegating Approval Tasks. Changing the 'Allow delegation' option on the 'Action' screen is the same as changing the 'Allow delegation' option for all assignees on the 'Task Notification' ribbon option. See the 'Task Notification' ribbon option section below for more information.
Allow LazyApproval
If LazyApproval has been enabled, the workflow can permit the assignees to use LazyApproval. Lazy Approval means that a task response can be registered when the assignee replies to a notification email or an automated OCS / Lync conversation with a recognized word or phrase. An administrator can edit or add to the list of acceptable terms. For more information, please refer to the Managing LazyApproval settings. Changing the allow LazyApproval option on the 'Action' ribbon option is the same as changing the 'Allow LazyApproval' option for all assignees on the 'Task Notification' ribbon option. See the 'Task Notification' ribbon option section below for more information.
Task description
Allows entry of dynamic text that will display on the task response form. This can be used to communicate additional information about the task to the responding user. References can also be inserted using the Inserting reference fields feature.
Outcomes
The Outcomes define all the possible responses to the task. When completing the task, assignees must choose from one of the listed outcomes.
New Outcomes can be added by clicking Add outcome or removing/editing existing outcomes using the icons.
Each outcome is configured with a name and an optional description, which is displayed on the task response form and can be used to provide instructions and more detail. Whether or not the assignee must provide comments for the outcome can be configured as optional, required or none.
Behaviour
There are five behavioural alternatives to instruct Nintex Workflow how to handle tasks with multiple assignees. These are:
- First response applies: The first response received will be used for the overall outcome. All other pending tasks will be set to 'not required'.
- Majority must choose a specific outcome: The majority of assignees must agree on the same outcome. If a majority is not reached, the 'outcome achieved' variable will be set to 'no' and the overall task outcome will be blank. As soon as Nintex Workflow determines that a majority cannot be reached, the action will complete and all pending tasks will be set to 'not required'.
- All must agree on a specific outcome: All assignees must select the outcome specified in the 'Outcome' drop down list. If any assignee chooses an alternative outcome, all pending tasks will be set to 'not required', the 'outcome achieved' variable will be set to 'no' and the overall task outcome will be blank.
- Majority decides: The outcome variable will be set to the most popular outcome. If Nintex Workflow can determine the most popular outcome before all assignees have completed the task, all pending tasks will be set to 'not required'. If two or more outcomes have the same number of responses after all tasks are completed, the 'outcome achieved' variable will be set to 'no' and the overall outcome will be blank.
- All must agree: All assignees must agree on the same outcome. If an assignee responds with an outcome which differs to a previous respondent, all pending tasks will be set to 'not required', the outcome achieved variable will be set to 'no' and the overall task outcome will be blank.
Store outcome in
After an outcome is reached, this workflow variable will be populated with the chosen outcome. See the 'Behaviour' section above for more detail on how outcomes are determined.
Store outcome achieved in
In some circumstances, it is possible that an outcome is not reached. After this action is completed, this workflow variable will be populated to indicate whether or not an outcome has been reached. See the Behaviour section for more detail on how outcomes are determined.
Task name
Allows the title of the task to be defined. This is the title that appears in a SharePoint task list. If left blank, the action's title will be used by default.
References can also be inserted using the Inserting reference fields feature.
Task content type
Allows a task content type other than the default to be used. This option will only display if an alternative content type is available on the site. Alternative content types are primarily used to enable custom task response forms.
- Nintex Workflow Multi Outcome Task: This option is available when using a Task action without a Nintex Form.
- Nintex Workflow Multi Outcome Task using Nintex Forms:This option is available when using a Task action that includes a Nintex Form.
- Nintex Workflow Multi Outcome Task using InfoPath: This option is available when using a Task action with an InfoPath form.
Frequently asked questions about Task content type
Are the base content types themselves?
Each Nintex content type is a child content type of the Workflow Task content type.
When would we need an Infopath?
The Nintex Workflow Multi Outcome using InfoPath content type is added only when you activate the Nintex Workflow 2013 Infopath forms site collection feature.
Does the form cover Classic, Responsive, and Universal Forms?
You can use Classic and Responsive forms. Universal Forms is yet to come out for SharePoint On Premise.
Can we derive from any of the three types?
You can pull data from the Workflow Task list with the given content type.
Where are the three content types defined?
You can view the configuration of the content types under Site Settings > Site Content types > Nintex Workflow.
Priority
Specifies the value that should be assigned to the priority flag for the task. References can also be inserted using the Inserting reference fields feature.
Due Date
Set a date for the task to be completed by. Note: When tasks appear in Nintex Mobile Apps, the tasks list will be sorted by this due date.
Form type
Choose which form type is presented to Assignees.
Store task IDs in
When the workflow runs, the ID given to each task that is created will be stored into an Integer, List Item ID or Collection workflow variable.
Item Permissions
Set user permissions to: Sets the user permission on the item.
When task is complete, set user permissions to: Sets the user permission on the item after the task has been completed.
Note: Setting the item permissions could be useful when the task is delegated, this will give the delegated user the necessary permissions to view the item.
Advanced Options: Complete tasks for all assignees when an outcome has been achieved
When an outcome is achieved, sets the % Complete value for "Not Required" tasks to 100%.
Ribbon Option: Task Notification
Sent when the task is assigned to a user, also used when the task is delegated by one user to another.
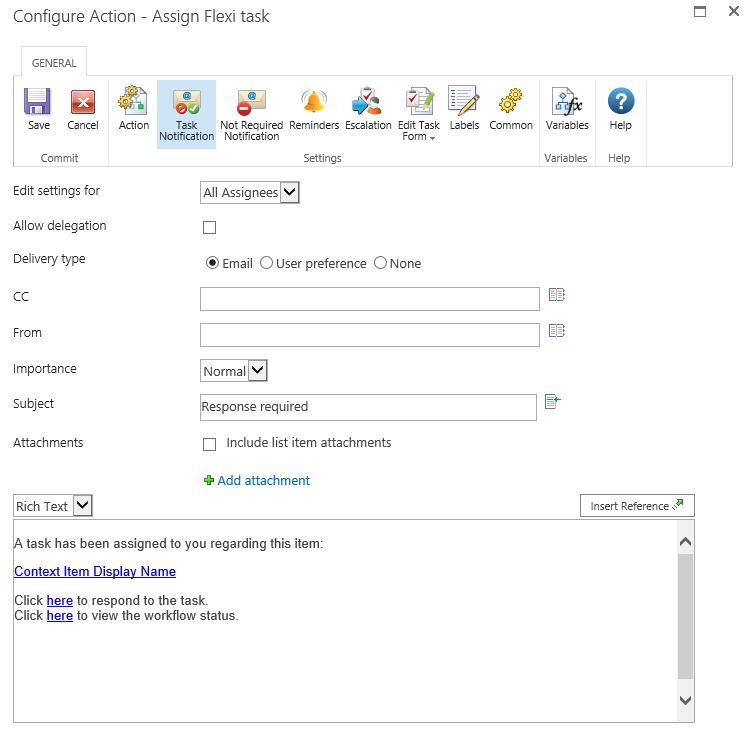
Edit settings for
Changing this setting from the default All Assignees allows the configuration of unique notification options for a particular Assignee in the list.
Unless specifically configured, assignees will use the All Assignees settings. To override settings for a specific Assignee, select their name from the drop down list.
Changes to All Assignees will not affect users who are given custom settings.
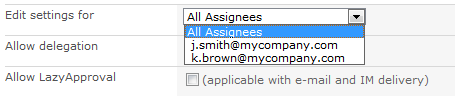
Allow delegation
When this option is selected, the assignee at runtime can delegate the task to another user. For more information, please refer to Delegating Approval Tasks.
Allow LazyApproval
If LazyApproval has been enabled on the server, the workflow can permit the assignees to use About LazyApproval. Lazy Approval means that an approval or rejection task response can be registered when the assignee replies to a notification email or an automated OCS / Lync conversation with a recognized word or phrase. An administrator can edit or add to the list of acceptable terms. For more information, please refer to Managing LazyApproval settings.
Delivery type
Delivery type is the method of delivering the notification to the recipients.
Available delivery options; None, Email, User preference or Instant Message (if enabled on the server). For information on User preference, please refer to Configuring user preferences.
Please note: Nintex does not provide support for troubleshooting email, SMS or OCS / Lync systems.
If Allow LazyApproval is checked and Delivery type selected is IM. The option Send a conversation request to confirm if the user is available to respond will be available. Checking this option will ask the assignee if they are available to respond, if the assignee responds with "No", the Delivery type will be switched to Email and the assignee will receive a notification email instead.
If at anytime the assignee does not respond within 5 minutes to the automated OCS / Lync conversation, the conversation will end and a notification email to complete the tasks will be sent instead.
CC
The CC field sets read-only users who will receive the notification. CC recipients are not able to respond to the tasks.
To set the CC field click on
to open the Select People and Groups configuration dialog.
BCC
The BCC field sets read only users who will receive the email. BCC recipitants are not able to respond to the tasks. Other users addressed in the email via the To, CC and BCC fields will not be able to see any addresses in the BCC field. To set the BCC field, enter the account name, or alternatively, select the address book icon for additional options.
From
The From field sets the user or domain group that will appear as the sender of the message. This setting applies to emails only. If no From user or domain group is specified, the From address configured in Global Settings will be used.
Importance
The priority of the notification. This is only applicable when using email notifications.
Subject
The Subject is the title of the notification being sent. If an Instant Message is being sent it will be pre-pended to the body of the notification.
It can be added manually or by clicking on
, to use Insert reference fields from within the runtime instance of the workflow.
Attachments
Allows file attachments to be added to the notification. You can specify multiple URLs by separating each URL with a semicolon. You can also specify multiple URLs by referencing a collection variable.
Files will not be received by a user when SMS or IM is selected as the delivery method. For information on User preference, please refer to Configuring user preferences.
Format
This sets the format of the email.
Selecting:
Notification body
The body of the notification will adapt depending on whether the Rich Text or Plain Text format is selected. Within the space provided, enter the content for the notification as straight text. Also available are Insert reference fields from within the workflow.
Ribbon Option: Not Required Notification
Sent when the user no longer needs to respond to the task. This can occur when:
- A task is assigned to multiple users but only one is required to respond.
- The workflow is terminated prior to the task being processed.
- An error occurs in the workflow at runtime.
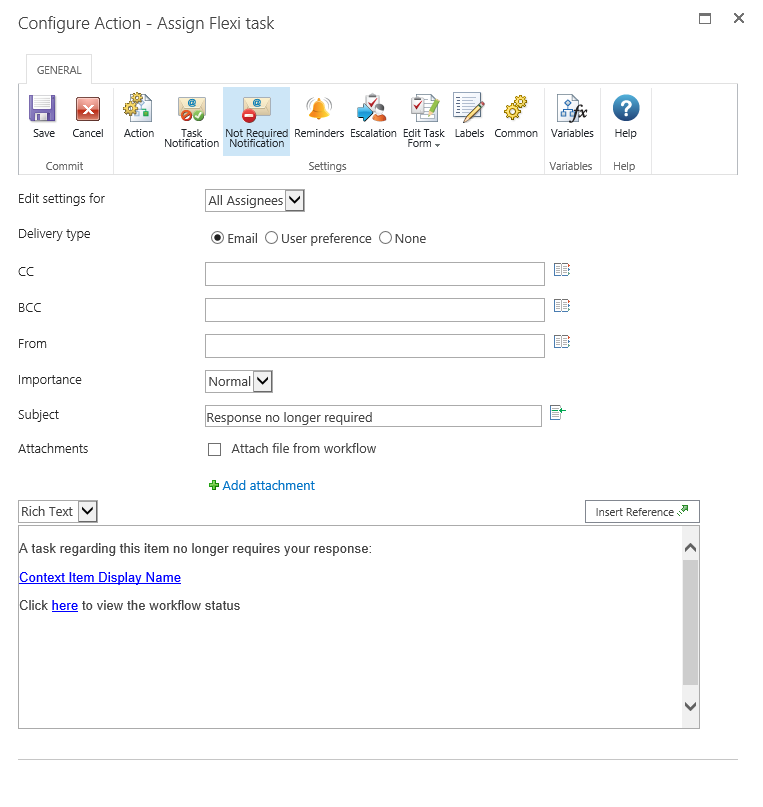
See Ribbon Option: Task Notification above for field descriptions.
Ribbon Option: Reminders
Optional notification Reminders can be configured to be sent to each assignee who has not yet completed the task.
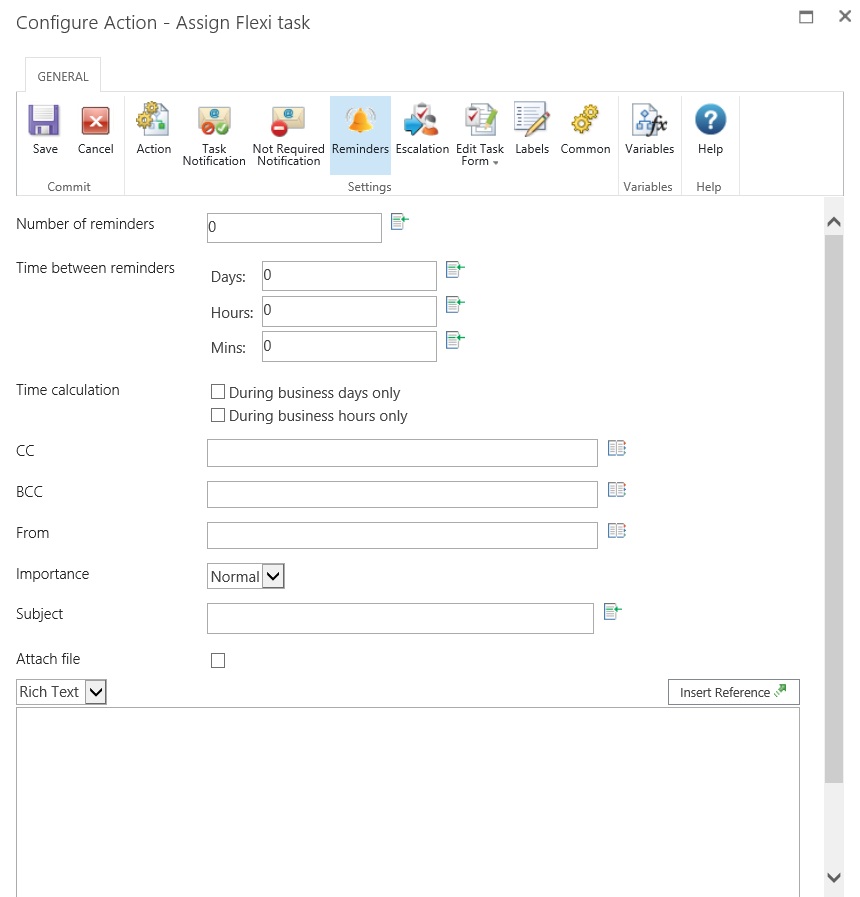
Number of reminders
The number of reminders to be sent.
Time between reminders
The delay before sending each reminder in days, hours and minutes.
The total time is calculated by summing all fields, regardless of the Time calculation option selected. For example, 4 days and 4 minutes will be calculated as 96 (24x4) hours and 4 minutes.
Time calculation
Specifies whether or not hours outside the work week should be included when counting down to send a reminder.
During business days only
The During business days only option will specify that weekends or holidays are not included in the countdown, but after hours on a business day are.Example:
- The task is assigned Friday morning and is configured to wait 1 day before sending a reminder (the work week is defined as Monday to Friday).
- A reminder will be sent Monday morning: weekends are not included in the countdown.
During business hours only
The During business hours only option specifies that only business hours are used in the count down.Example:
- The task is assigned Wednesday at 4pm and is configured to wait 4 hours before sending a reminder (the work day is defined as Monday to Friday, 8am to 5pm).
- A reminder will be sent at 11am on Thursday: after-business hours are not included in the countdown.
Neither option
If neither option is selected, all hours will be included in the count down.
Examples:
- The task is assigned Friday morning and is configured to wait 1 day before sending a reminder.
- A reminder will be sent Saturday morning: weekends are included in the countdown.
- The task is assigned Wednesday at 4pm and is configured to wait 4 hours before sending a reminder.
- A reminder will be sent at 8pm on Wednesday: after-business hours are included in the countdown.
Public holidays and any other special occasions are set using the "Site Settings > Nintex Workflow > Manage Holidays" page.
See Ribbon Option: Task Notification above for additional field descriptions.
Ribbon Option: Escalation
Escalation is optional, there are two possible escalation paths:
- Delegate task will re-assign all pending tasks to the nominated user after the specified time.
- Complete task will auto-respond to all pending tasks and set the overall outcome of the action to the indicated outcome after the specified time.
- The specified outcome does not have to be one of the configured possible Outcomes set in the Action.
Escalation occurs after all reminders have been sent and the specified "Time to escalation" has elapsed.
See Ribbon Option: Reminders above for additional field descriptions.