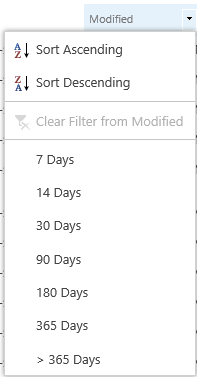View statistics
You can view the statistics of a particular workflow.
- Click View statistics on the Workflow Inventory page.
- Select a workflow.
- View and interpret the statistics, such as Total Runs and In Progress.
Take an inventory of your workflows
You can take an inventory of the workflows that exist in the site, site collection, or farm.
- In the table view, click the Last Run Date filter, and specify a date range, for example > 365 Days (more than). The list displays all workflows that were run more than a year ago.
- Review and delete unused workflows. You can have lists open in another tab while looking at the inventory list.
Export workflow inventories to a CSV file
You can export workflow inventories to a spreadsheet for further review.
- Click Export table to CSV on the Workflow Inventory page.
- From the downloads prompt, open the file. The data opens in a tabular format.
- Save the file to a location.
Determine the status of your workflows
You can open a workflow preview, evaluate the status, and track issues.
- In the table view, click the workflow name.
- View the workflow preview diagram and determine its status.
Scrolling over each workflow action provides information on how the workflow action is configured.
From this view, you have the following options:
Export a workflow: Exports the workflow to .nwf which can be reused in another site.
Edit a workflow: Displays the workflow in a preview, ready for editing.
View history: Displays the history of the workflow such as Total Runs, In progress, Cancelled, Max. Duration.
View statistics: Displays the statistics of the workflow executions. (Displayed after the workflow has run.)