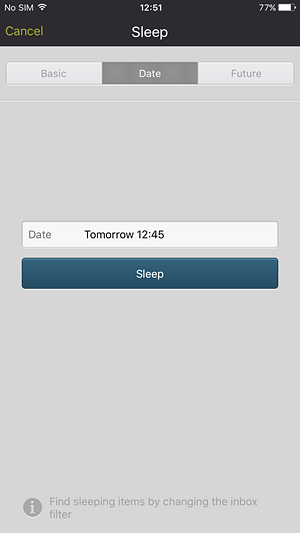Sleeping a Task
This topic describes how to sleep a task. A task can be slept in two ways:
- From the task card
- From the form
Sleep pauses or suspends a task for a period of time. When tasks wake, they return to the Inbox in the same state they were before being slept.
Sleeping a Task Using the Task Card
You can sleep a task using the task card.
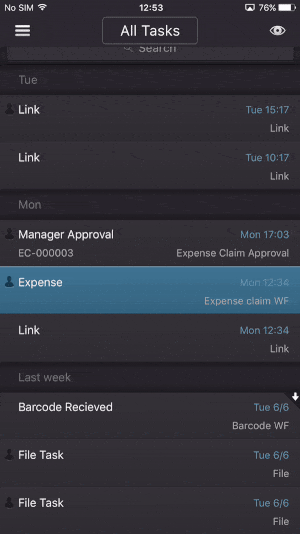
- Select a task from the Inbox.
- Tap the Sleep button.
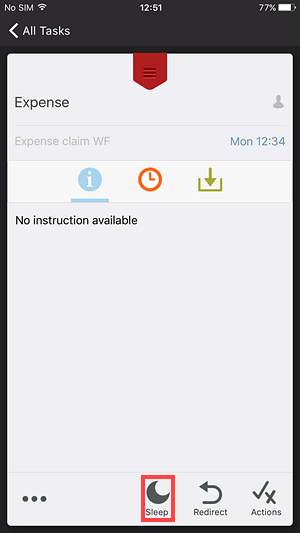
- The Sleep page opens.
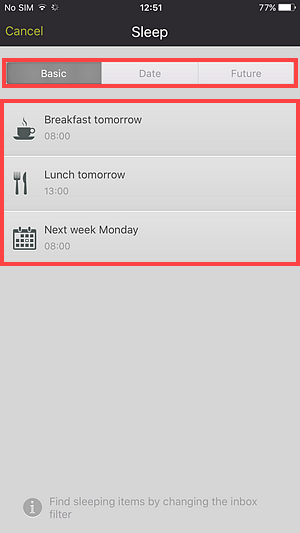
Three sleep options are available, Basic, Date and Future.
Three pre-configured options are available in the Basic tab: - Breakfast tomorrow 8 AM
- Lunch tomorrow 1 PM
- Next week Monday 8 AM
- Specify a date and time
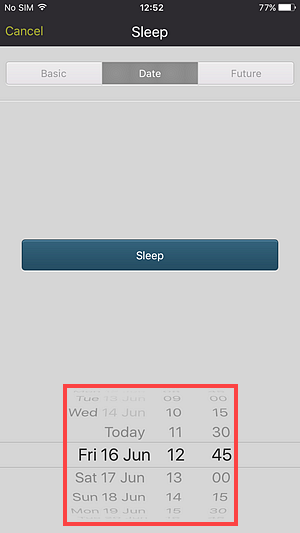
- The Future tab allows you configure a custom sleep option
in days and hours.
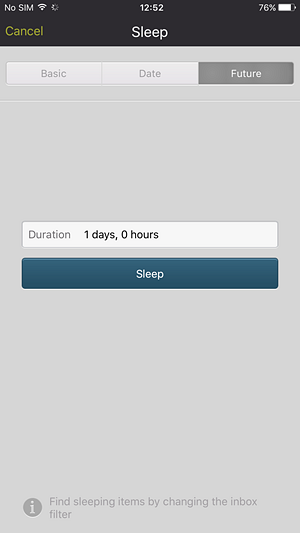
- Specify how many days and hours to sleep the task for.
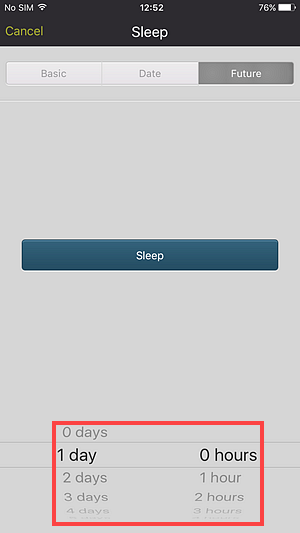
- Tap Sleep.
When you select one of these options, the task is automatically put to sleep for the duration.
The Date tab allows you to specify a custom sleep option by date and time.
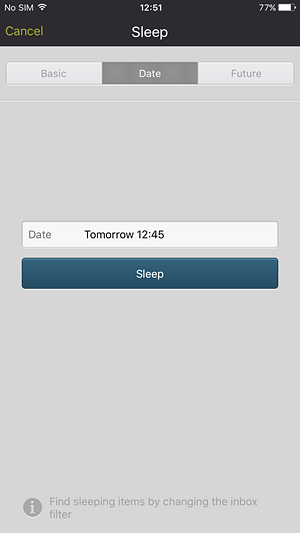
Sleeping a Task Using the Form
You can sleep a task using the form if there is one associated with the task.
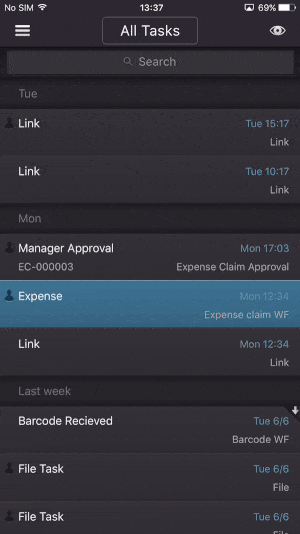
- Select a task from the Inbox.
- Tap the Form icon.
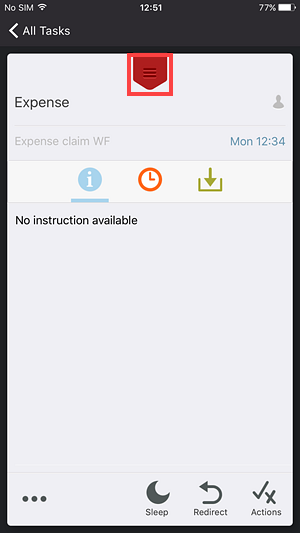
- Tap the ... button.
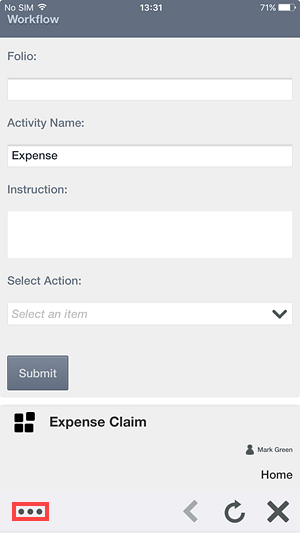
- Tap the Sleep button.
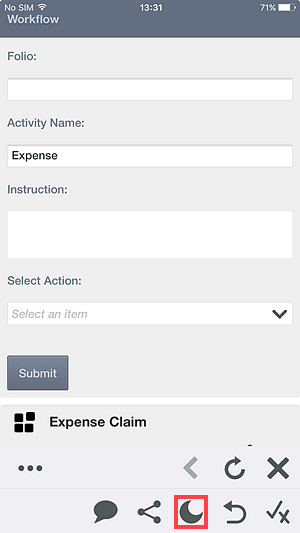
- The Sleep page opens.
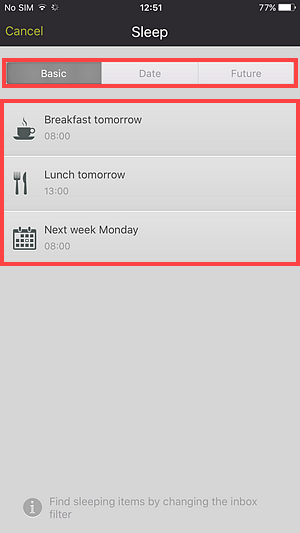
Three sleep options are available, Basic, Date and Future.
Three pre-configured options are available in the Basic tab: - Breakfast tomorrow 8 AM
- Lunch tomorrow 1 PM
- Next week Monday 8 AM
- Specify a date and time.
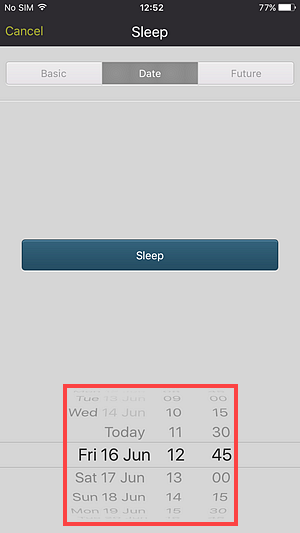
- The Future tab allows you configure a custom sleep option
in days and hours.
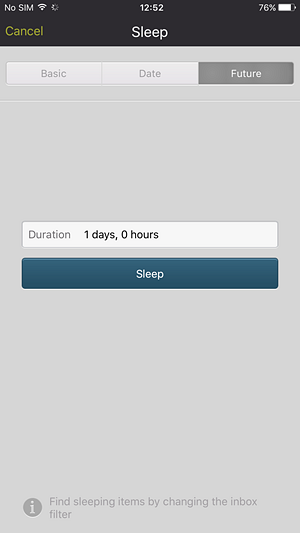
- Specify how many days and hours to sleep the task for.
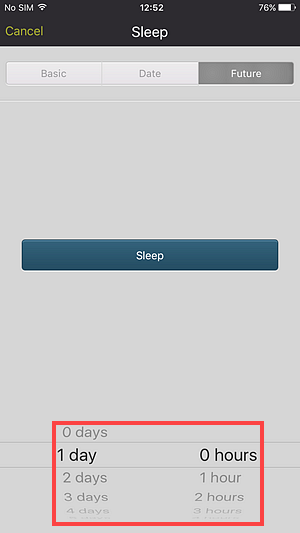
- Tap Sleep.
When you select one of these options, the task is automatically put to sleep for the duration.
The Date tab, allows you specify a custom sleep option by date and time.