Comments and Attachments
K2 Mobile allows you to add comments and attachments to the current process. Any person with View or View Participate rights is able to see the comments and attachments at any step in the process.
Comments are limited to 255 characters and attachments may only be photos or video clips. People without View or View Participate rights cannot see the comments or attachments
Example
Say you are submitting an expense report. You can take a photo of the bill for a business lunch and attach it to the expense claim. That way your manager can add a comment about the bill while approving your expense report.
This section discusses how to add comments to a process in K2 Mobile.
Comments can be added in two places:
- From the task card
- From the form
Adding Comments to a Task Using the Task Card
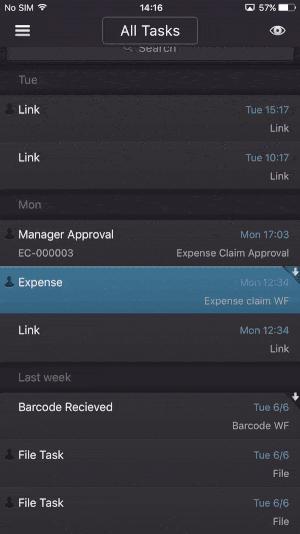
- Open a task from the Inbox.
- Tap the ... button.
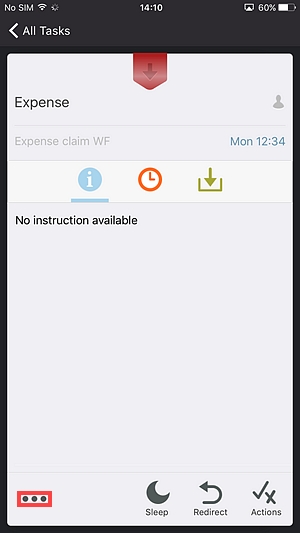
- Tap Comments.
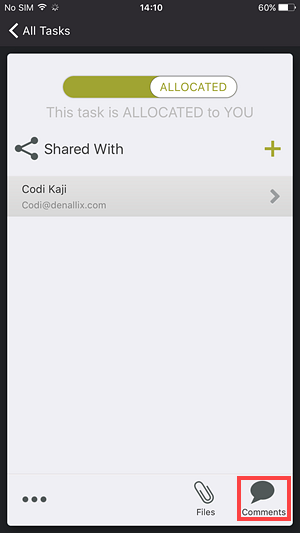
- Add a comment and tap Send.
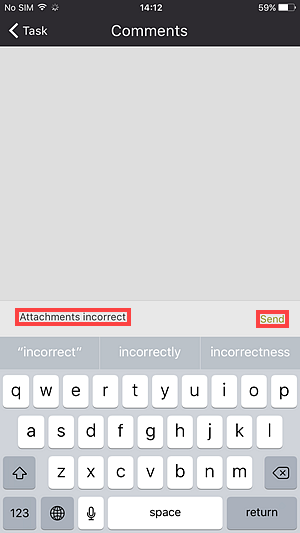
- The comment is added.
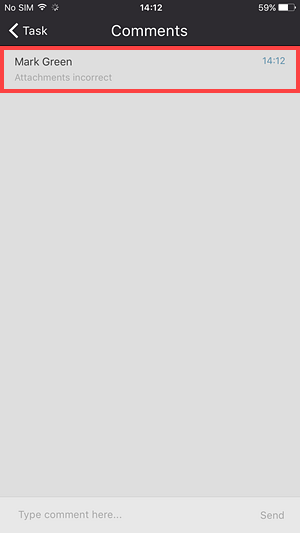
Adding Comments to a Task Using the Form
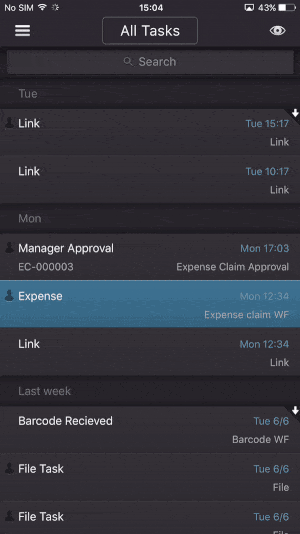
- Open a task from the Inbox.
- Tap the Form button.
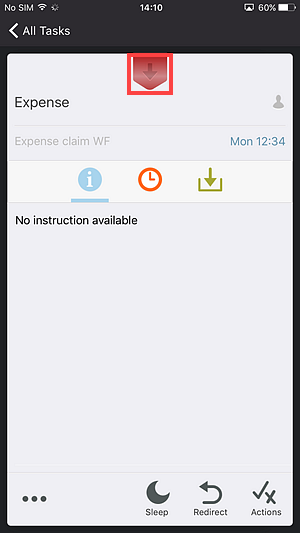
- Tap the ... button.
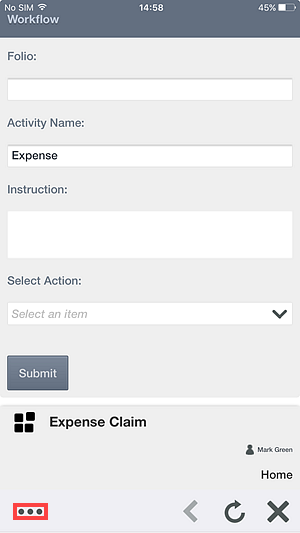
- Tap Comments.
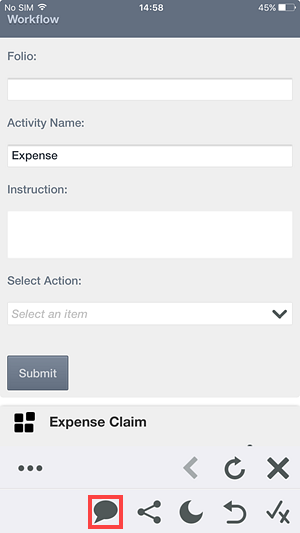
- Add a comment and tap Send.
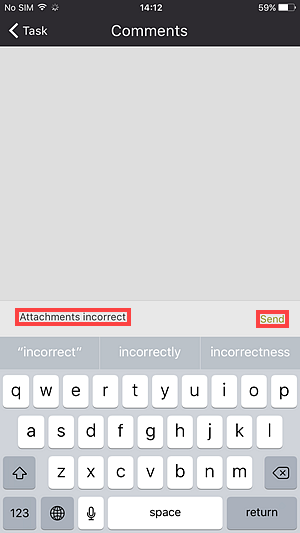
- The comment is added.
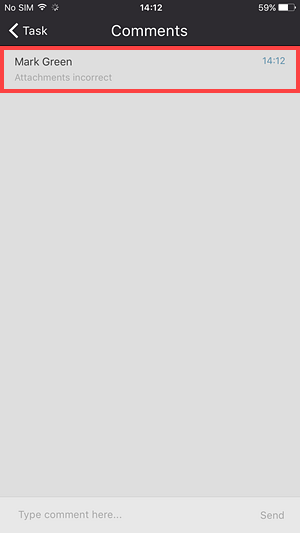
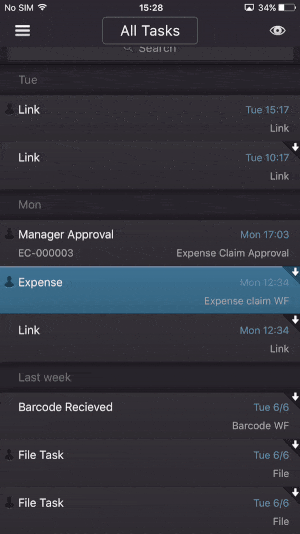
- Open a task from the Inbox.
- Tap the ... button.
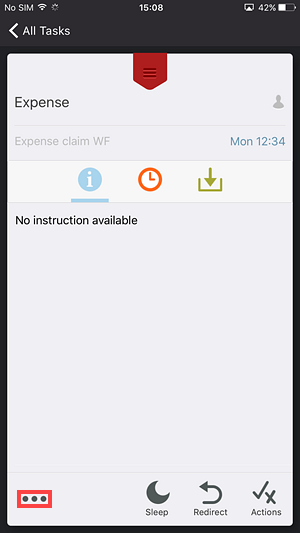
- Tap Files.
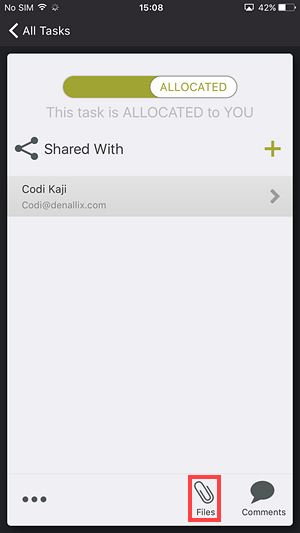
- Tap the Add button.
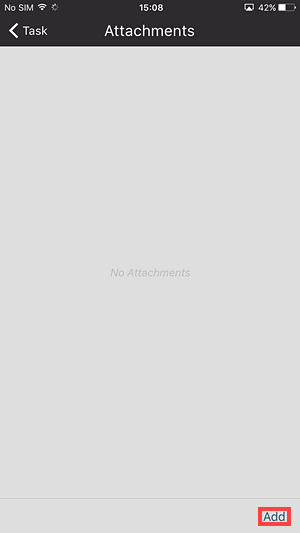
- Take a photo or video or add an existing file.
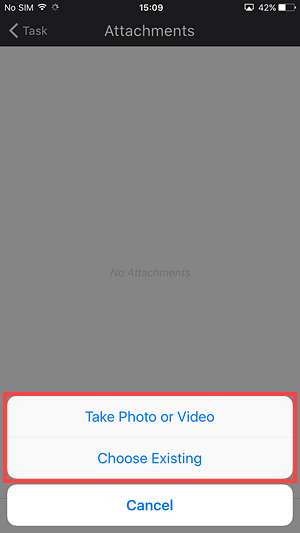
- The file is added to the task.
- Tapping the file, displays it.
