17. Add the Finance Processing Task Steps
The final Task step for this workflow is the Finance Processing step. If the claim approver approves the claim, or if the claim is less than or equal to $100, the workflow assigns a task to finance for processing the claim. In the previous two Task steps, you worked through the Task wizard to configure the rules and states for the workflow > SmartForm integration. In this task, you will not step through the entire wizard, but instead you will manually configure the integration later. This allows you full control over the form rules that integrate the workflow tasks with the form. It also demonstrates how to configure the workflow (and later on, the form rules) manually.
-
Begin by adding a Task step to the design canvas, then connect it to the Approved outcome (Claim Approval > Decision steps). Configure the Task using the table below as a guide. If you need help, expand the "Show me how..." section.
Tab/Screen Setting Notes TASK INSTRUCTIONS Enter instructions that explain to the finance staff why they are assigned this task. ACTIONS Finance Processing Completed
This task has just one action.FORM FORM TYPE
SmartForm
FORM
Expense Claim FormYou will use the Expense Claim Form for this task. You will create the state and integration rules manually in a later step.
NOTE: Notice in the PARAMETERS section, K2 assigns a Serial Number, along with a State called (Base State). In a later step, you will change the state name to a new state, Finance Processing State.
Open Task on a Form wizard REFERENCES Data sources discovered There are no changes on this screen.
OPEN TASK I will do it myself later This option binds the task to the SmartForm, but does not create a state or workflow integration rules on the form. Configuration Panel PARAMETERS State
Finance Processing StateIn a later step, you will edit the Expense Claim Form, then add and configure the task rules for this new state.
NOTE: Be sure to remember the exact name and spelling as it will need to match the new state in the form.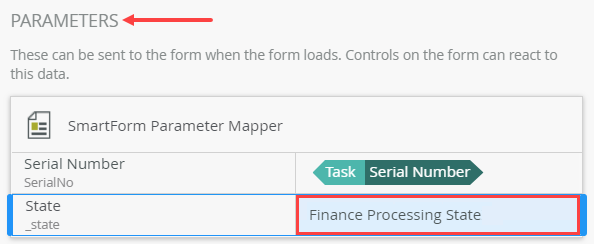
Configuration Panel RECIPIENTS Finance Processing Role Use the Type/Construct option to search for the finance role you created at the beginning of this tutorial. EMAIL ALERT Default You will not customize the task notification email. PROPERTIES Name
Finance ProcessingRename the step. - Add a Task step to the design canvas and connect it to the Approved outcome.
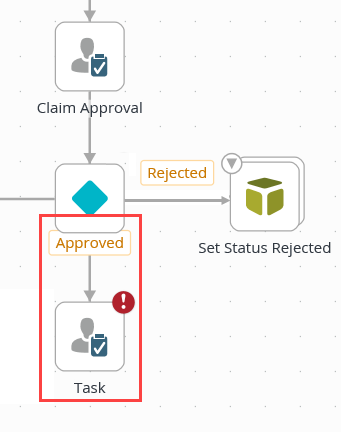
- Select the Task so that it is active, then expand the Configuration Panel. Click the TASK tab to make it active. For the INSTRUCTIONS, enter
An expense claim is ready for processing. Please process the claim, then action this task. Click the Finance Complete button to complete the task when ready. - Add one ACTION,
Finance Processing Completed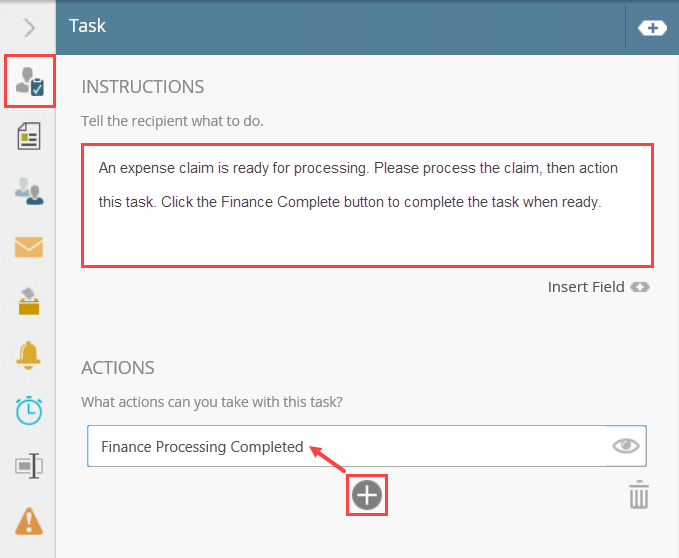
- Click the FORM tab. Change the FORM TYPE to SmartForm. Select Expense Claim Form for the FORM.
- On the REFERENCES screen, there are no changes, so click NEXT.
- On the OPEN TASK screen, select I will do it myself later, then click NEXT. You have bound the SmartForm to the workflow task, but you will configure the workflow task integration rules in a later step.
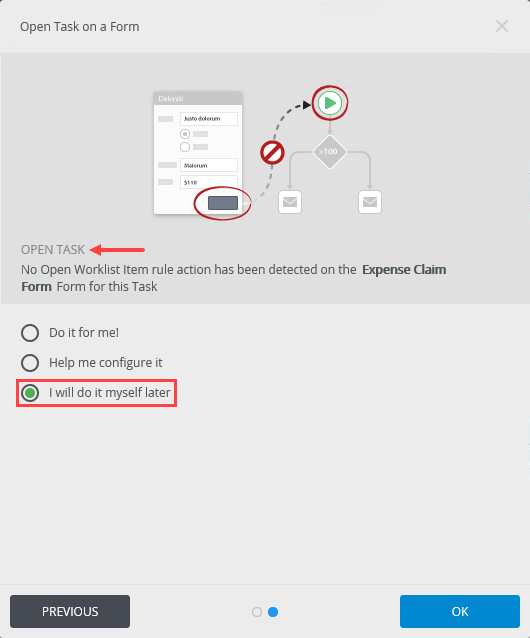
- Select the (Base State) name and replace it with
Finance Processing State
then click outside the box to set it.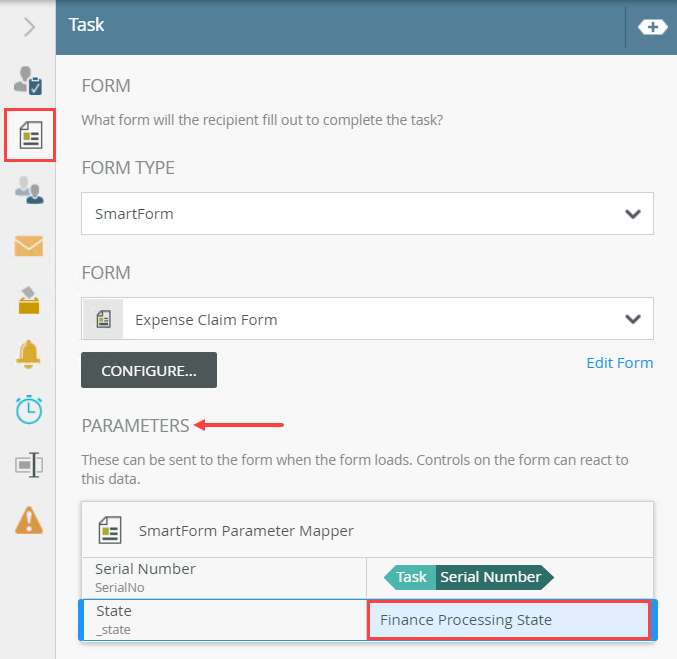
- Click the RECIPIENTS tab. You will assign this task to the Finance Processing Role you created earlier. At the beginning of this tutorial, you created this role from the K2 Management site, then added one role member. You can have many role members if you like, then adjust the recipient rules for how you want K2 to handle each member's task assignment. The key feature of using a role is that you can assign a task to a group of users, then manage the group membership in one place. This avoids having to edit the workflow, then redeploying the workflow, each time you make a change. Click the Originator block, then select Type/Construct my own.
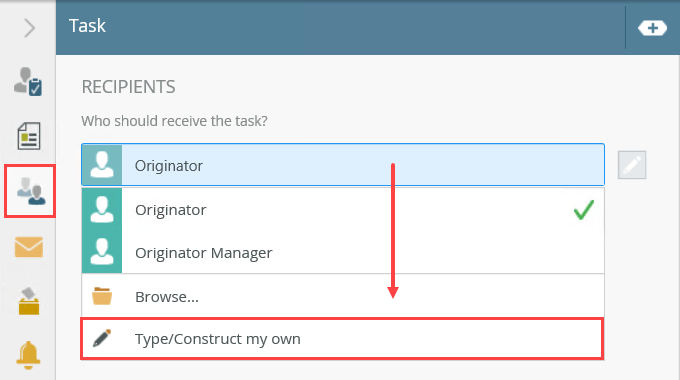
- Click the ellipses to launch the Select User screen. In the search text box, enter
finance
then select Finance Processing Role when it appears. Click OK.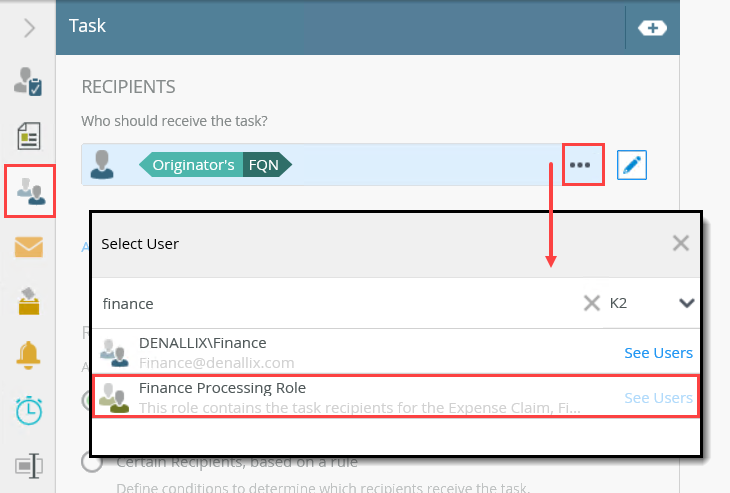
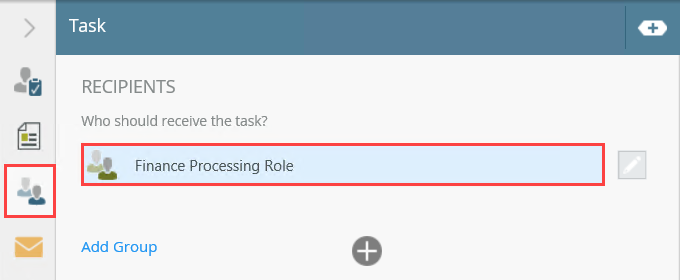
- You will not customize the task notification email, so you can move on to the last configuration, renaming the step. Click the PROPERTIES tab. Change the step name to
Finance Processing
then collapse the Configuration Panel.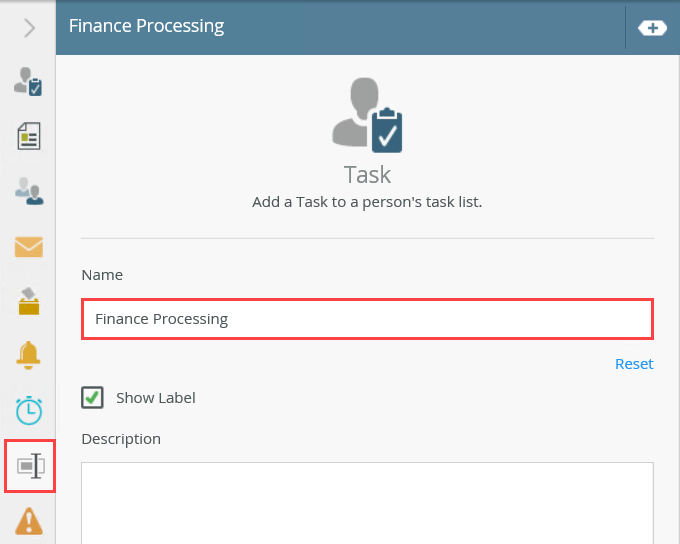
The Open Task on a Form wizard launches.
Still on the FORM screen, look at the values under the PARAMETERS heading. Notice that K2 has created two parameters mapped to the SmartForm: Serial Number and State: (Base State). K2 uses these parameters to bind the workflow task to the SmartForm. Later on, you will edit the form and manually create a new state, then apply rules to it to open and action this task. Before moving on, you will edit the (Base State) name and change it to the new state name (that you will add to the form later).
- Add a Task step to the design canvas and connect it to the Approved outcome.
-
Add a Decision step and connect it to the Finance Processing step.
- Add a Decision step to generate the outcome. Connect it to the Finance Processing step.
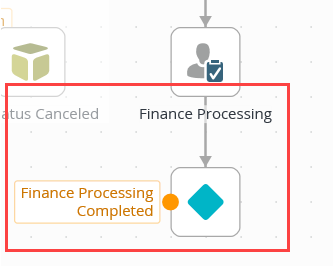
- Add a Decision step to generate the outcome. Connect it to the Finance Processing step.
-
The last two steps update the status and sends an email to the originator letting them know finance has processed their claim. You have configured these two steps before, for the Rejected outcome for the Claim Approval step. Once again, you will copy and paste the bundled steps, then reuse them.
Copy and paste the Set Status Rejected bundled steps. Connect the new bundle to the Finance Processing Completed outcome. Edit the Set Status Rejected step. Change the Request Status value to Finance Processed. Change the step name to Set Status Finance Processed.- Select the Set Status Rejected bundled steps. Copy and paste the bundle, then align it near the Finance Processing Complete outcome. Connect the outcome to the bundled steps.
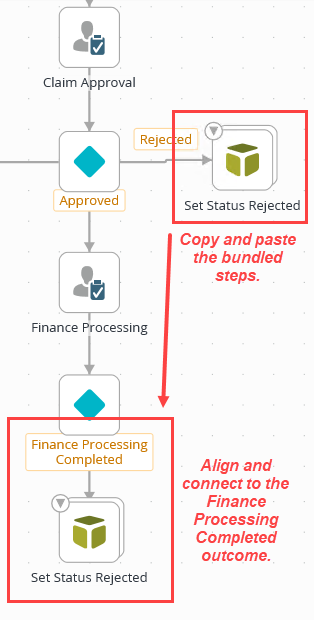
- Click the toggle on the bundle so you can see both steps. Select the Set Status Rejected step, then expand the Configuration Panel. Change the Request Status to
Finance Processed
then change the step name to
Set Status Finance Processed
then collapse the Configuration Panel.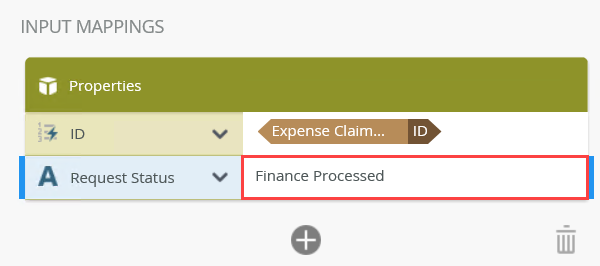

- Select the Set Status Rejected bundled steps. Copy and paste the bundle, then align it near the Finance Processing Complete outcome. Connect the outcome to the bundled steps.
-
Select the Email Originator Rejected step. Expand the Configuration Panel. Change the subject line and message body to reflect finance has processed the claim. Change the step name to Email Originator Finance Processed.
- Next, you will edit the email to tailor it for the finance processing task. Select the Email Originator Rejected step, then expand the Configuration Panel. Change both the SUBJECT and the BODY to indicate finance has processed the claim.
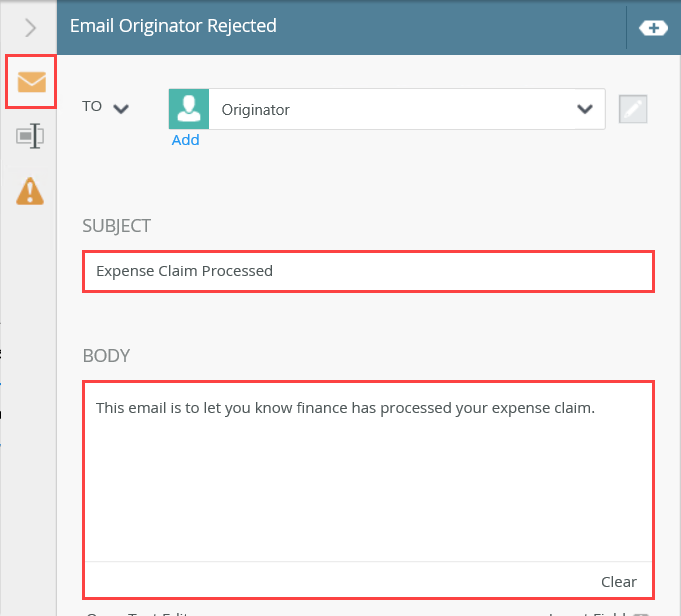
- Change the step name to
Email Originator Finance Processed
then collapse the Configuration Panel.
- Next, you will edit the email to tailor it for the finance processing task. Select the Email Originator Rejected step, then expand the Configuration Panel. Change both the SUBJECT and the BODY to indicate finance has processed the claim.
- You have one more task to perform to complete this section. If the claim is less than or equal to $100, or if the approver approves the claim, the workflow routes to the Finance Processing step. You have completed the outcome from the Claim Approval step to the Finance Processing step. You still need to connect the outcome from the first Decision step to the Finance Processing step. Connect the Claim LTE $100 outcome from the first Decision step to the Finance Processing step.
- The first Decision analyzes the claim amount, then routes the workflow based on the amount. If the claim amount is greater than $100, the workflow moves to the Claim Approval task. If the claim amount is less than or equal to $100, the claim does not require approval and moves directly to the Finance Processing steps.
Drag the Claim LTE $100 outcome from the first Decision step and connect it to the Finance Processing step.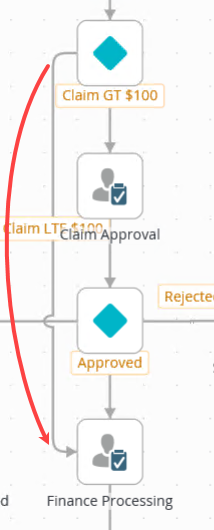
Your workflow should look similar to the image below.
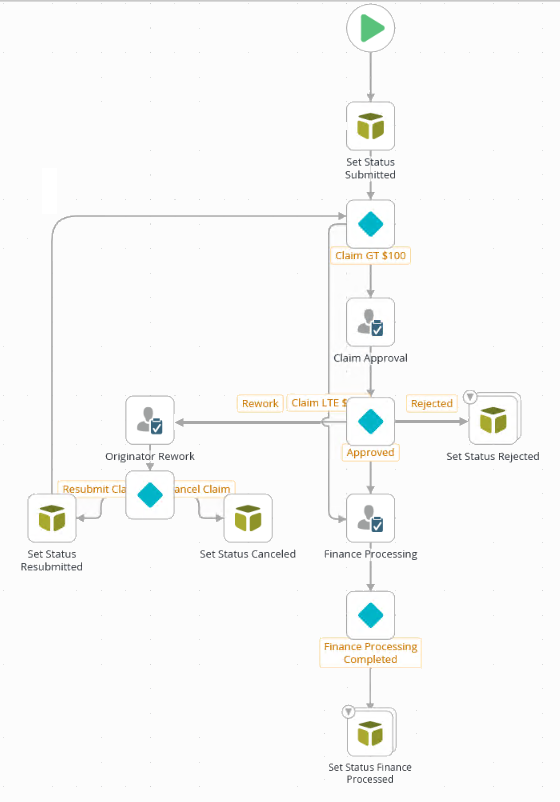
- The first Decision analyzes the claim amount, then routes the workflow based on the amount. If the claim amount is greater than $100, the workflow moves to the Claim Approval task. If the claim amount is less than or equal to $100, the claim does not require approval and moves directly to the Finance Processing steps.
Review
In this step, you configured the Finance Processing steps, and you will configure the Rules that bind the Finance processing user task to the form later on. You used the copy and paste functionality to reuse steps already configured. You completed the workflow by connecting the Claim LTE $100 outcome to the Finance Processing step. You now have business logic embedded in your workflow in that K2 analyzes the claim amount, then moves the workflow along the appropriate steps. In the next step, you will add End steps that provide a visual indication of ending outcomes.