11. Create the Expense Claim Workflow
Now that you have the Expense Claim Form built, you can turn your focus to the Expense Claim workflow. In this step, you will add a new workflow, then have a brief introduction to the workflow designer environment.
To get started, create a new workflow.
-
Create the new workflow from the Workflow category. Name the new workflow Expense Claim.
- Right-click the Workflow category and select New Workflow.
- Name the new workflow
Expense Claim
then click CREATE. (If you see an error stating the name is already in use, see the NoteBox below the image.)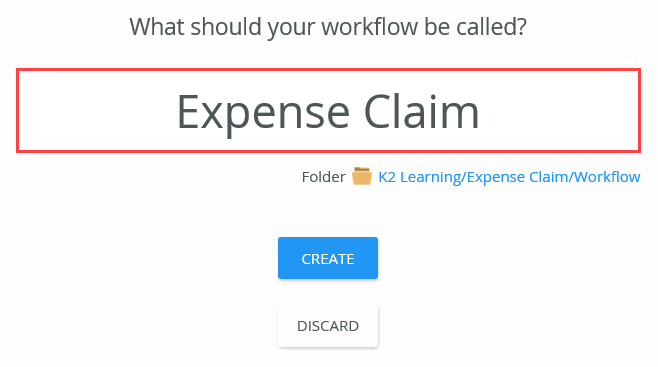 In a shared environment where there may be multiple builds of the same tutorial, you may find the Expense Claim workflow name is already in use. If this is the case, add your initials to the end of the name, for example, Expense Claim KL. This naming convention creates a unique name and makes it easy for you to find this workflow in later steps.
In a shared environment where there may be multiple builds of the same tutorial, you may find the Expense Claim workflow name is already in use. If this is the case, add your initials to the end of the name, for example, Expense Claim KL. This naming convention creates a unique name and makes it easy for you to find this workflow in later steps.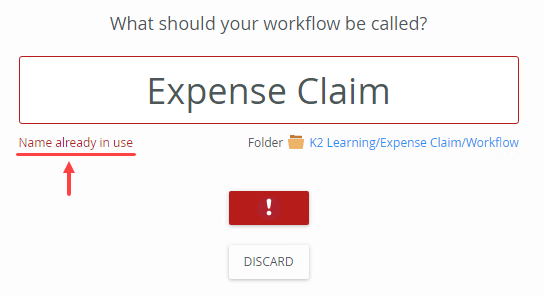
-
You see a welcome box with helpful hints. If you are unfamiliar with the K2 Workflow Designer, take a minute to scroll the screens. If you prefer to continue on, click CLOSE (or GOT IT), then move on to the next step, 12. Configure the Start Step.
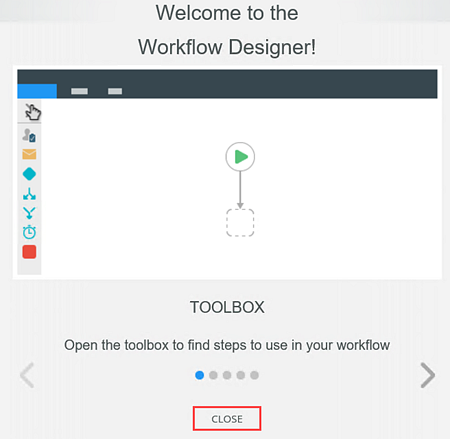
- If you are new to the K2 Workflow Designer, take a few minutes to scroll through the welcome/hints screens. If you need additional details, review the Note box below.
The K2 Workflow Designer environment contains four primary sections:
- the Toolbox on the left-side of the page
- the Design Canvas in the center of the page
- the Configuration Panel on the right-side of the page
- the Context Browser located within the Configuration Panel
The Toolbox is where you will find the different types of steps that you can add to a workflow. You can drag and drop the steps you need for your workflow onto the canvas. User steps usually involve human interaction, such as a person having to make a decision for the workflow to continue. System steps, such as sending an email or updating data in some other system, are performed by the K2 server. Lines connect steps to each other, and define the "path" that the workflow will follow.
Accessing steps in the Toolbox
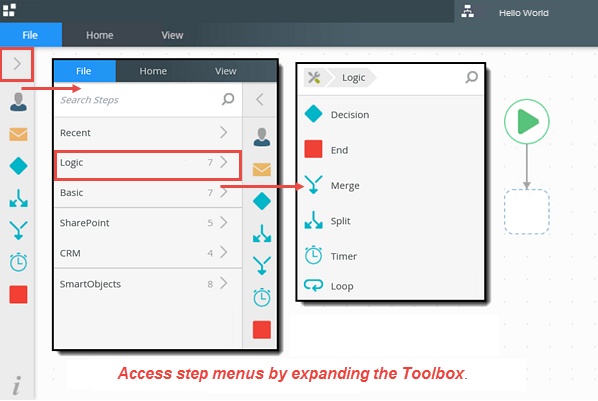
The Design Canvas is where you drag and drop the steps you need for constructing your workflow. You can move the workflow around by clicking within the canvas, then dragging your mouse to a new location. This is helpful if your workflow is larger than your browser screen.
Moving the workflow around the design canvas
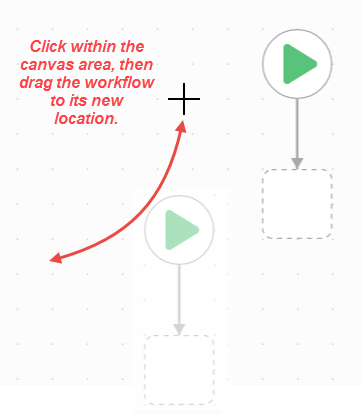
The Configuration Panel contains the settings for each step. After highlighting a step on the canvas and expanding the Configuration Panel, the Configuration Panel will display a series of tabs. The tabs are specific to the step type. The Configuration Panel also contains the Context Browser. The Context Browser provides access to variables, functions, SmartObjects, and workflow variables.
Accessing step tabs in the Configuration Panel; expanding the Context Browser
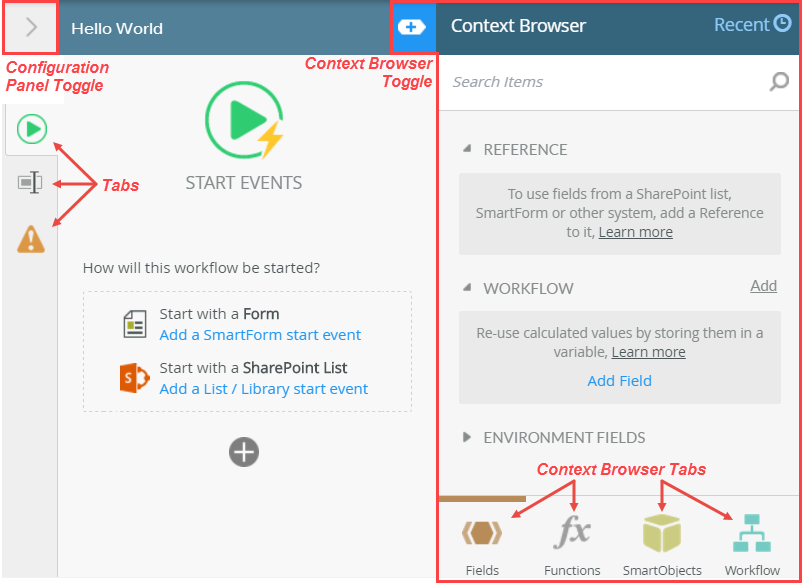
- If you are new to the K2 Workflow Designer, take a few minutes to scroll through the welcome/hints screens. If you need additional details, review the Note box below.
Review
In this step, you created a new workflow and took a tour of the workflow designer environment. In the next step, you begin configuring the workflow by setting up the Start step.