How To: Enable Offline Availability on a Form
This topic shows you how to turn any form into an offline form for use in the K2 Workspace (Mobile) app when it's offline. For more information see the Offline Availability topic.
Offline Availability on Forms in the K2 Workspace (Mobile) App
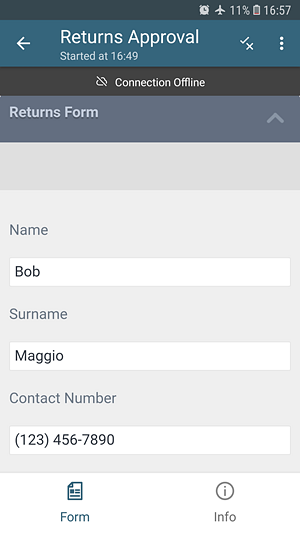
Scenario
An existing Returns form allows customers to return products is made available in the K2 Workspace (Mobile) app and can be used while the app is offline. This is done by setting the Offline Availability option at design time.
Steps
In the following steps, the SmartObject, view and form for the Returns form has already been created. If you want to follow those steps to create these items, see How To: Configure the Barcode-Control on a Mobile Form. You take this form, or one of your own, and enable the Offline Availability option on it so it can be used offline in the K2 Workspace (Mobile) app.
Enable Offline Availability
The step below explains how to configure the Offline Availability option.
-
Enable Offline Availability
- Open K2 Designer and checkout and edit the Returns form.
- In the Properties tab, expand the Advanced section.
- Select the Offline Availability option. Note that to make this form available in K2 Workspace (Mobile) you also have to enable the Application Form option. See How To: Enable the Application Form option on a Form for more information.
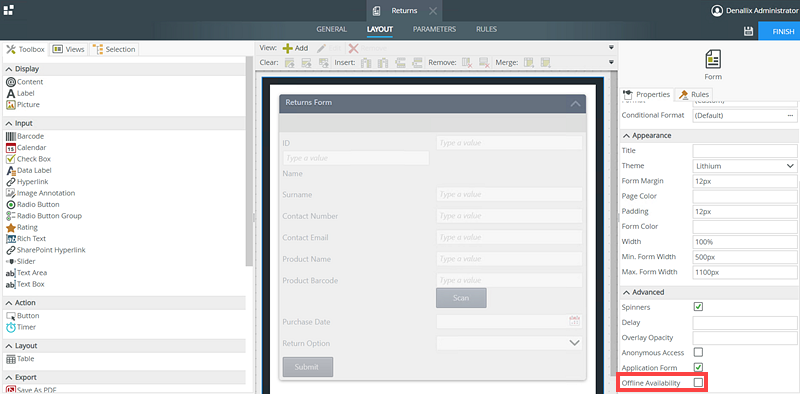
- Save and check in the Returns form.
-
Test the form in the K2 Workspace (Mobile) app
The Returns form is now able to be used in the K2 Workspace (Mobile) app while offline.
You must open the form at least once before you go offline to allow any initialization rules to execute and populate the form.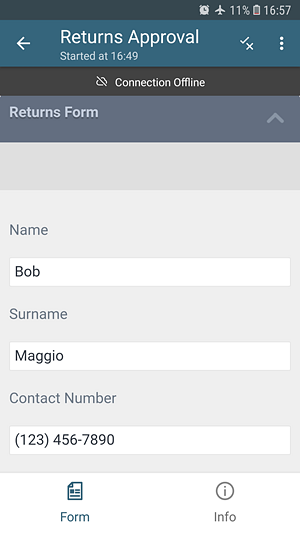
Review
You learned how to enable the Offline Availability option on a form so the form is available in the K2 Workspace (Mobile) app while it's offline.