DocuSign - Create Envelope Step
Use the Create Envelope step to create a new DocuSign draft envelope. This can be assembled over the course of time until it is ready to be sent. This step is typically the starting point when building a workflow containing DocuSign steps.
Knowledge of how DocuSign works is required to use the DocuSign integration provided by K2. You may learn more about DocuSign from the DocuSign website at https://www.docusign.com.
You can, for example, use the Create Envelope step in a workflow as part of an Employee Onboarding workflow. The first step would be for a candidate to sign a contract of employment. Use the Create Envelope step to create a new envelope containing the contract to be signed. The contract document is then added to the envelope in a later step in the workflow using the Add Document wizard.
Drag the Create Envelope step from the DocuSign category, Favorites bar, or the Recent category onto the canvas.
Example of a Create Envelope step in a workflow
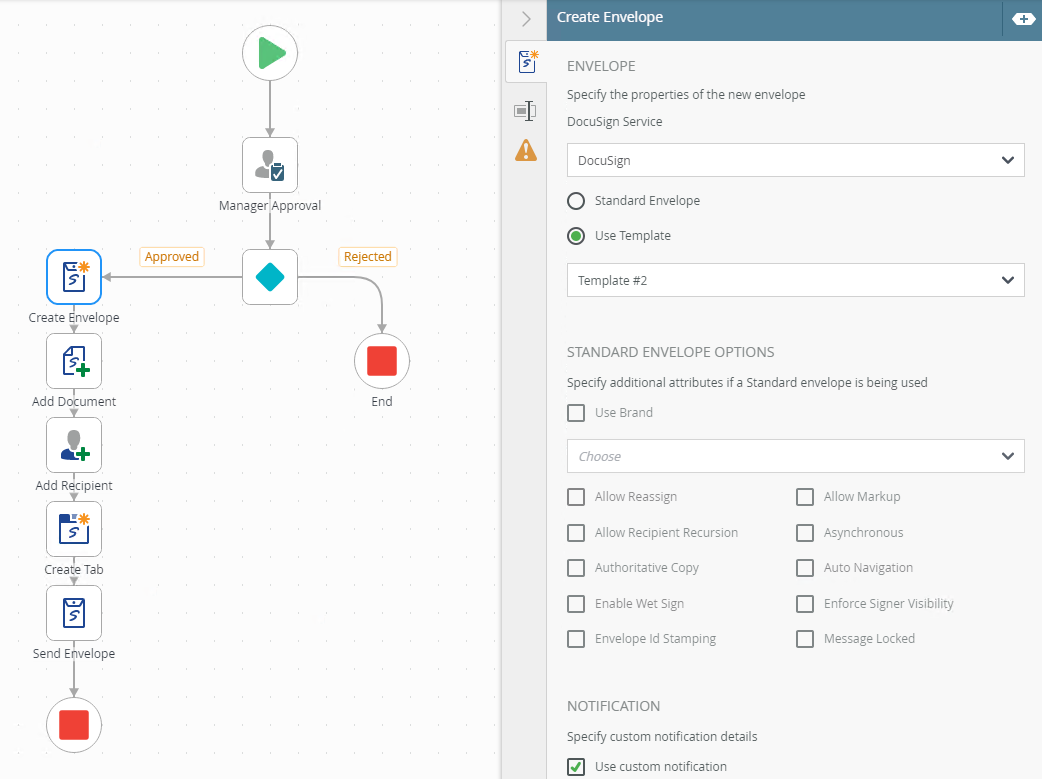
- From the Toolbox click the DocuSign category, the Envelope category and then drag the Create Envelope step onto the canvas.
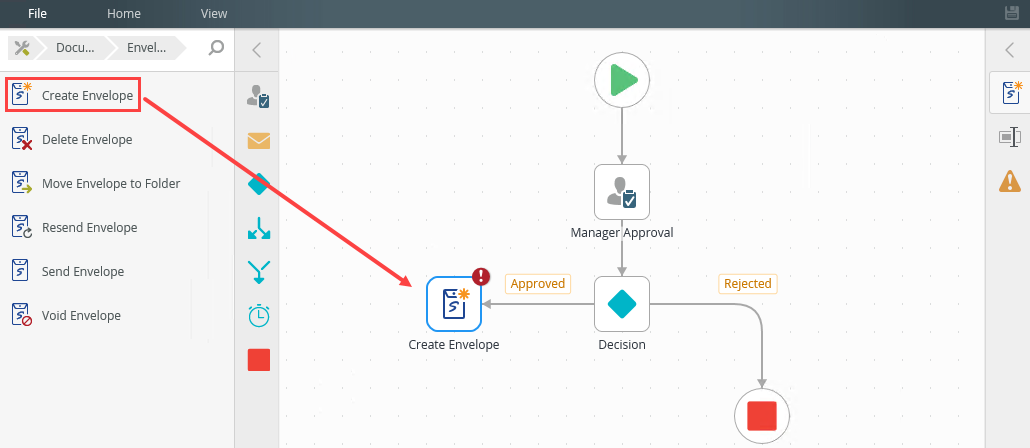 For more information on how to use the error console, see the Error Console topic.
For more information on how to use the error console, see the Error Console topic. - Select the added step and click the expand / collapse toggle to expand the Configuration Panel. You can also double click the step to expand the panel.
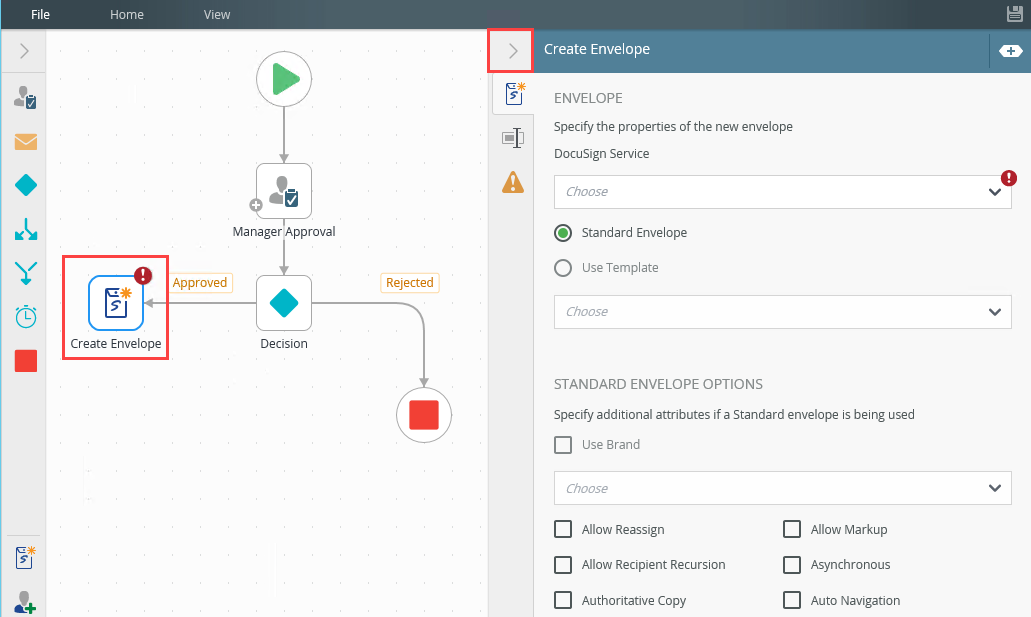
- Select the Create Envelope tab. Use this tab to select the DocuSign service instance, envelope template, envelope options, and the notification and return property mappings.
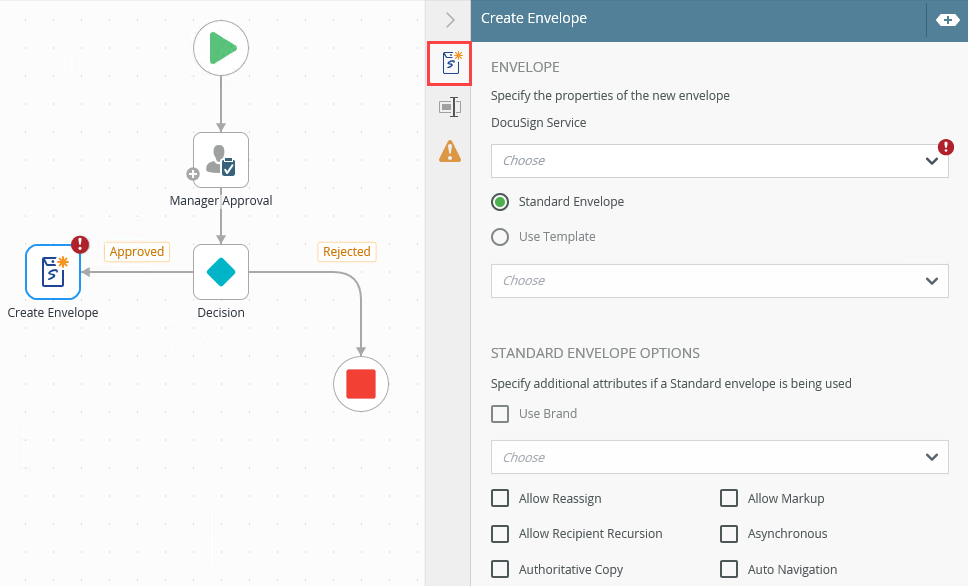
- Allow Reassign
- Allow Recipient Recursion
- Authoritative Copy
- Enable Wet Sign
- Envelope Id Stamping
- Allow Mark-up
- Asynchronous
- Auto Navigation
- Enforce Signer Visibility
- Message Locked
- From the DocuSign Service drop down menu, select the service instance. Select Standard Envelope or Use Template.
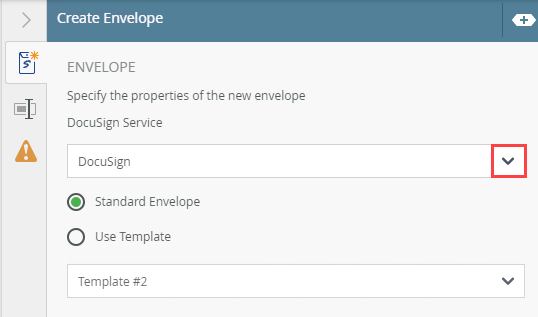
- If you use a standard envelope, select additional attributes from the Standard Envelope Option section. Check the Use Brand check box to enable the drop down menu. Select a brand from the drop down and select one or more DocuSign attributes.
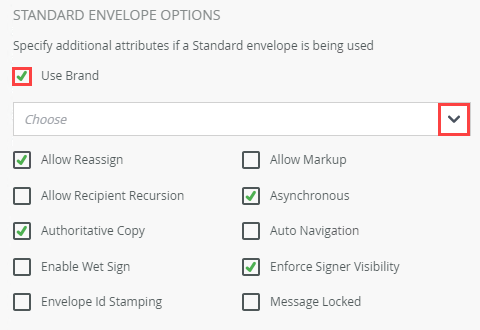
- If you use a template, use the Notification section to customize the notification. Check the Use custom notification check box to enable the Subject and Body fields.
Type values or create dynamic values by dragging Functions, Fields, SmartObjects and Workflow-related items from the Context Browser into the fields.
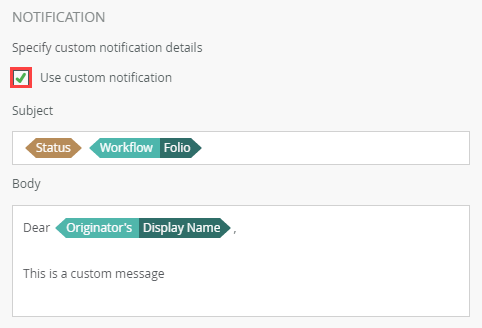
- Configure the Return Property Mappings. Click the add button to add properties. Select a value from the property drop down menu.
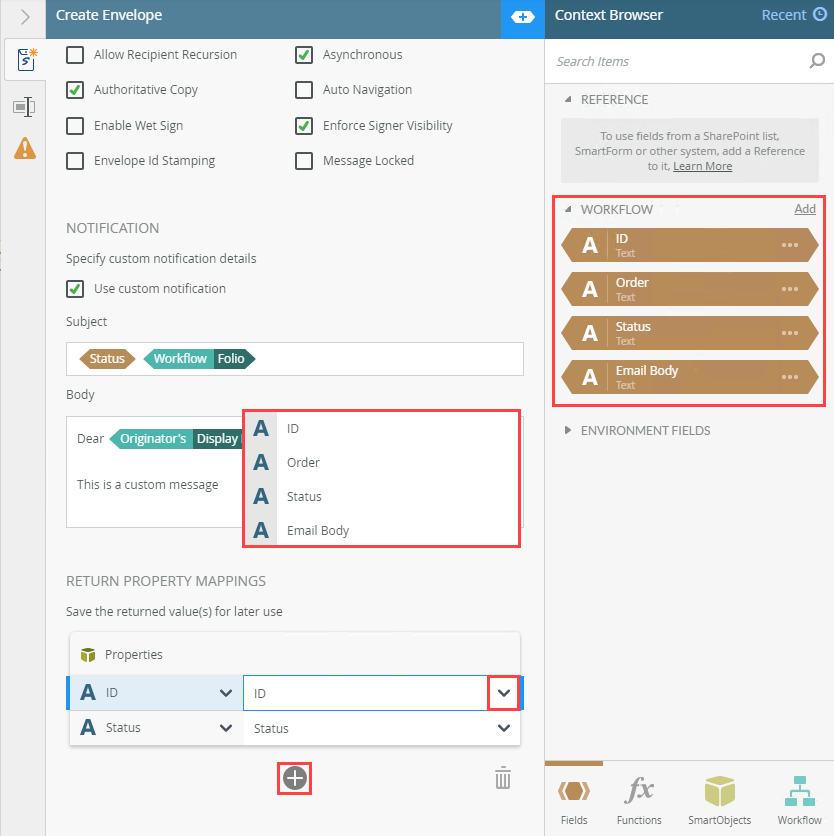
- To add additional properties, click the Add button.
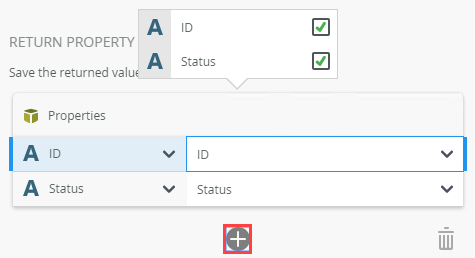
- To delete properties, select them and click the Trash bin.
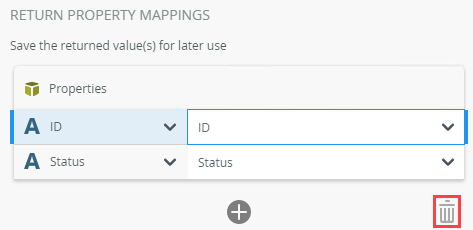
- With the step selected, select the Properties tab.
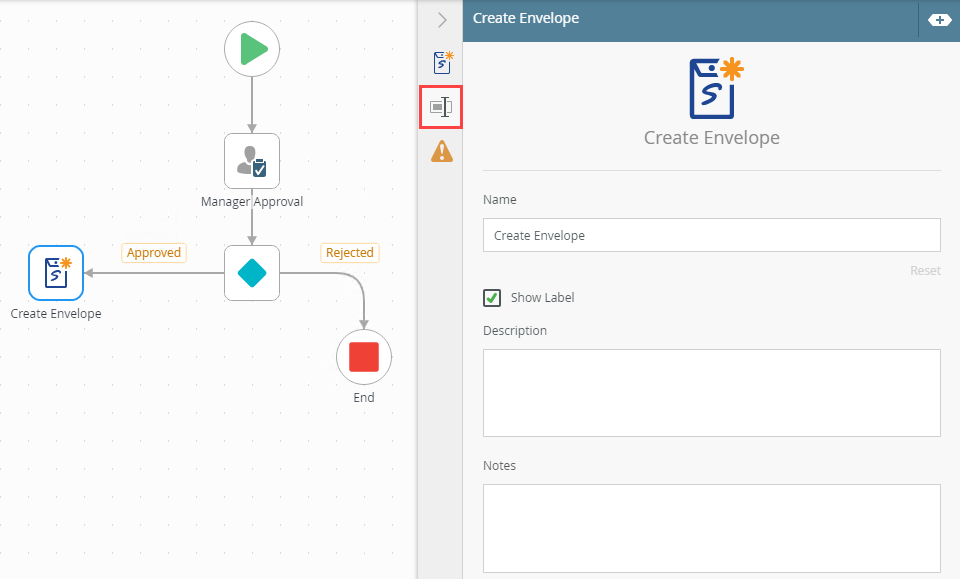
- Click the Errors tab.
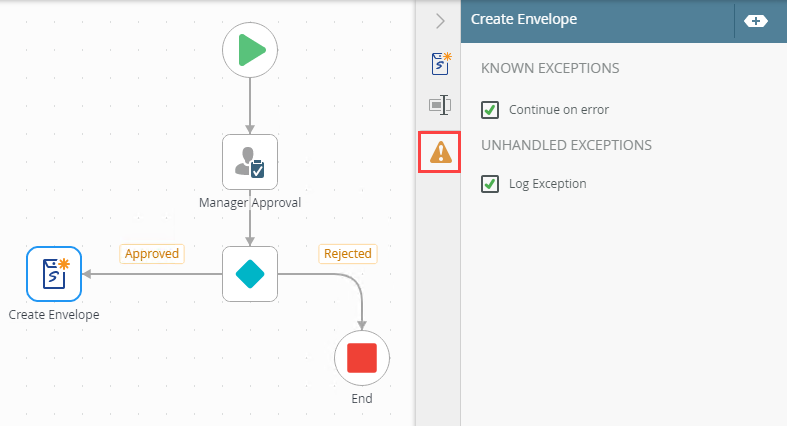
Your changes are automatically saved.
The following table explains the options available on this tab:
| Option | Explanation | How to Use |
|---|---|---|
DocuSign Service | This is the service instance you registered to integrate with K2. You can register multiple service instances when needed, but only one is required. In the case where you have multiple service instances, and you have templates in another service instance, make sure the templates created in DocuSign are shared if you need them available for all service instances. | Select the service instance from the drop down menu. |
| Standard Envelope | Allows you to create a standard DocuSign envelope. | Select the Standard Envelope radio button. |
| Use Template | Allows you to create a new envelope based on a template. This option is useful if you have templates defined for each business purpose. | Select the Use Template radio button. Select the template from the drop down menu. |
| Standard Envelope Options | ||
| Use Brand | Allows you to use a specific brand created in DocuSign. Available brands are listed in the drop down menu. | Select the brand from the drop down menu. |
| Additional Options | A list of available DocuSign attributes are available when a Standard Envelope is used, and include: You can select one or multiple options. This is not required to create a new envelope. | Check the check boxes to select the options. |
| Customize Notification | Allows you to add your own detail for the email subject and body. You can only select this option when creating an envelope based on a template. Use this option to customize the notification details that are from the template in DocuSign. Deselect this option to use the standard DocuSign notification. This option is selected by default for the Standard Envelope option. | Check the Use custom notification check box. |
| Subject | Use this field when you use the Standard Envelope option or when you choose to customize the notification (with the Use Template option). | Type values or create dynamic values by dragging Functions, Fields, SmartObjects and Workflow-related items from the Context Browser into the fields. Note; when a SmartObject Load method property is used, an input property is required for the correct data to load. |
| Body | Use this field when you use the Standard Envelope option or when you choose to customize the notification. Type the email body or drag fields from the Context Browser. | Type values or create dynamic values by dragging Functions, Fields, SmartObjects and Workflow-related items from the Context Browser into the fields. |
| Return Property Mappings | Return properties listed here are mapped to data fields. This allows you to make use of these values in other steps in the workflow. Create a field and drag it from the Context Browser to the return property. The value of this property is stored in the data field for each workflow instance. | Select properties and supply return values. Type values or create dynamic values by dragging Functions, Fields, SmartObjects and Workflow-related items from the Context Browser into the fields.Note; when a SmartObject Load method property is used, an input property is required for the correct data to load. Click the Add button to add additional property fields. |
The following table explains the options available on this tab:
| Option | Explanation | How to Use |
|---|---|---|
| Title / Name | By default, each step on the canvas has a step title. You can change this title to suit your workflow logic and show it on the canvas by checking the Show Label box. | Enter a value into the Title field. |
| Reset link | Use the link to reset any changes to the title. | Click the Reset link to reset the Title field to default value. |
| Show Label | Allows you to see the step label on the canvas. The label shows the value of the title. | Check the check box to display step label on the canvas. |
| Description | Allows you to add a detailed description for the step. | Enter a value into the Description field. |
| Notes | Allows you to add additional notes for the step. | Enter a value into the Notes field. |
Different types of exceptions can occur on a step, such as:
| Type | Description |
|---|---|
| Known exceptions | Any SmartWizard or standard wizard that has Boolean options for handling known exceptions have these options displayed as check boxes in the Known exceptions section of the Exceptions tab. |
| Unhandled exceptions | Any unknown runtime exceptions. |
The tab contains the following known exceptions:
| Exception | Explanation | How to Use |
|---|---|---|
| Continue on error | On step execution and an error occurs, continue to the next step in the workflow. | Check the box to continue if an error occurs. Uncheck the check box to stop workflow execution if an error occurs. |
The tab contains the following unhandled exception:
| Exception | Explanation | How to Use |
|---|---|---|
| Log Exception | Logs the exception to the error log. | Check the box to log the exception. |
When working with the Create Envelope step keep in mind the following consideration:
- The DocuSign Service Instance must be registered before using this wizard. For information on how to do this, see DocuSign feature activation
- Use the Create Envelope step first, which is typically the starting point when building a workflow containing DocuSign steps