DocuSign Feature Activation
K2 can integrate with DocuSign through SmartObjects and workflow wizards. To enable integration between K2 and DocuSign, the DocuSign Feature must be activated by registering an Instance of the feature with the DocuSign page. Once complete, SmartObjects are created for the DocuSign Service Instance, and workflow wizards are activated within the web-based K2 workflow design tools. The underlying Service Type integrates with the DocuSign service, enabling you to design K2 workflows that manage document signing steps or build SmartForms that utilize the SmartObjects to interact with DocuSign.
Theoretical and functional knowledge of DocuSign is required to use the DocuSign integration provided by K2. You may learn more about DocuSign from the DocuSign website at https://www.docusign.com/. The documentation below assumes you are familiar with DocuSign as well as K2 SmartObjects.
Prerequisites
The following prerequisites apply for K2-DocuSign integration
- DocuSign Enterprise Version. K2 integration requires the DocuSign API and a DocuSign Integrator Key. (Previously, when moving from development to production, K2 required all customers to obtain and register their integrator Key as part of the DocuSign broker service instance configuration. This certification process is no longer necessary as K2 has provided the option to use a K2 integrator Key. When registering a new service instance, choose the option to the K2 Integrator Key, or use your existing Integrator Key.
- If you are using a different version of DocuSign, please contact DocuSign to determine whether you can use the API and obtain an Integrator Key in your version of DocuSign.)
- DocuSign Developer Account. This account must be created prior to integrating K2 with DocuSign, and the Developer Account must be obtained from DocuSign – it is not provided by K2. See the following link for more information on obtaining a developer account: https://www.docusign.com/developer-center
Required Permissions
The following DocuSign permissions are required to enable DocuSign integration:
- Account-Wide Rights
- Sequential Signing (API)
To set the required permissions in DocuSign for a single user, log in with a valid user in the DocuSign site, go to Preferences > Account Administration > Users > [Select Your User] > Permissions, and check the permissions stated above under DocuSign API section.
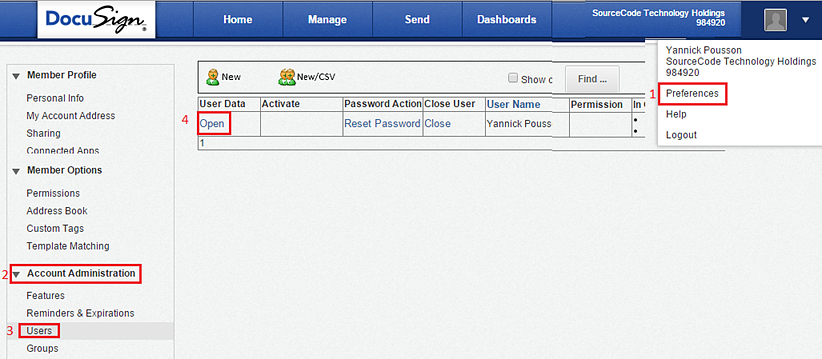
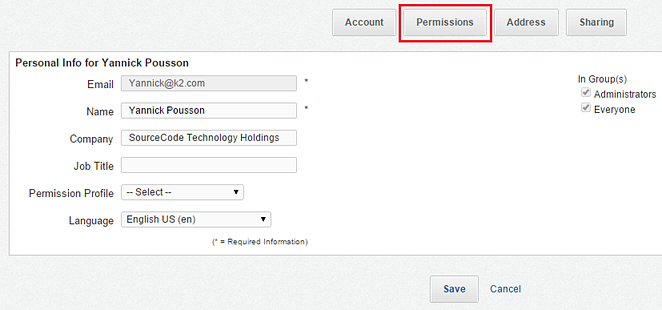
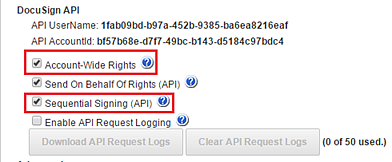
To set these permissions in DocuSign for Profiles, log in with a valid user in the DocuSign site, go to Preferences > Account Administration > Permission Profiles > [Select Your Permission Profile from the drop down], and check the Permissions stated above under DocuSign API section.
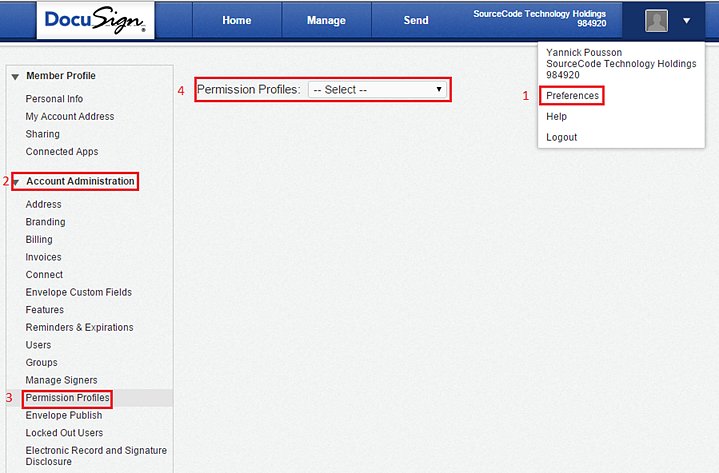
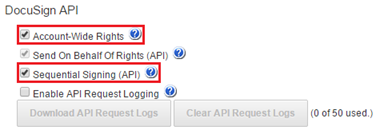
Registering an instance of the DocuSign feature.
- On the K2 Management site, select the Features node.
- Once the Feature page has opened, click on DocuSign and click New Instance.
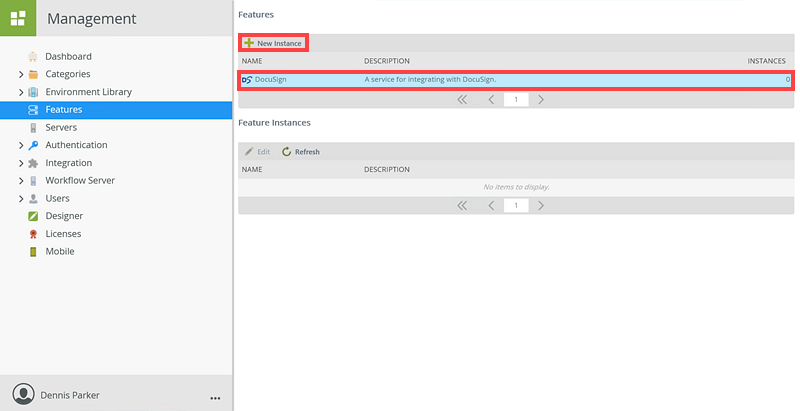
- The Add Feature Instance page opens. Follow the How to enable DocuSign for K2 Integration steps that appear on the window. Once all the values have been entered click OK.If you are using a DocuSign Demo Account use the following URL as your REST API URL: https://demo-app.docusign.netThe URL in Step 2 of the How to enable DocuSign for K2 Integration steps has changed. Use the https://admindemo.docusign.com/api-integrator-key to obtain your Demo Integrator Key.
- K2 will then configure feature instance by creating a Service Instance, SmartObjects and enabling the DocuSign workflow wizards.
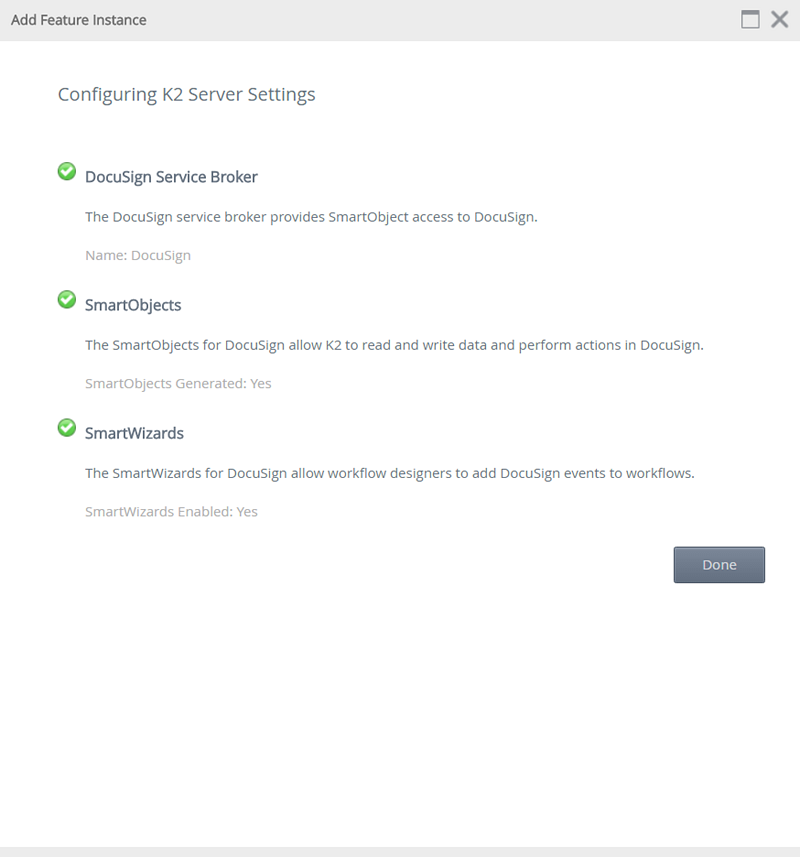
- Click Done to complete the feature instance activation.
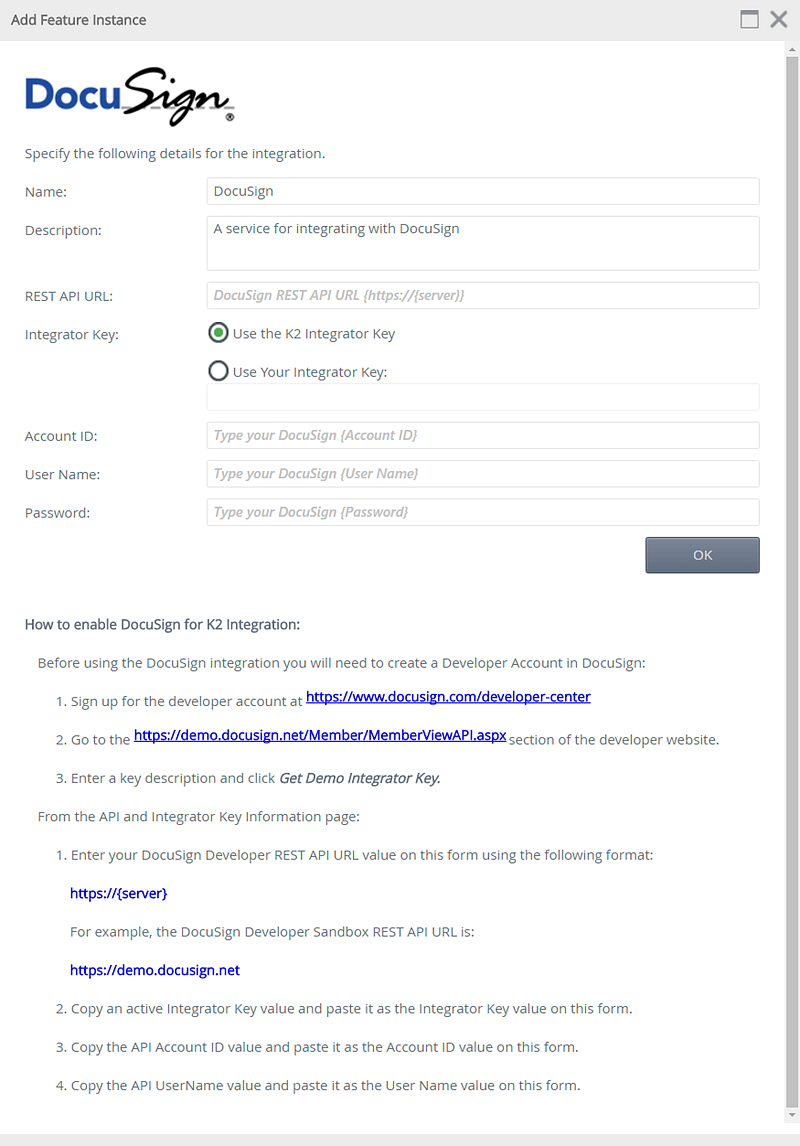
Important Considerations
- If the DocuSign Service Instance is registered using the K2 Integrator Key option, DocuSign does not require certification. If you use your own Integrator Key provided by DocuSign when enabling the feature, certification is required. Certification allows for the Sandbox Integrator Key to be used against DocuSign’s Production Service Address. See the DocuSign article which explains this in more detail: https://www.docusign.com/developer-center/go-live/certification
- It is highly recommended to use the DocuSign page to register the necessary Service Instances and other resources to enable K2-DocuSign integration. If the Service Instance is registered using tooling other than the Features page, the DocuSign wizard category will not be added in the relevant workflow design tools.
- If building embedded signing solutions using the DocuSign View Service Object, the Client User_ID must be specified (Recipient -> Input -> Client User ID). Embedded signing is an advanced DocuSign function and is not part of the K2 DocuSign Wizards, and must be built using custom SmartObjects and K2 smartforms. See the DocuSign Post Recipient, Post Sender, and Post Edit Help Topics for more.
- When registering multiple DocuSign Feature Instances with different user credentials, DocuSign Templates will not be available across all service instances (in other words, Service Instance A will be unable to see Service Instances B's templates). To rectify this, Template Sharing is required. To enable Template Sharing in DocuSign, log in to the DocuSign site, click on the Manage tab > My Templates > Actions > Share. In the Template Sharing window, select the appropriate User(s)/Group(s) you want to share templates with, and then click Save
Feature Instances
The Feature Instances section displays all active instances that have been created in the Features node, for the Feature selected in the Features list. The Features Instances section allows a administrator to view and edit existing Feature Instances.
To edit a Feature Instance follow the steps below:
- Select the required feature instance and click Edit.
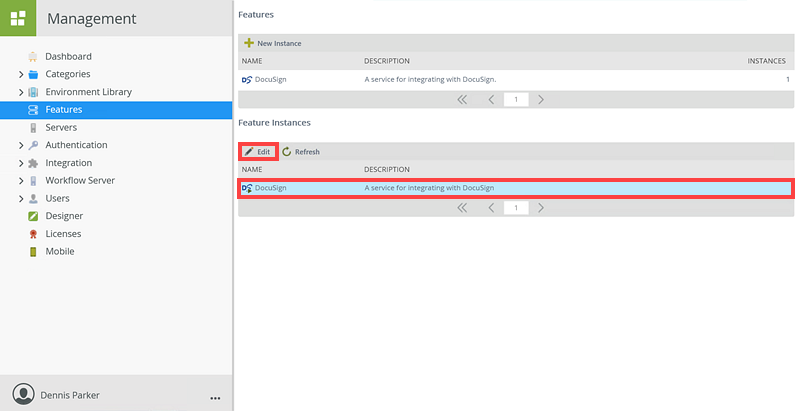
- The Edit Feature Instance page opens. Edit and update the required values as needed.
- The Instance Updated dialog opens, click OK then Close.