Form - Parameters Tab
Use the Parameters tab to configure parameters of the form. This is an optional step when you create a form, and allows you to use parameters to pass data from a form to another form, view, subform or workflow. You can update form parameters using rules and you can use them like a variable to store values for later use. Form parameters can be Boolean, DateTime, Number, or Text. Parameters can have a default value and you can set the value of a parameter using rules. Parameter values can also be used in the expression builder.
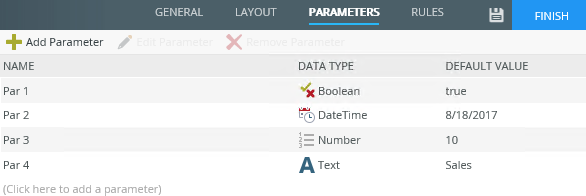
| Feature | Description | How to use it |
|---|---|---|
| Name | A unique name for the parameter (see Considerations) | Type the name of the parameter |
| Data Type |
The data type of the parameter. It is important to choose the correct data type, especially if you need to use the value from a parameter as a SmartObject mapping. The following types are available:
|
Select the data type from the drop down list |
| Default Value | The default value used when you run the form with parameters. Validation is performed on the input values according to the data type you use, for example if you use Number as mentioned above, you cannot enter text in runtime | Type a value if a default value should be used (optional) |
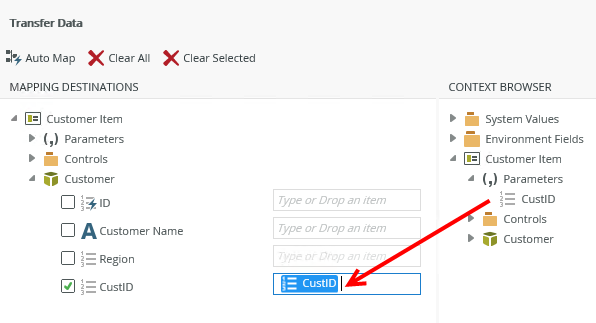 For an example on how to use rules to set view parameters, see the following KB article:KB001359 - How to use View Parameters to transfer data to a subview
For an example on how to use rules to set view parameters, see the following KB article:KB001359 - How to use View Parameters to transfer data to a subview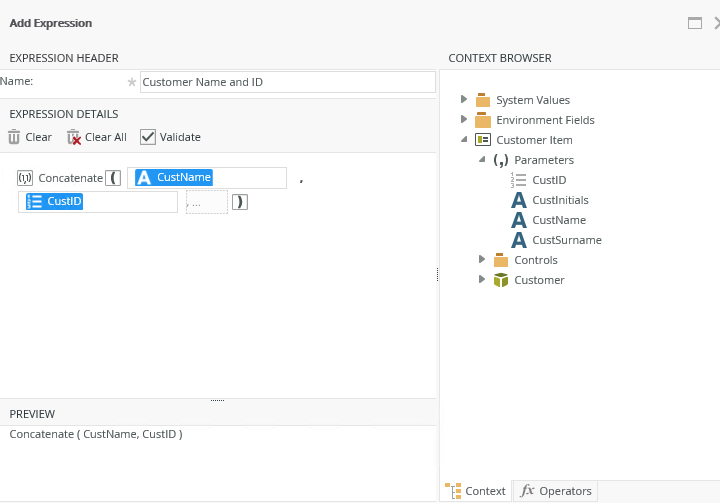
When you click the Finish button in the top right corner, the properties page opens. You can set parameters before running the form by selecting Run with Parameters. Specify test values for the parameters and then run the form. You can also open the form by clicking the URL.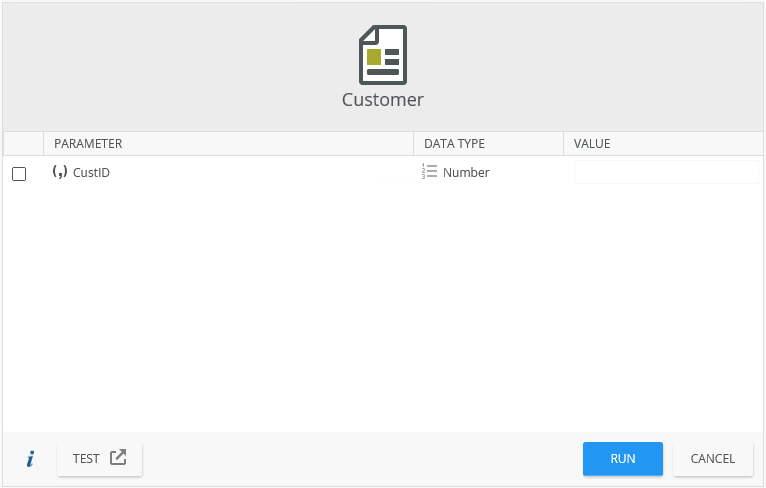
- Boolean values default to False and cannot be blank (null). Values accepted are:
- 1 or 0
- true or false
- yes or no
- The following HTML values are not allowed in Name of a parameter:
- <
- >
- &
- "
- '
- When you select to Run with Parameters and you have used parameters of type Number or Boolean, you must specify a value.
- When you use the DateTime parameter, you cannot type a value and must pick it using the Calendar control.
- Double-click a parameter to edit it.