Using the Worklist Control on a Form
You can use the Worklist control on a form at runtime to manage your tasks. You can action, sleep, redirect, share, and view the View Flow of tasks assigned to you.
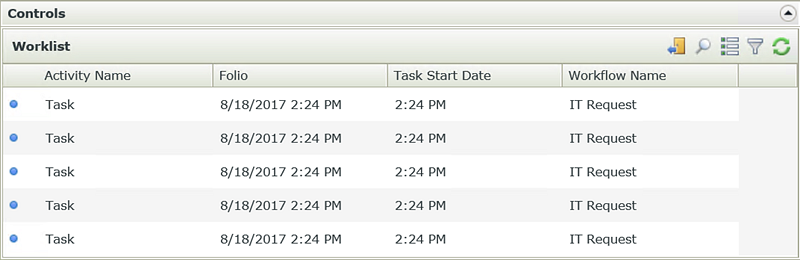
Select one of the following worklist actions by clicking the drop down arrow next to the work item:
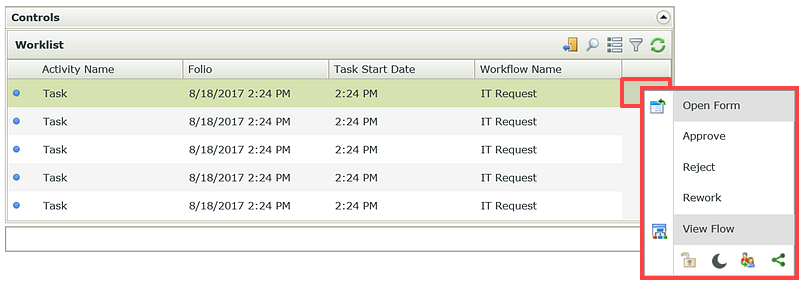
| Option | Description |
|---|---|
| Open Form | Clicking Open Form opens the worklist item's form (if available) |
| Action(s) | Displays the actions available on the task, such as Approve or Review |
| View Flow | Provides a graphical view of the workflow path and actions taken. For more information see the View Flow topic |
| Release | Provides the ability to release a task you've opened but haven't actioned yet, enabling other users to action the item |
| Sleep | Pauses or suspends a worklist item for a period of time. The task remains visible but you cannot action it. |
| Redirect | Allows you to send the task to another person to action. The work item is removed from your worklist |
| Share | Allows you to share a task with another person to action. The task remains on your worklist but also appears on their worklist. The first one to action the task makes it disappear from the other person's worklist. |
Sleeping a task allows you to pause or suspend a work item for a period of time. The work item is visible but cannot be actioned.
To pause or suspend a work item click the drop-down arrow next to the work item and select Sleep.
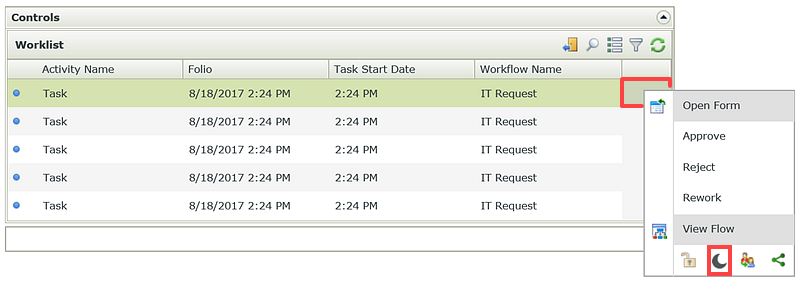
Specify the required Sleep option.
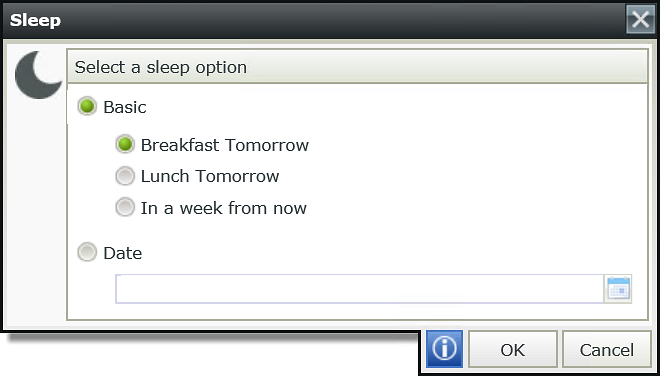
|
Sleep Option Basic |
Description |
|---|---|
| Breakfast tomorrow | The item is paused until 8 AM the following day |
| Lunch tomorrow | The item is paused until 1 PM the following day |
| In a week from now | The item is paused until 8 AM the following week |
| Date | |
|---|---|
| Date | Select the calendar icon to specify a date until which the task item must Sleep until. |
The Redirect action allows you to move a work item to another user. Once you Redirect a work item, that item will not be available on your own worklist. It will appear on the other user’s worklist, and he/she can open and complete the item.
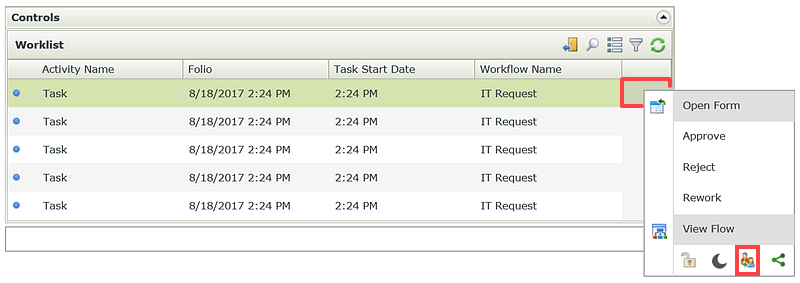
To Redirect a work item to someone, click the drop down arrow next to the work item and select Redirect. The Redirect window will open. Search for Users, Groups or Roles.
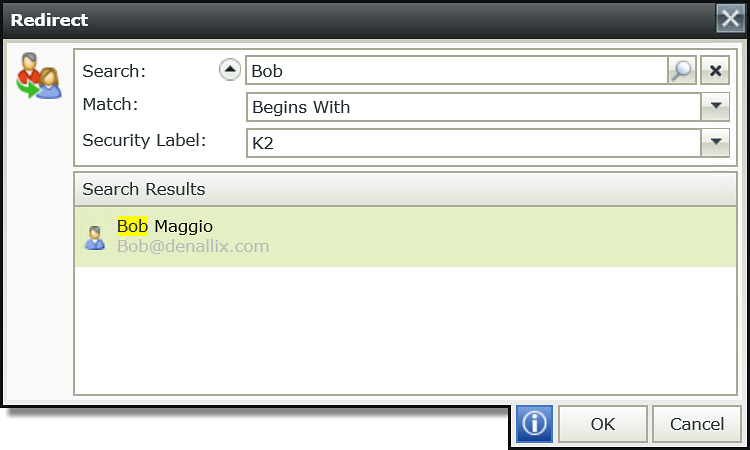
| Field | Description |
|---|---|
| Search | Type part or the full name of the user, group or role the task is to be redirected to and click the Search icon |
| Match | Click on the drop-down and select the match option such as Contains, Equals etc to use in the search |
| Label | Click on the drop-down and select the security label to use in the search |
| Search Result | Displays the names returned from the search. Select the user the task will be redirected to |
The Share action allows you to share the selected work item with someone else. Once you share a work item, that item is still available on your own worklist, but also appears on the other user’s worklist. Either one of you may open and complete/action the item.
To share a work item with someone, click the drop-down arrow next to the work item and select Share.
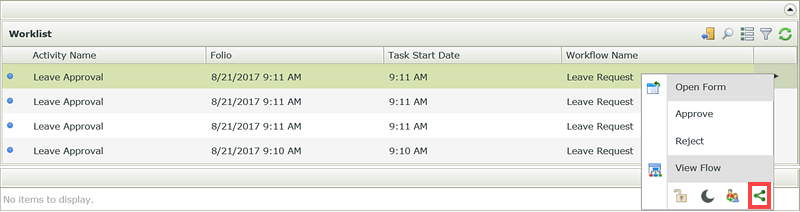
Click Add to select a user to share the work item with.
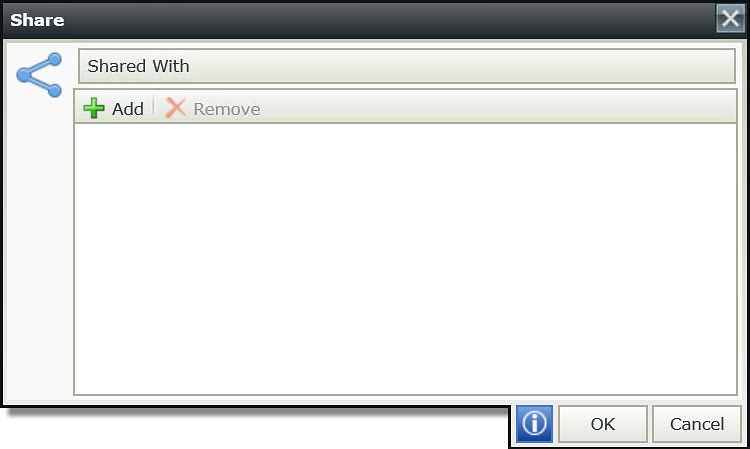
The View Flow action provides you with a detailed view of the actions taken during the workflow of the selected work item. See the View Flow topic for more information.
To view the flow of a work item click the drop-down arrow next to the work item and select View Flow.
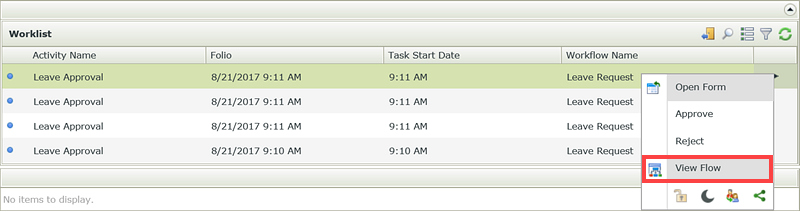
The View Flow of the workflow opens and represents the steps of the workflow and which route has been taken.
- Line Rules that evaluated to true, and were successful are colored green
- Lines Rules that evaluated to false, and were not successful are colored red
- Skipped lines or not yet evaluated lines remain clear
-
The Refresh interval can be changed in the web.config file by editing the value in the following node:
<add key="ViewFlowRefreshTime" value="30" /> - The Task Start Date displays in days for the last week with the exception of current date which is displayed only as the time. When hovering over the task, the specific date is shown. Tasks started prior to a week before are displayed in date format. Following is an example if the current date is a Thursday:
- Monday
- Tuesday
- Yesterday
- 11:28pm
The web.config file can be found in the following location:
"%ProgramFiles%\K2\WebServices\ViewFlow"