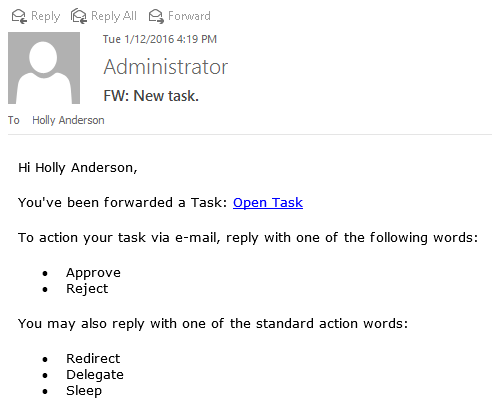Out of Office
Out of Office on the Worklist control allows you to share specific or all your worklist items with other users. You can share all work items with designated colleagues, or create exception rules for specific work items and share those work items with those users.
The Original Destination column on the worklist allows you to differentiate between your worklist items, and the absent user's worklist items. This functionality ensures that important and urgent work items receive prompt attention, regardless if someone being absent.
Benefits of using Out of Office:
- Allows the sharing of worklists between users according to rules and conditions determined by the out of office user
- Managers and Administrators can share user worklists depending on availability and workload
- The out of office user can still access and process the worklist items shared with colleagues
- Out of office can be configured within a Worklist control
When a user is set as Out of Office the system registers the current date. There is a known issue where tasks are not forwarded to the configured user because of the operating system's short date format. For more information and resolution, see Known issue: Out of Office setting not sending tasks to forwarded user.
Out of Office can be enabled or disabled on the control and applied at runtime.
To enable or disable Out of Office, select or deselect the Show Out of Office property on the Worklist control. The Out of Office setting is enabled by default in the Worklist control. Enabling or disabling the feature will do so for all users using the Worklist control.
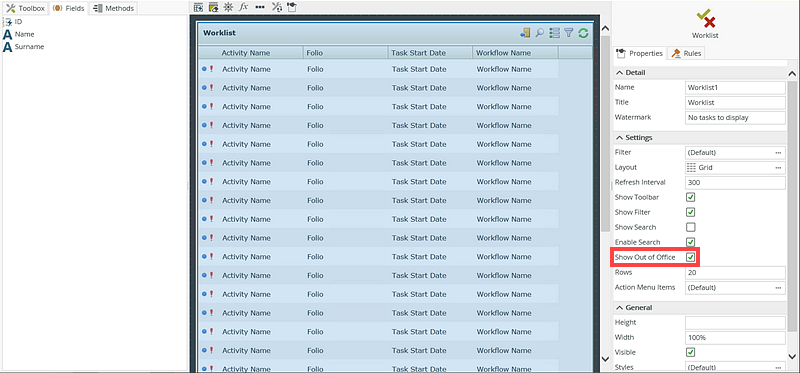
The Original Destination column on the worklist allows users to differentiate between their own, and the absent user's worklist items.
- In K2 Designer, edit the View containing the Worklist control
-
Edit the Worklist control and click on the Layout property.
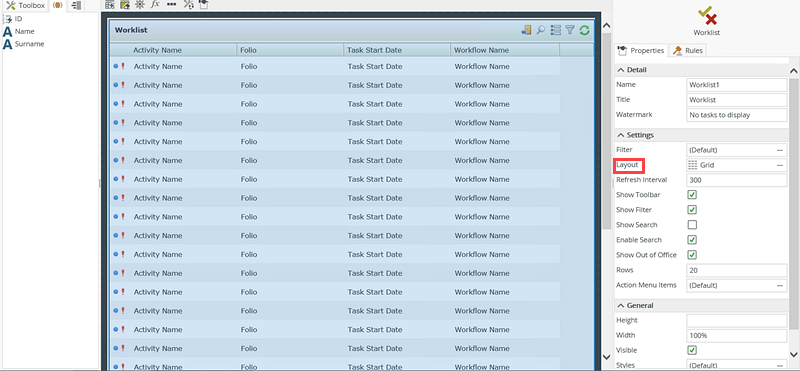
- Select Grid and the Original Destination column as shown below.
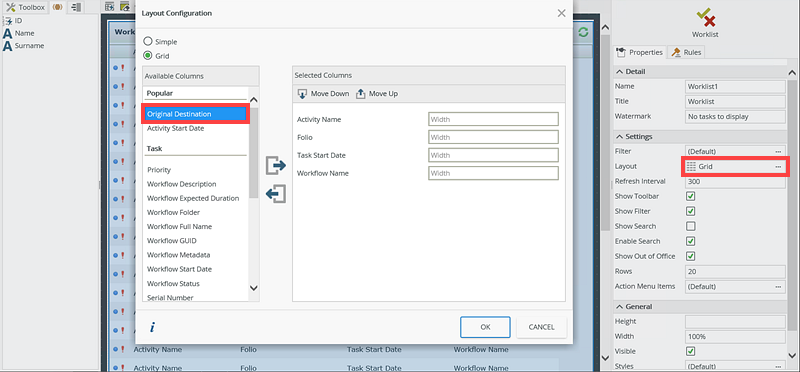
- Click on the right facing Arrow, and click OK.
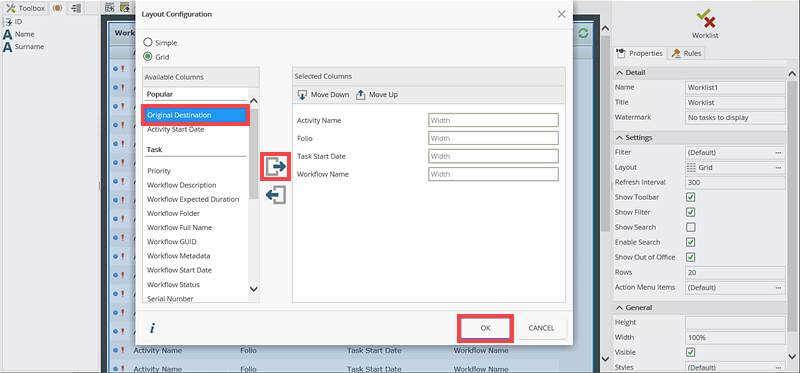
- Save the View.
-
At runtime, the Original Destination column is displayed.
 See the Accessing a Shared Worklist section for more information.
See the Accessing a Shared Worklist section for more information.
When configuring Out of Office at runtime, it is necessary to assign destination users who will receive the shared worklist items. The destination users can be set by the out of office user, administrator or manager. The user's availability can be determined by the out of office icon.
| Icon | Description |
|---|---|

|
The icon of a user who is out of the office, contains a border around the icon |

|
The icon of a user who is in the office, has no border |
The configuration screen for out of office is accessed through clicking the Configure Out of Office Configuration icon located at the top right hand corner of the worklist page. 
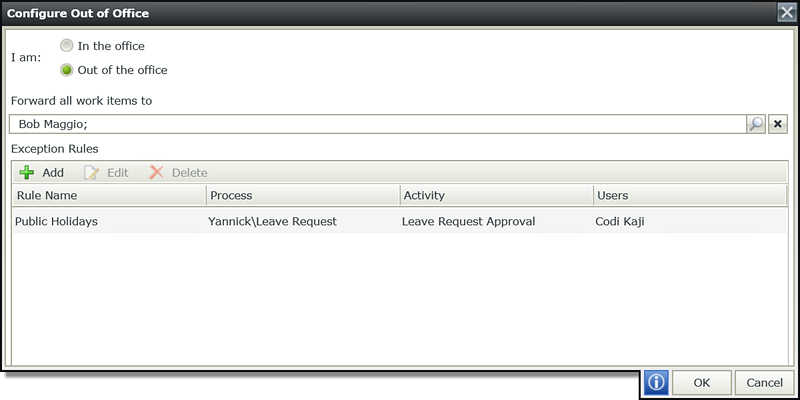
| Field | Description |
|---|---|
| In the Office | Selecting the In the Office radio button, puts you in office. Configure your Out of Office settings. Selecting the Out of Office radio button applies your Out of Office settings |
| Out of the Office | Selecting the Out the Office radio button, puts you out of office and shares your worklist items to a specified user according to your Out of Office configuration settings |
| Forward all work | This list displays the users that will view and process the work on behalf of the out of office user, whilst the user is absent. The user will be able to add and delete destination users (forwarded users) to and from this list. By adding a user(s) to this list, all K2 worklist items are shared with the listed destination user(s). Completion of this section is compulsory to enable sharing of worklist items. |
| Exception Rules | Enables the user to create exception rules if certain activities' worklist items should be routed to someone else instead of the default user. |
Follow the steps below to configure Out of Office on the Worklist control at runtime:
- Click the Configure Out of Office icon.

- Select Out of Office.
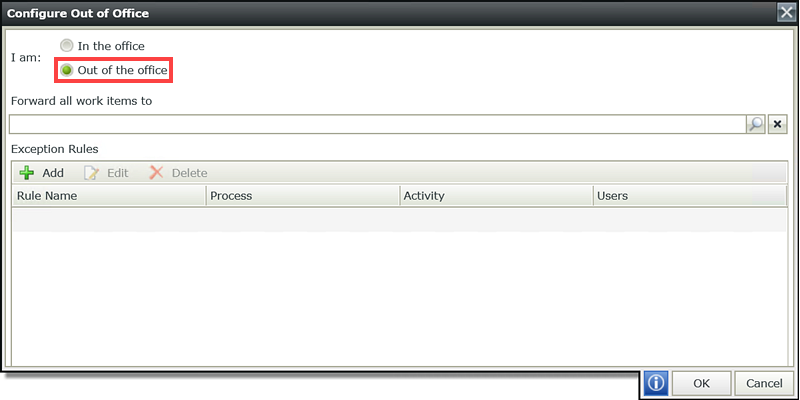
-
Click on the search icon next to Forward all work items to.
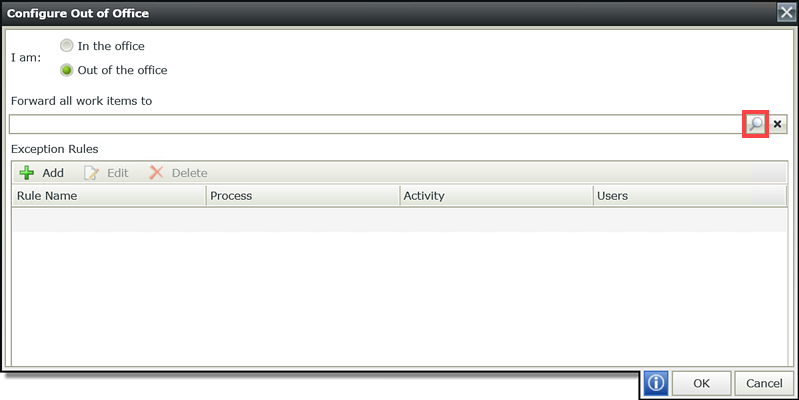
- Search for and select a user to forward the worklist items to. Multiple users can be added. Click OK.
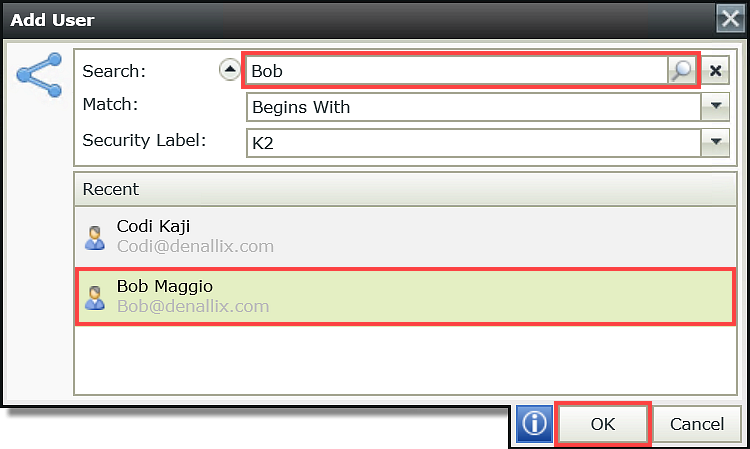
Field Description Search The search button will take into consideration all criteria specified in the search criteria drop-down, the search text box and the Security Label drop-down and search for destinations that fit those criteria. The destinations will be displayed in the list below Search Criteria Use search criteria such as contains, begins with, ends with and equals to filter the results Security Label Click on the drop down and select the security label to use in the search -
Click OK on the configuration page. All items will be forwarded to the selected user(s) unless otherwise specified by an exception rule.
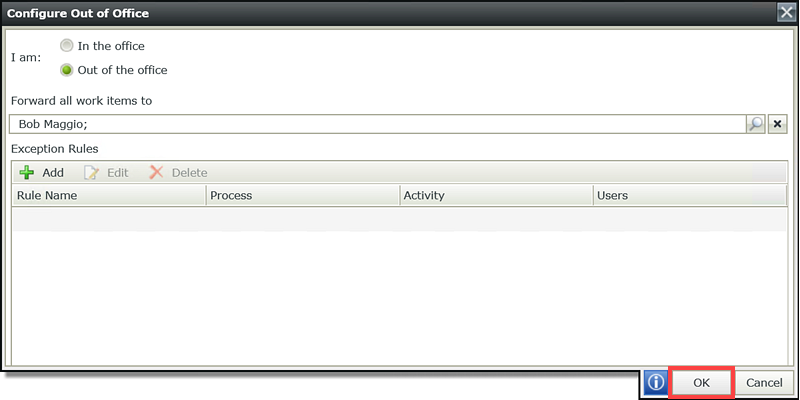
-
To configure exceptions, click Add in the Exception Rules section of the configuration page.
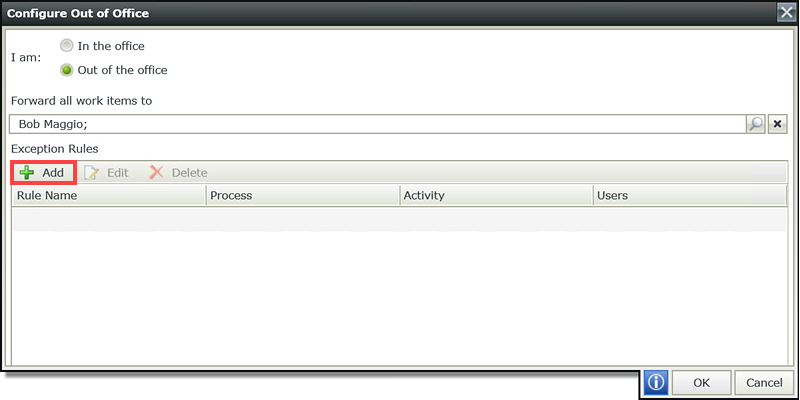
- Select a specific activity and assign a user who should get this activity's work items instead of the default user.
Click OK.
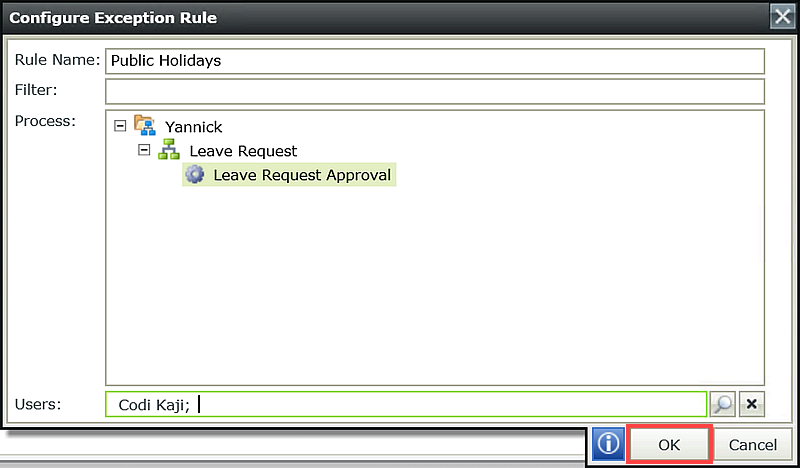
Field Description Rule Name This is a required field. When the exception rule is saved, this name will be used to identify the rule in the list Filter Type text to apply a filter Process All the processes that can be applied will be displayed in this screen. The user can drill-down to activity level. Browse and select the activity you wish this exception rule to apply to Users Displays the destination users this rule will apply to - In the configuration below, all worklist items will be going to Bob while Dennis is out of the office except for the Public Holidays worklist items which will be going to Codi.
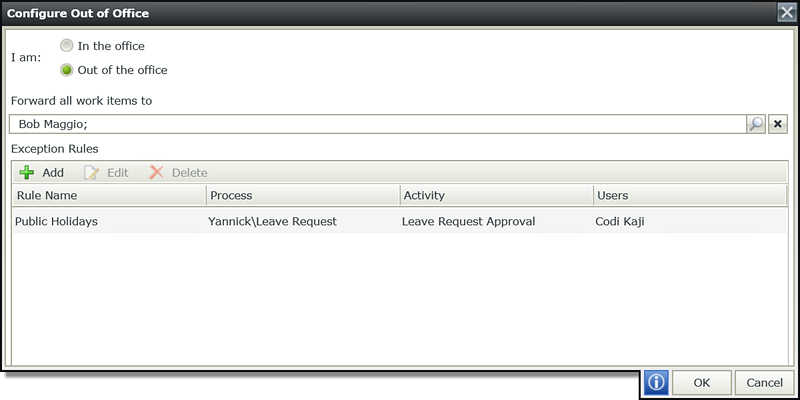
You can identify, view and process shared worklist items in the Worklist control. You can access and process shared worklist items in the exact same way as your own worklist items.
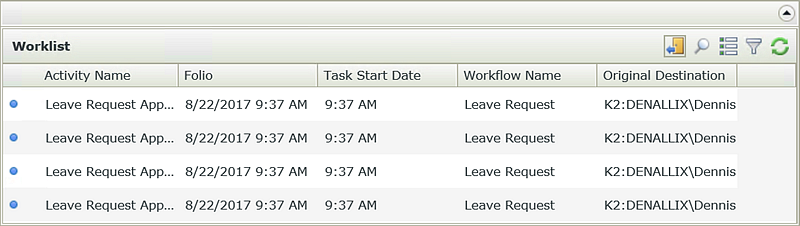
The Original Destination column identifies shared items in the Worklist control. The original destination user of the specific worklist item is displayed in this column. All shared worklist items are displayed with the out of office user's name. The same rights to the worklist item will apply as were applicable to the original destination user.
The shared user can view and action all shared worklist items from the out of office user. Shared worklist items that are actioned on behalf of the out of office user while he/she is absent and remains out of the office. When the out of office user returns and deactivates the out of office feature, all remaining shared worklist items will be removed from the shared user's worklist.
The Out of Office service is configured to check periodically if the participant, who is out of the office, has received any new worklist items. Any new items are then shared with the designated stand-in participant.
Out of Office is designed to allow the administrator and or the manager to configure a user's out of office settings on their behalf. This is used in the instance where an employee is absent from work and items can be shared with colleagues ensuring that the work is processed in line with the business requirements.
For more information on configuration of Out of Office by an administrator, see the K2 Management topic.
The Out of Office (OOF) Notification allows all forwarded users to receive an e-mail notification regarding delegated tasks when a specific user is out of office. Take note of the following considerations:
- The notification sent to the forwarded (delegated) users is not customizable.
- The notification is only sent to forwarded users if the task is sent while the original user's out of office setting is turned on.
Example
The following example illustrates the Out of Office functionality using a multiple approval step workflow for a Customer Onboarding process. A user’s tasks are delegated to multiple users when they are out of office.
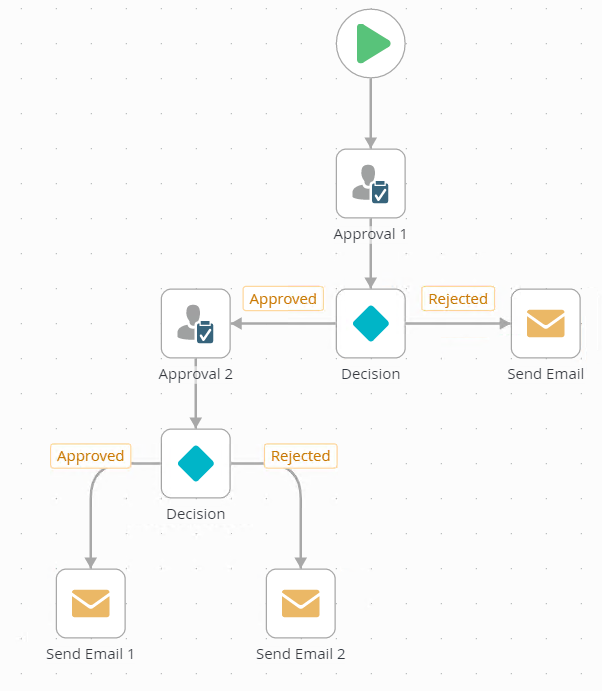
- When a new customer is created via a form, the workflow starts and the task is sent to the appropriate users in the first approval step. For this example the task is sent to Ashley.
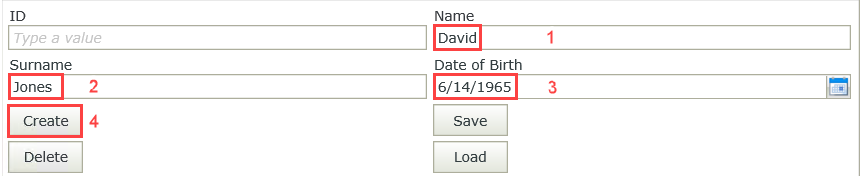
- Ashley receives an email notification that she has a new task. Since Ashley is currently out of the office, her tasks are forwarded to two other users, Barry and Codi. The figures below show all three email notifications sent by the K2 server.
Ashley's
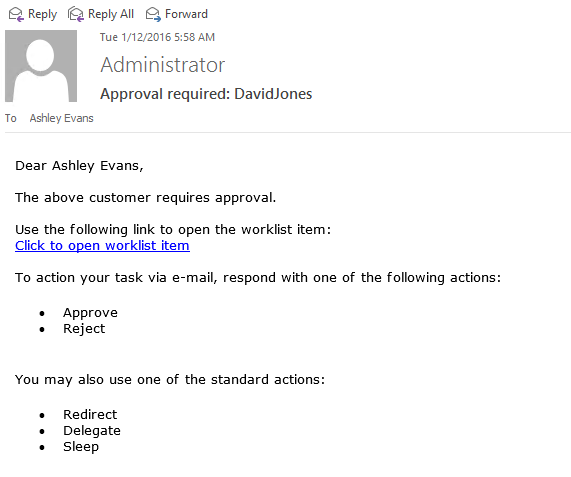
Barry's
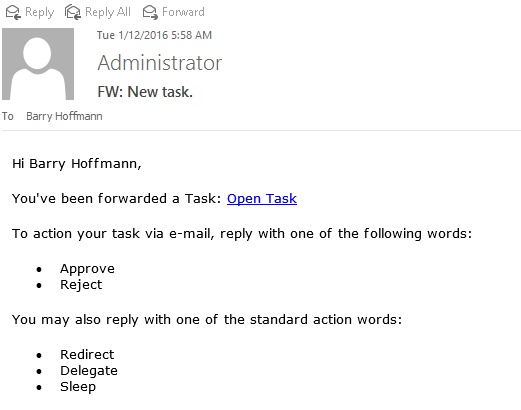
Codi's
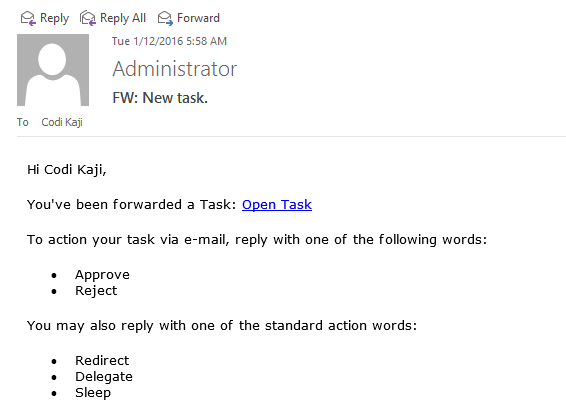
- The task is approved by Codi and she receives an approval email.
- The workflow moves to the second approval step containing an out of office exception rule that forwards the tasks to three other users. For the purpose of this example, the notifications are sent to Dennis, Eric and Holly via the exception rule. Any of the three forwarded users can action the task by responding to the notification or opening the task from their K2 Worklist.
Dennis's
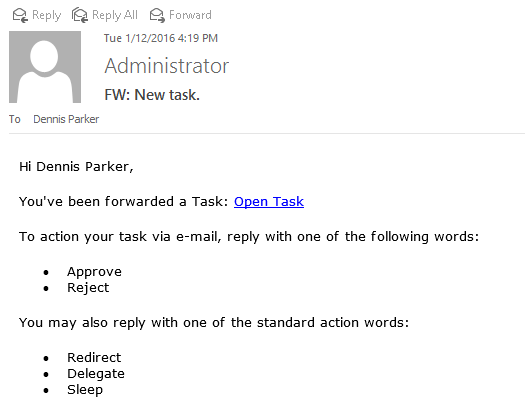
Eric's
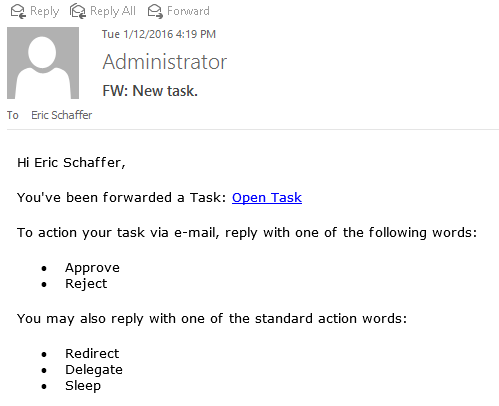
Holly's