Out of Office
The Out of Office node is used to list and change users' Out of Office status, and to configure a user's Out of Office settings on their behalf. For example, you may need to set up Out of Office delegation rules when an employee is absent from work, so that their K2 task list items are shared with other users who can complete the tasks on their behalf.
The Out of Office node provides a view of all the users who have Out of Office rules configured. You can add, edit, remove or save Out of Office settings. After configuring the Out of Office settings such as Forward To and Exceptions settings, see the Working with Out of Office section to understand how to set a user's Out of Office status.
When a user is set as Out of Office the system registers the current date. There is a known issue where tasks are not forwarded to the configured user because of the operating system's short date format. For more information and resolution, see Known issue: Out of Office setting not sending tasks to forwarded user.
Forward To vs. Exceptions
Out of Office rules are set up per-user, and each user may define two different types of rules: Forward To and Exceptions.
Forward To is a general setting that delegates all work items assigned to the Out of Office user to someone else. (Here is an example: a manager may want to delegate all their work items to their assistant while the manager is out of office.) Users can also decide to forward their work to multiple users: in this case, K2 creates multiple copies of the task and whoever “opens” the task first takes ownership of that task (there will always only be one active copy of a task).
Exceptions are used to define exception rules for specific types of work items.
These are applied when tasks of a particular event should be directed to specific people, rather than the people specified in the Forward To section. (Here is an example: a manager may want to delegate all their work items to their assistant while the manager is out of office, which is configured in the Forward To section. However, any Expense Approval tasks should be delegated to the Finance Manager instead, which will require you to define an Exception for those types of tasks.) While the user is out of office, any items meeting the exception rule criteria will be forwarded to the people specified in the exception rule only, while other tasks will be forwarded to the people listed in the main Forward To configuration.
Out of Office User Settings
Out of office rules are enabled/disabled and configured per individual user.
Follow these steps to enable or disable a user's Out of Office status.
- From the Out of Office page, select the user you want to set as Out of Office.
- Click the check box under the Out of Office column to set the user as Out of Office and "activate" the delegation rules.

- If you need to check the Out of Office configuration, click Edit and review and modify the Forward To settings and Exceptions sections as needed.
To add Out of Office settings for a user, follow the steps below:
- On the Out of Office page, click Add.
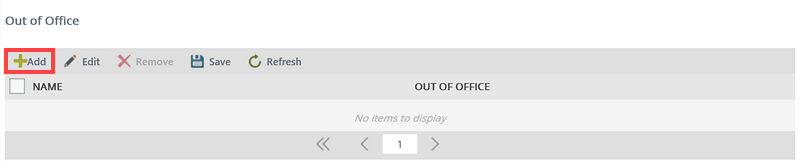
- The Add Out of Office User page will open.
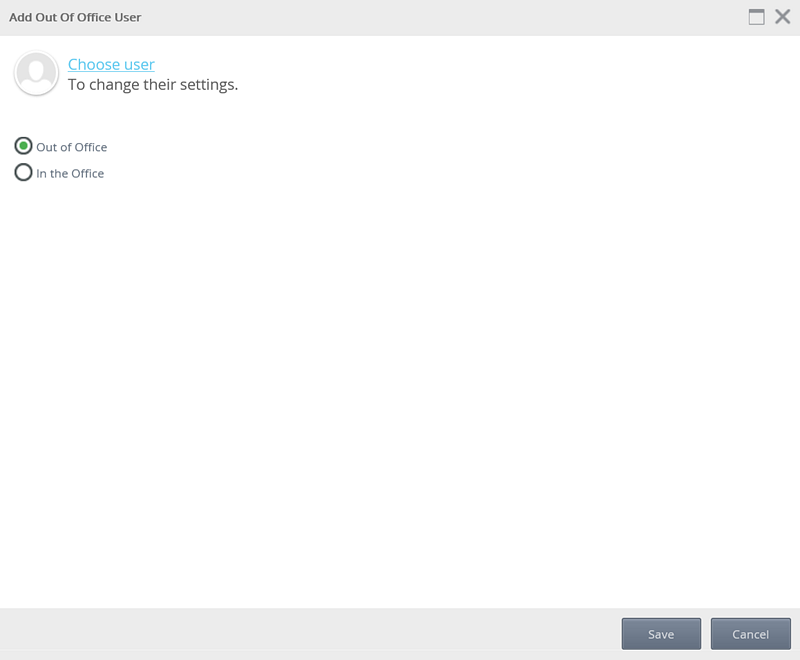
- Click on the user icon or Choose user link and the Find User page will open.
- On the Find User page you can search for a user, or select the most recent user.
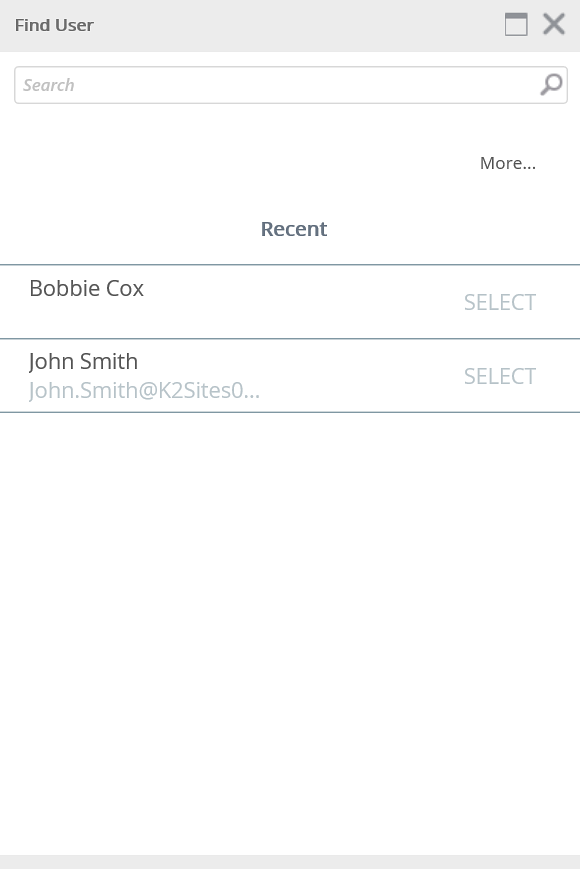
- Clicking on the More... link provides more search options.
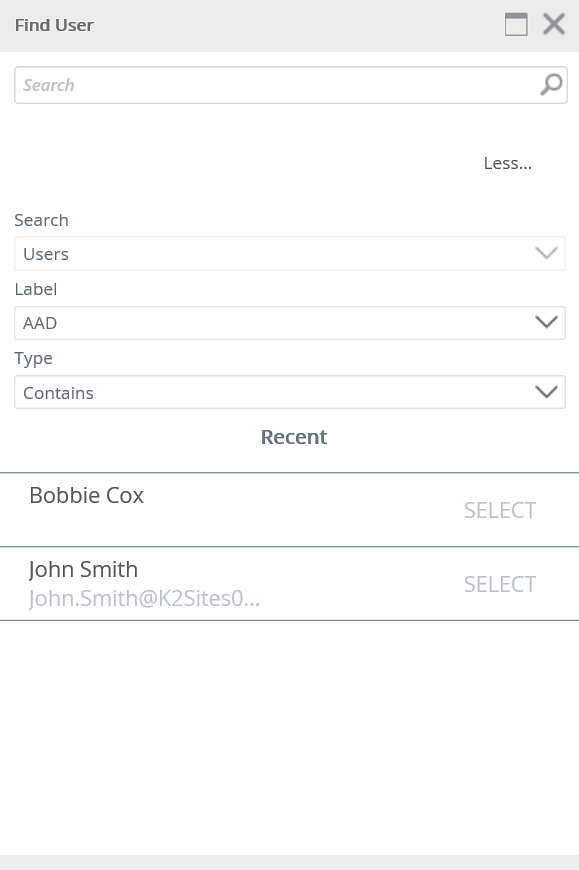
- Enter the required information to search with, and click the search button.
- Select the required user from the search results by clicking on the Select link.
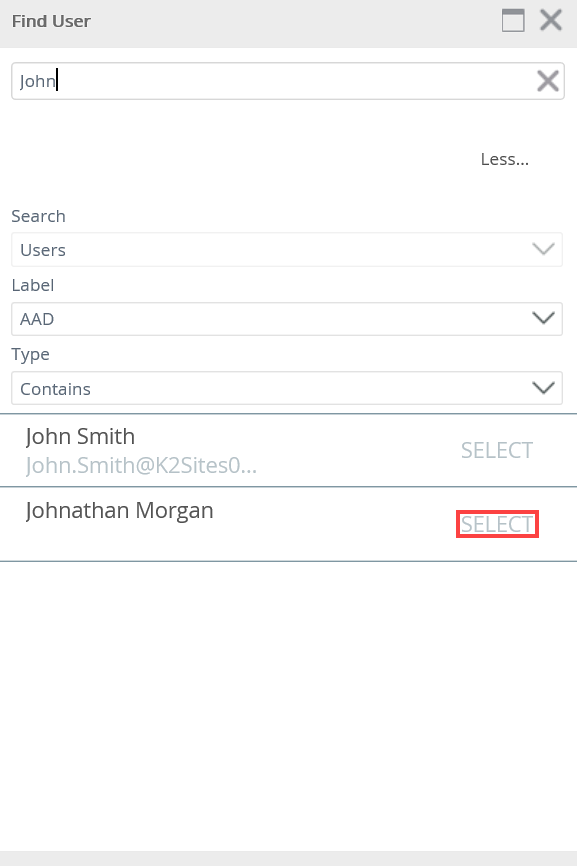
- Now the selected user's Out of Office settings can be edited, such as Forward To and Exceptions settings.
To edit a user's Out of Office settings, follow the steps below:
- Select the required user from the Out Of Office page and click Edit.
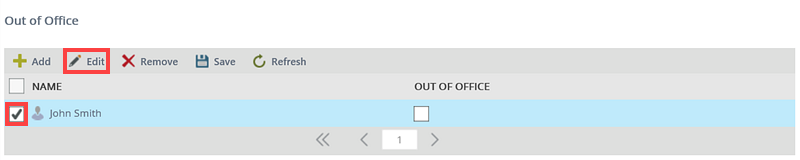
- Apply the required changes on the Edit Out of Office User page such as Forward To and Exceptions settings, and click Save.
To remove a user's Out of Office configuration, follow the steps below:
- Select the required user from the Out Of Office page and click Remove.
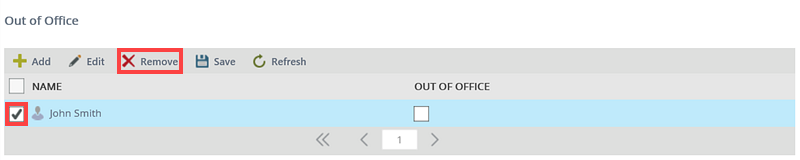
- Click OK on the confirmation message. This action will delete all Out of Office configuration for the selected user.
To update a user's Out of Office settings, follow the steps below:
- Select the required user from the Out Of Office page and apply the required changes (such as enabling or disabling their Out of Office status).
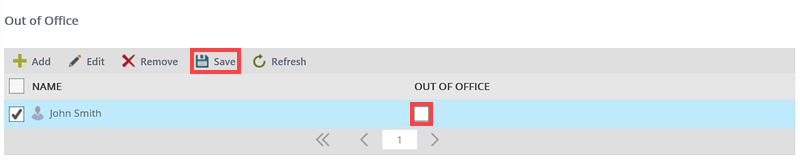
- Click Save.
Forward To settings
The Forward To section is used to set up general delegation rules to forward all of the user's tasks (other than those covered by Exceptions) to other users.
Follow the steps below to add Forward To settings:
- Select the required user from the Out Of Office page and click Edit.
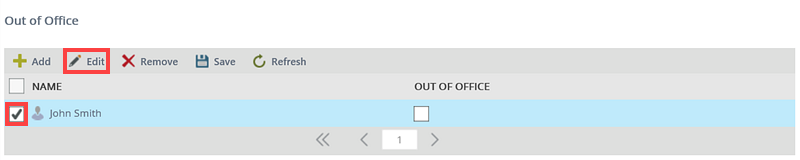
- The Edit Out of Office User page will appear. In the Forward To section, click the + icon.
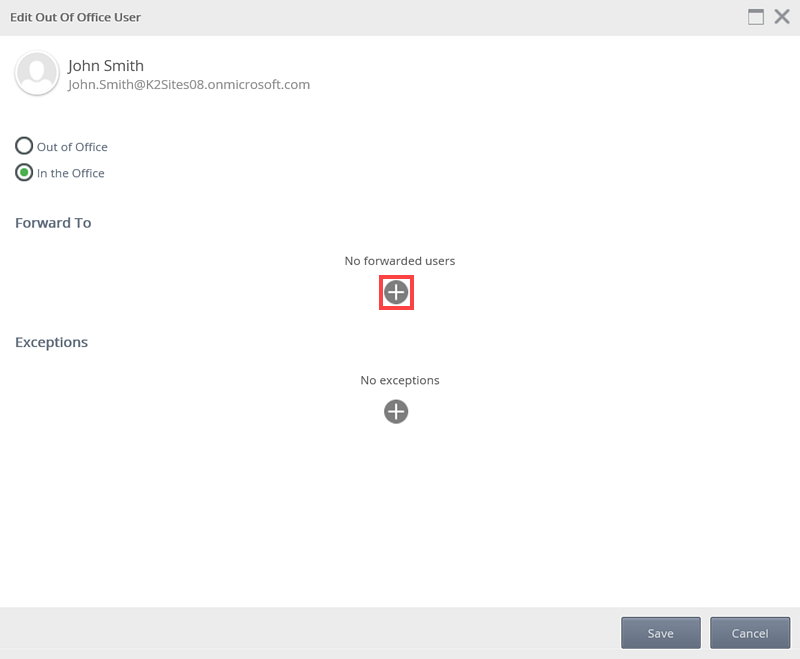
- Next, the Find User screen will open. Here the required user can be searched for. Additional search options can be applied by clicking the More... link, or select the user from the Recent section.
- Once the required user has been found, click Select.
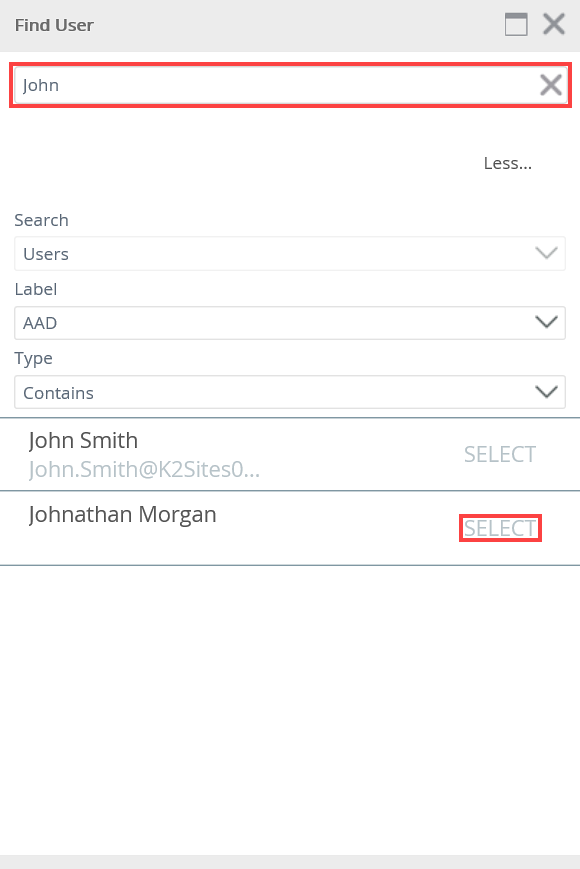
- The user is now added to the Forward To section. Click Save.
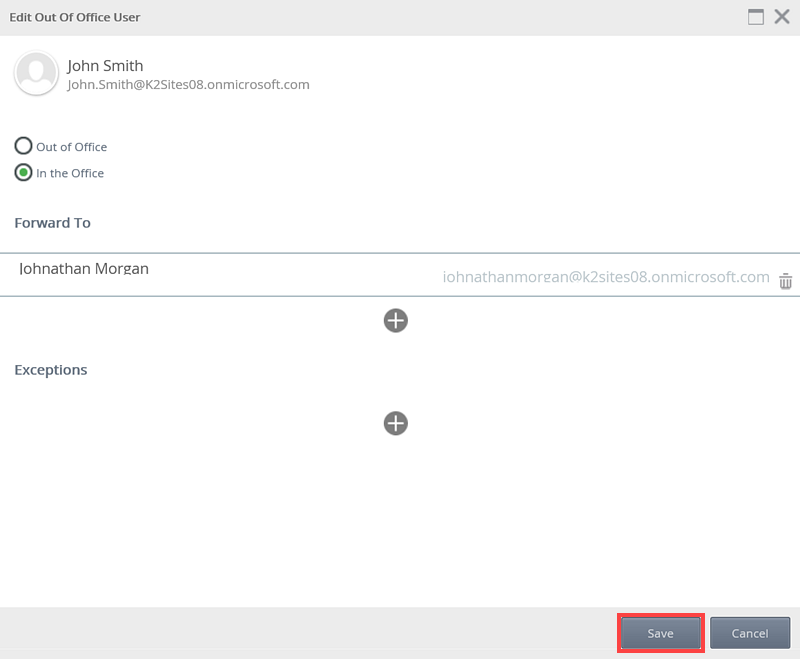
To remove Forward To settings, follow the steps below:
- On the Out of Office page, select the required user via the check box and click Edit.
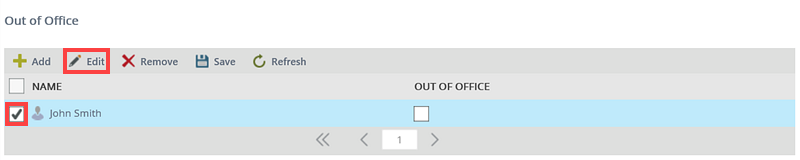
- On the Edit Out of Office page in the Forward To section, click on the Trash Can icon next to the user.
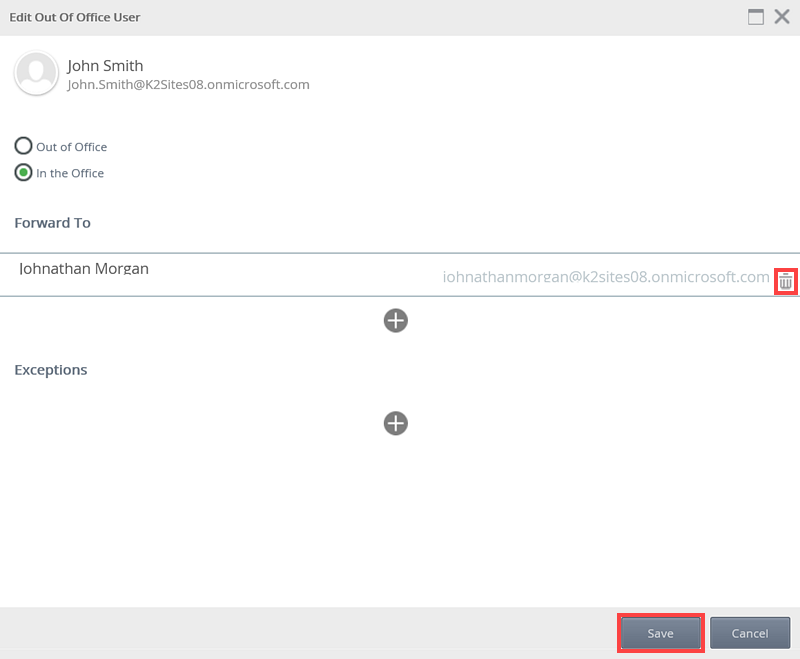
- The user is now removed. Click Save.
Exceptions
Exceptions are applied when the Out of Office user wishes to direct tasks of a particular type to specific destination user(s). While the user is Out of Office, any items meeting the exception rule will be forwarded to those user(s) specified in the exception rule only, while all other tasks will be forwarded to the user(s) listed in the main Out of Office configuration. You can add, edit or delete Exception rules.
To add an exception, follow the steps below:
- On the Out of Office page select the required user via the check box and click Edit.
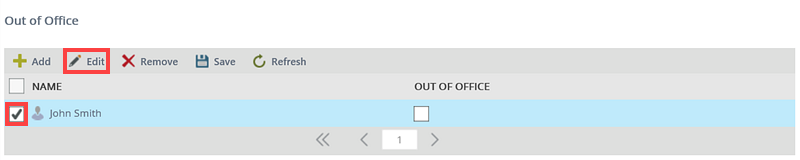
- On the Edit Out of Office User page, click the + icon in the Exceptions section.
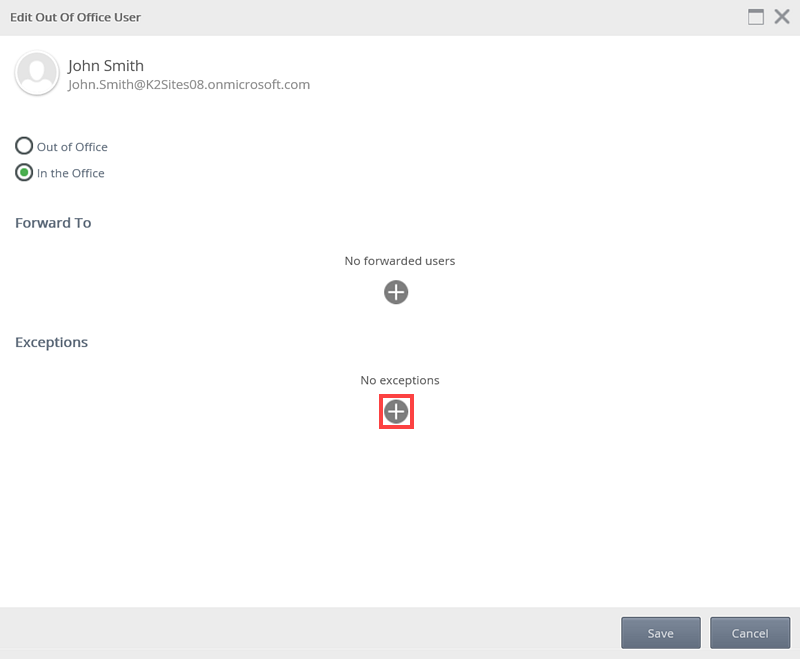
- On the Add Out of Office Exception screen, provide a name for the Exception and use the search boxes to select the Process and Activity that the exception should apply to. Then, in the Users section, click the + icon.
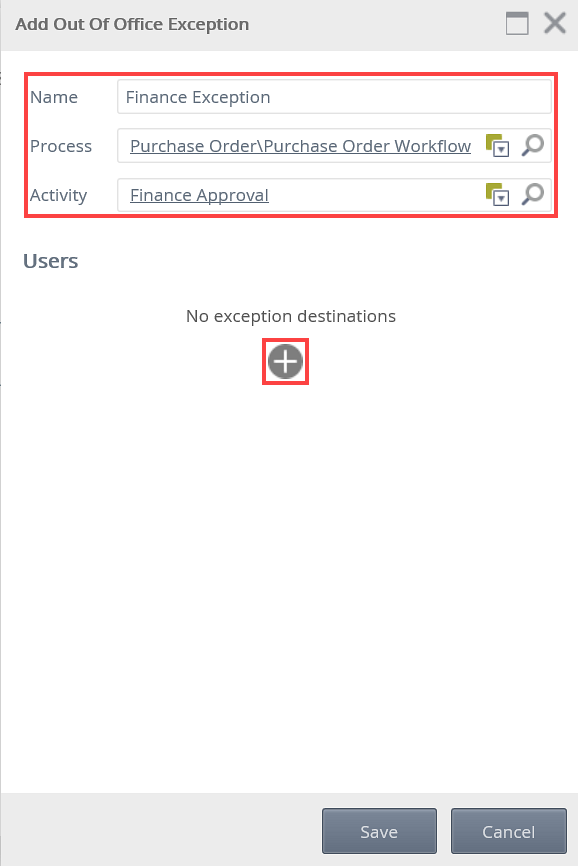
- The Add User screen will open, search for the required user or select a user from the Recent section, by clicking Select.
- The user is added as a destination for the Out of Office exception. Click Save.
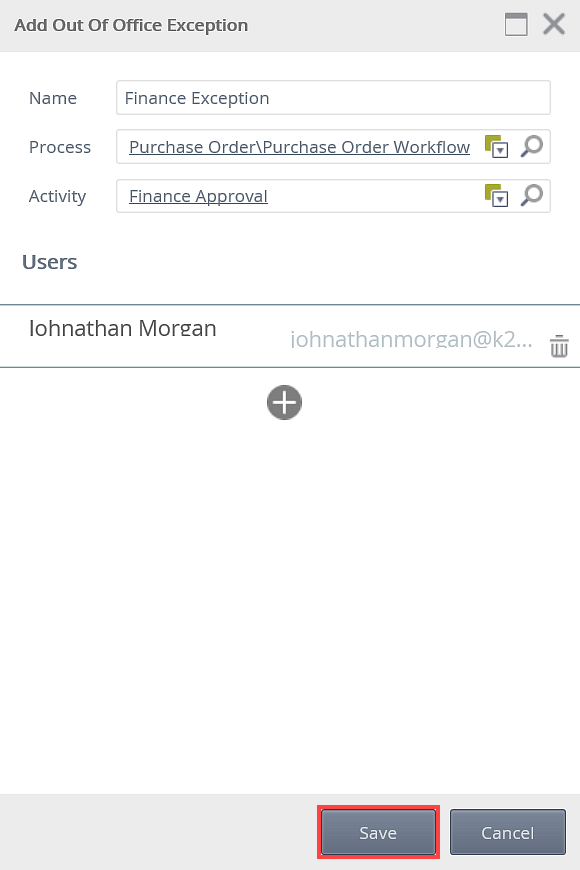
- On the Edit Out of Office User page, click Save to commit the Exception configuration
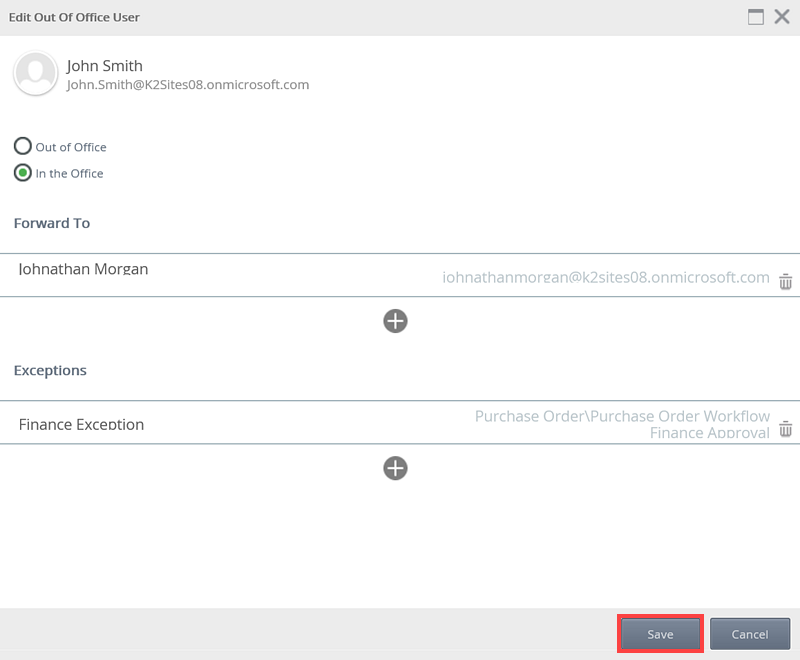
To edit an Exception, follow the steps below:
- On the Out of Office page select the required user via the check box and click Edit.
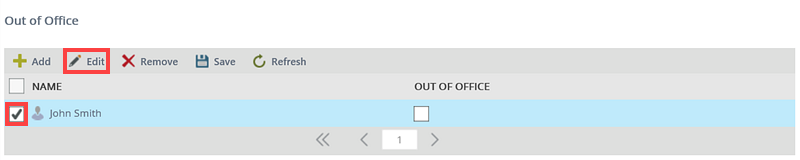
- In the Exceptions section of the Edit Out of Office User page, click on the required Exception to edit.
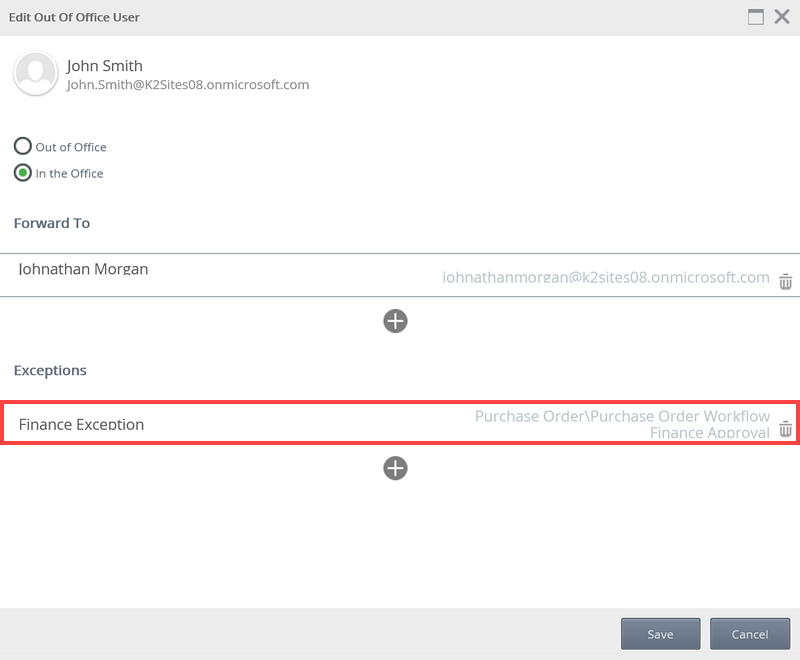
- On the Edit Out of Office Exception page, apply the required changes and click Save.
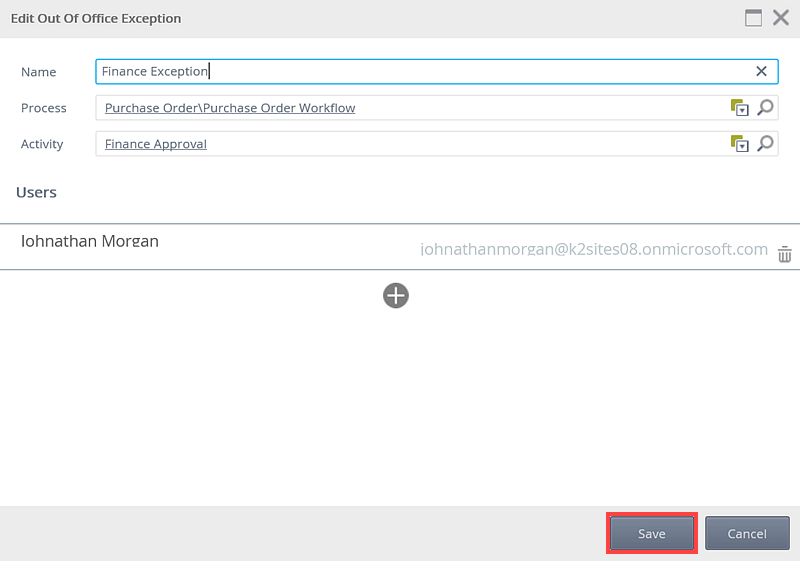
- Click Save again to exit out of the Out of Office User page.
To delete an Exception, follow the steps below:
- On the Out of Office page, select the required user via the check box and click Edit.
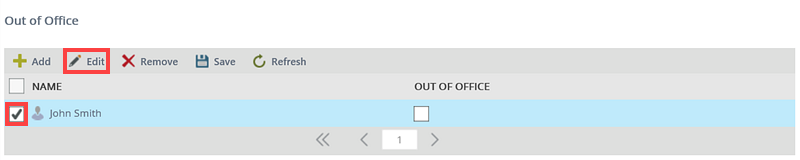
- In the Exceptions section of the Edit Out of Office User screen, click on the trash can icon next to an Exception to remove that exception.
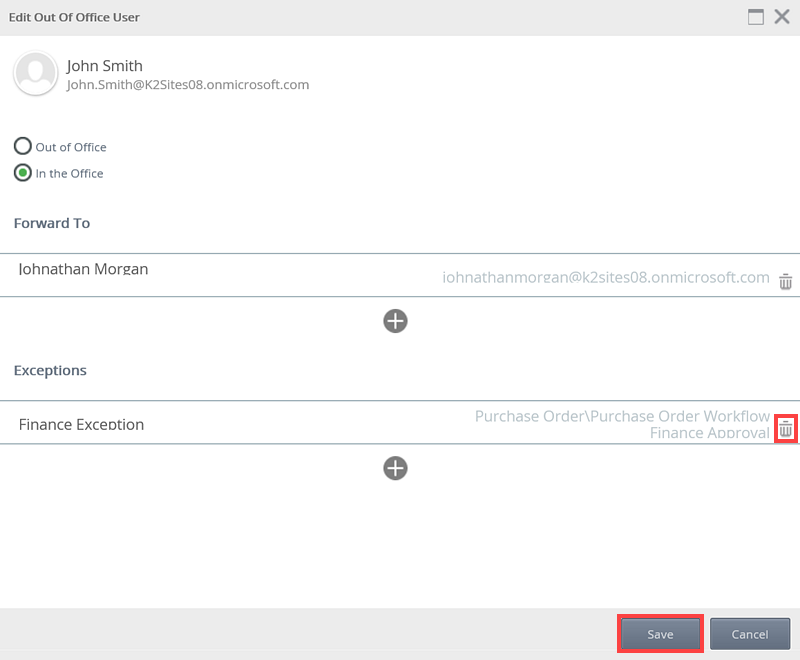
- Click Save to commit the changes.