2. Create the SharePoint Site Requests List
In this step, you create the Site Requests list in SharePoint. This list is the application data source for storing site requests and decisions. In a later step, you configure the workflow to start when you add new items to this list.
- Create a new list in your site collection called Site Requests. Use the table below as a guide for adding columns.If you are working in a shared environment where there are multiple builds of the same application, consider adding your initials to the application names so that you can easily determine which projects are yours. For example, Site Requests KL).
Column Name Type Notes Title Single line of text This column already exists and becomes the title of the new site. Site Description Single line of text You can add a site description. Site Status Single line of text The workflow updates this column as it progresses. Link to Site Hyperlink The workflow updates this column with the URL of the new site. Site Created On Date and Time The workflow updates this column with the current date and time. - From your site collection landing page, click New > List. Name the list
Site Requests
and click Create.If you are working in a shared environment where there are multiple builds of the same application, consider adding your initials to the application names so that you can easily determine which projects are yours. For example, Site Requests KL).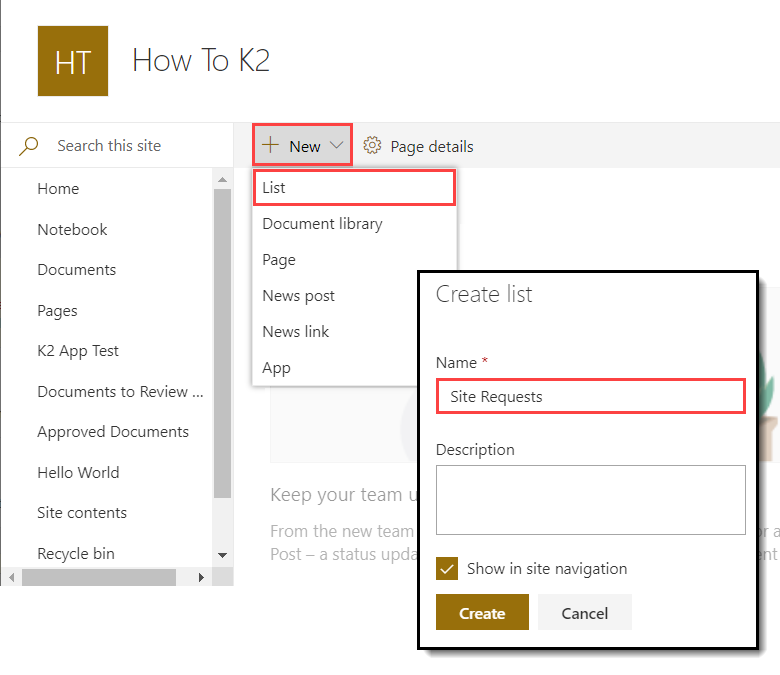
- Next, you add new columns for the site request application. From the Site Requests landing page, click Add column. Select Single line of text. Name the column
Site Description
and click Save.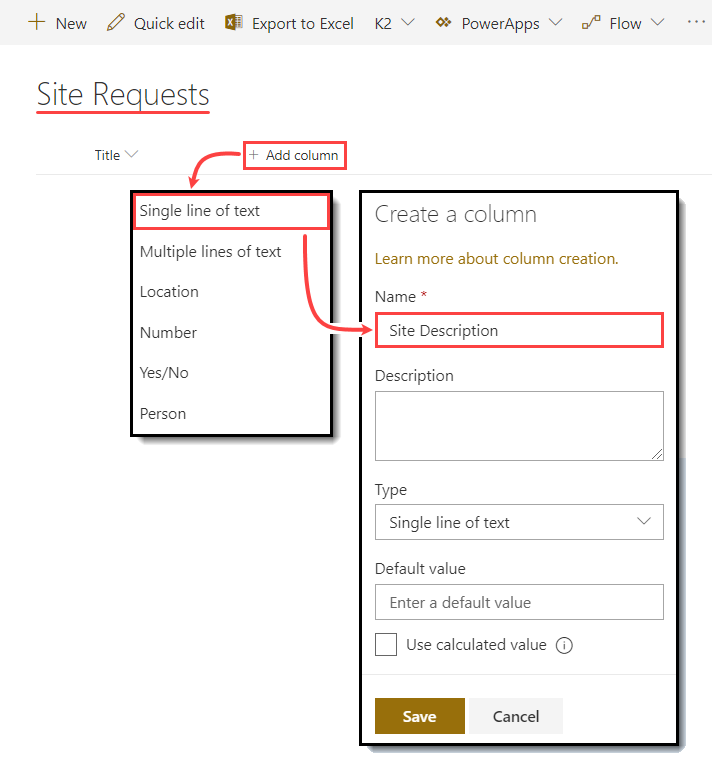
- Add the remaining columns to the list using the following settings:
Your list columns should look like the image below.Column Name Type of Data Notes Site Status Single line of text The workflow updates this column as it progresses. Link to Site Hyperlink The workflow updates this column with the URL of the new site. Site Created On Date and time You do not need to include the time format. The workflow updates this column after it creates the new site. 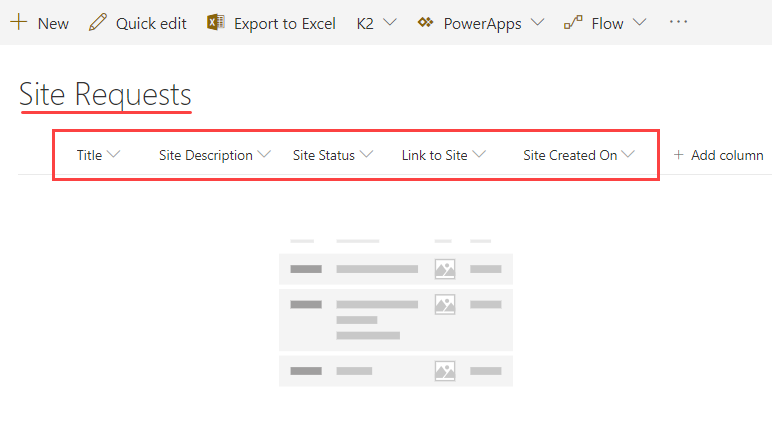
- From your site collection landing page, click New > List. Name the list
Review
In this step, you created the Site Requests list in SharePoint. The list is the data source for your application and stores site requests and approval decisions. The workflow starts each time you add a new item to the list. The workflow saves the request content to the list, then updates several columns as it progresses. In the next step, you create the application elements for the list.