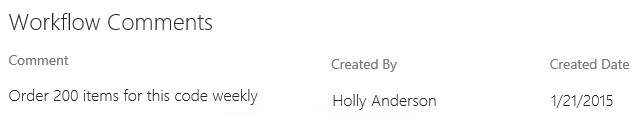Using Reports in K2 for SharePoint
The Reports feature in K2 for SharePoint provides information such as the duration, status, and priority of workflows that are started, are in progress, and those that are complete. The reports are divided into areas as shown below:
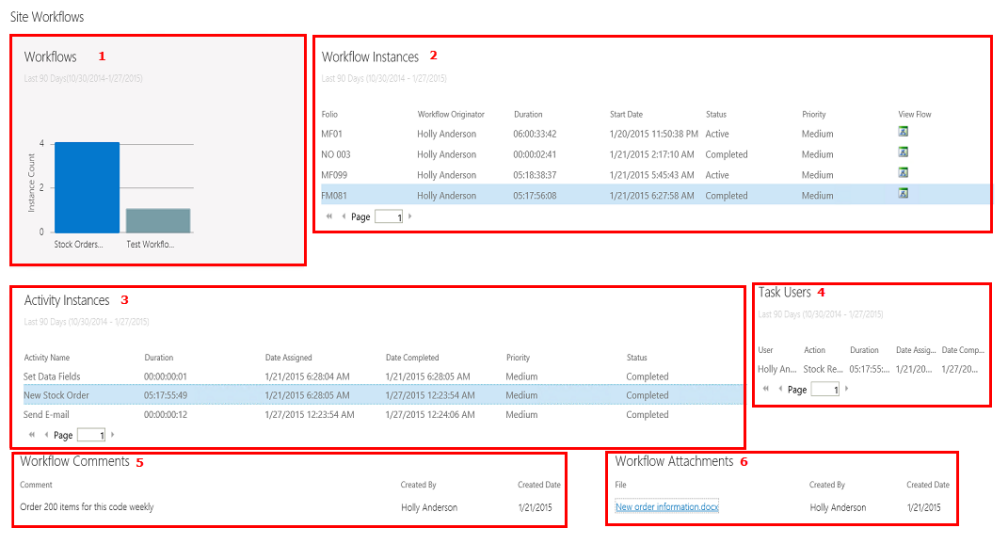
- Workflows Bar Graph
- Workflow Instances
- Activity Instances
- Task Users
- Workflow Comments
- Workflow Attachments
How to use the report
The displaying of data occurs in steps.
- Open the report. Only the graphical data in the Bar Graph shows at first.
- Click on the bar graph, this loads the Workflow Instance data in the right-hand pane.
- Click an entry in the Workflow Instance list to load the Activity Instance data, Workflow Comments and Attachments in the bottom panes.
- Click an Activity Instance to load the Task User data.
What will the report show me?
This report shows the number of instances for your workflow. Hover over the report to see the duration for all the instances. The report includes running and completed instances of the workflow.
When accessing Reports from the K2 for SharePoint App Settings page, the number of instances for all workflows on the site collection is displayed.
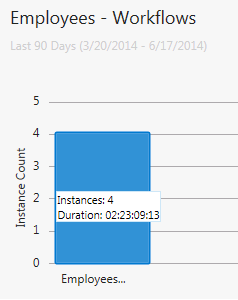
What can I do?
Click on the graph to show the Workflow Instances Report. When viewing reports from the K2 for SharePoint App Settings page, click on the graph for a specific workflow to show the Workflow Instances Report. This allows you to view the Workflow Instances Report for each workflow separately.
The Workflow Instances Report displays when you click on the graph of the Workflows report.
What will the report show me?
This report shows the following information per workflow instance:
- Folio: The name of the workflow instance.
- Duration: How long it took for the instance to complete or how long the instance is running.
- Start Date: The date and time that each instance was started.
- Status: Shows the state of the instance is Active, Completed, or in Error State.
- Priority: High, medium or low priority.
- View Flow: This shows graphical representation of the Process and Charts.
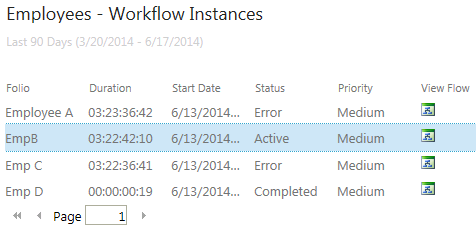
What can I do?
- Click on a Workflow Instance to show the Activity Instances, and workflow comments and attachments.
- Click the View Flow icon of the Workflow Instance to open graphical representation of the instance.
For more information see the How to use the View Flow section in the View Flow topic.
The Activity Instances Report shows when you click on one of the workflow instances from the Workflow Instances Report.
What will the report show me?
This report will display the following information per activity instance:
- Activity Name: The name for each activity in the workflow instance.
- Duration: The duration for each activity.
- Date Assigned: The date and time when the activity started.
- Date Completed: The date and time when the activity completed.
- Priority: High, medium or low priority.
- Status: This shows if the activity is Active or Completed.
What can I do?
This report is for information purposes on workflow instance activities.
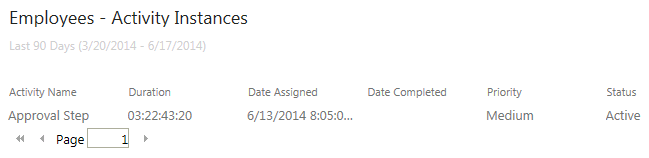
The Task Users Report shows when you click an Activity Instance. This report represents the destination users for a task in the workflow.
What will the report show me?
The report shows completed tasks for the users on the activity.
What can I do?
This report is for information purposes on workflow instance activity actions.
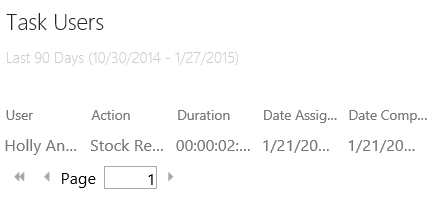
The attachments shown are based on a workflow instance and is seen when you click on a Workflow Instance report.
What will the report show me?
This report shows attachments added to a workflow step in a workflow instance.
What can I do?
Use this report to view workflow attachments per workflow instance.