Download the Package and Deployment Tool
When your K2 Cloud environment is upgraded, the Operations team will send the Global Administrator for your environment (as well as a secondary contact person, if one was provided at registration) an email confirming that the K2 Package and Deployment tool is ready for your K2 Cloud environment.
You must have Microsoft Management Console 3.0 (MMC 3) installed on your machine to use the Package and Deployment Tool .
This email contains a link to download the K2 Package and Deployment tool (You can also log a support ticket with K2 if you need to download the tool at a later point). You will need to provide Nintex Customer Central with your company's public IP address (or a range of IP addresses) to allow traffic from the environment where you run the tool to your K2 Cloud environment, otherwise you will not be able to connect to your K2 environment with the Package and Deployment tool. If you use K2 Cloud Secure Data Access or K2 Cloud Site-to-Site (S2S) VPN, you still need to provide the company's public IP address (or a range of IP addresses) to Nintex Customer Central .
Anyone from your company's Azure Active Directory (AAD) can download the tool. No installation or configuration is required as the download contains an executable exe. However, you must be a member of the Package and Deployment role in order to successfully create and deploy packages.
When your K2 Cloud environment gets upgraded to the latest build, make sure to also download the latest version of the Package and Deployment tool. A K2 Package and Deployment Error message shows when your environment and tool versions are out of sync. To download the latest tool use the following URL:
https://<runtimeurl>/Management/Remote
Replace <runtimeurl> with your cloud runtime URL. For step-by-step instructions, see KB002316: How To: Download, Install, and Start Using the Package and Deployment for K2 Cloud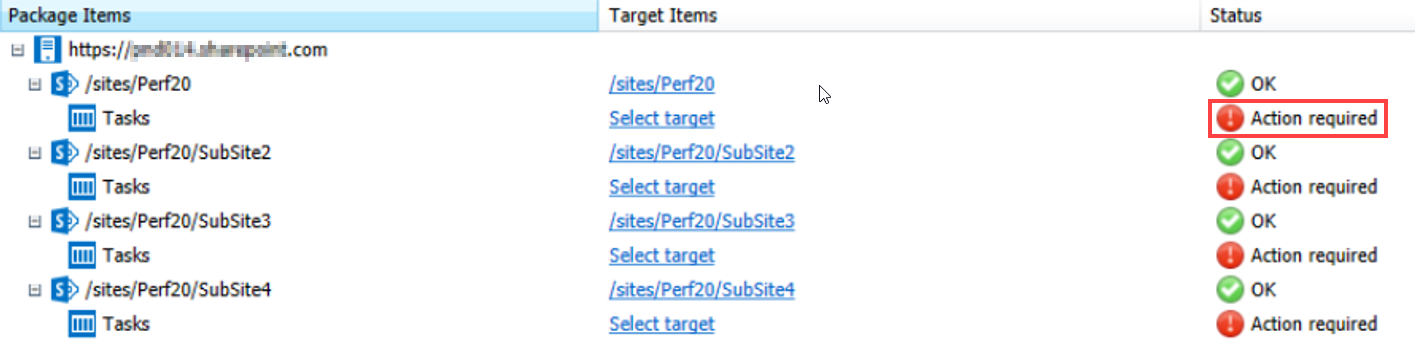
- Open the email you received and click on the link.
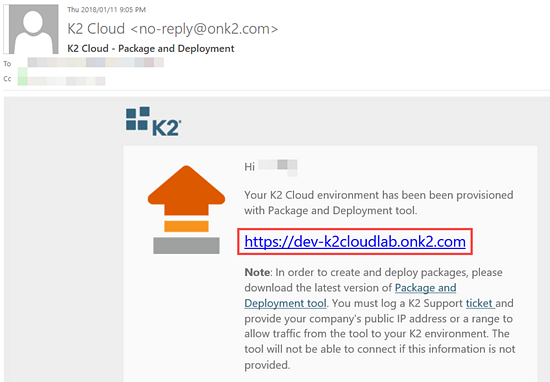
- Log in using your Azure Active Directory (AAD) credentials.
- The download starts automatically. Select Save or Save as to save the file to a location from where you can open it from later on.
- After the download completes, double click the executable file (.exe) from the saved location. Log in using your AAD credentials. The Package and Deployment tool opens. Select your environment from the drop-down list.
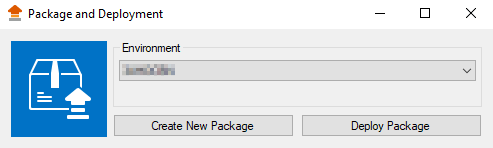
- You do not need to manually supply connection details to environments. After opening the tool, you are authenticated and only environments you can access are available in the Environment drop-down list. Select which environment to which you need to connect.
If you have turned on Azure Active Directory’s Multi-Factor Authentication (MFA), Package and Deployment opens after logging in to AAD and verifying your account.
Make sure to enable AAD Consent. If you don’t, you might run into the “Receiving AADSTS90094: The grant requires admin permission.” error when you open the K2 Package and Deployment Tool.