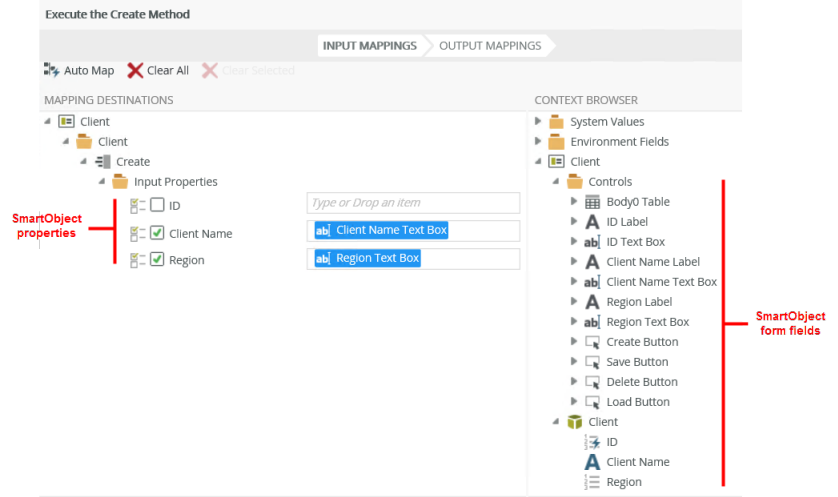View - General Tab
The General tab contains information about the view, the type of view you're creating, and the data source used in the view. When you select to create a List View, you see an additional option called List Method (refer to the second image).
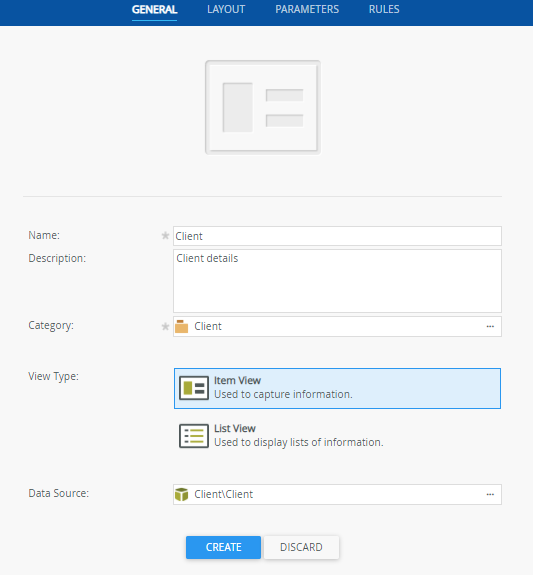
| Feature | Description | How to use it |
|---|---|---|
| Name |
The name of the view There may be restrictions in the characters you can use and the length of the name that you can specify. For more, see KB002544- Item Naming: Known Restrictions and Limitations
|
Type the name of the view |
| Description | The description of what the view is used for, for example to create new client records | Type a brief description of the view |
| Category | The category where the view should be saved | Select the category by clicking on the ellipsis |
| View Type | The type of view: | Select the type of view you want to create |
| Data Source | The data source used for creating the view, typically a SmartObject. The secondary option is to create an unbound view which is not linked to a SmartObject. You can use controls for example on an unbound view that use data that you configure on that control | Select the data source by clicking on the ellipsis button |
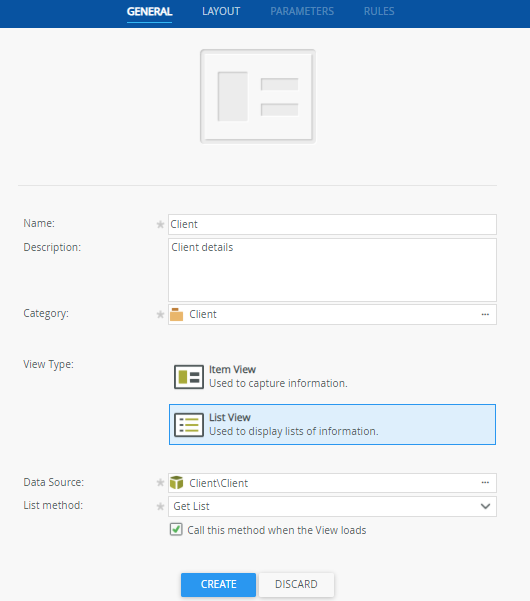
| Feature | Description | How to use it |
|---|---|---|
| List method | The List method from the SmartObject to use for binding controls | Select the method in the drop down menu |
| Call this method when the form loads | Select this option if you need the List method to run when the form loads | Check to enable |
When you bind a SmartObject as a data source to a view, the SmartObject properties are created as local fields. When SmartObject methods are called and data returned, the fields automatically map to the SmartObject properties. However, you can override the default mapping and exclude specific fields on the mappings page of the rule.
Furthermore, you don't have to use SmartObject fields as controls on the view. You can bind controls to a SmartObject field or a control can be unbound, meaning that the control is not linked to any data source. When you drag a SmartObject field onto the view canvas, a control is automatically selected and bound to that SmartObject field. You can also change the type of control bound to the field.
When you have a SmartObject field, such as ID that is an Autonumber data type, you may not want to use this field as a control, but it needs to be available as a SmartObject field for use in the execution of rules and other SmartObject methods. Other controls used to capture or display information from the SmartObject are populated at runtime.
Below is an example of the different fields when using the Rule Designer to map fields on the Input Mappings page, where values from the controls are used to call the Create SmartObject method which stores the values. In this case, the ID of the record is created as a result of executing the create method, and so the ID isn't included on the form: