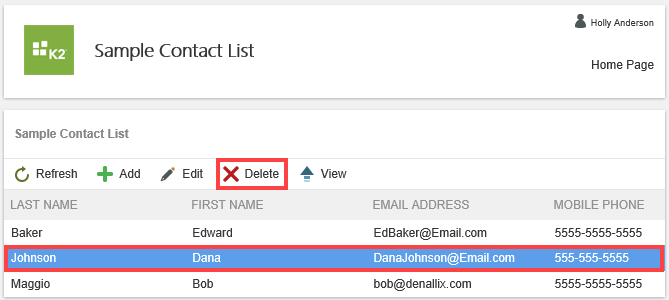Use List Collaboration Apps
When using apps created with the Create and Edit Lists apps type, you can use the generated forms to add, edit, and delete list items as needed. This app does not have a workflow component so there are no approval tasks to track. By default, lists are shared with all users. You can specify who has access to your list and the level of their access. For details on user authorization, see Administer List Collaboration Apps.
Begin by launching a list from either the All option in the Build section or from the My Apps list. After opening the app, you see the Main Detail page where you can begin adding list items. The example in this topic uses a contact list. Regardless of the list template, the steps are the same.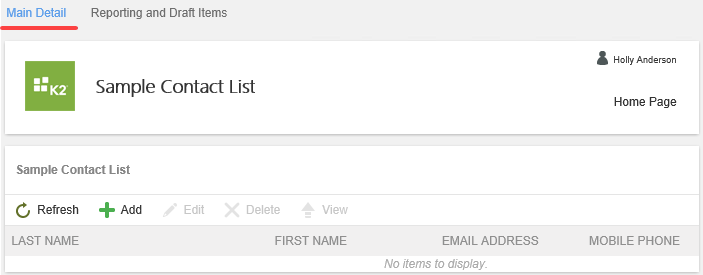
Begin by clicking Add.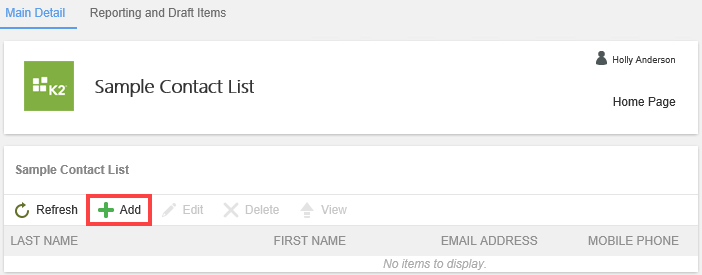
The new item form appears. Complete the form fields. Note that required fields have a red bar. You cannot save the item without required values. When you have completed the fields, click the Submit button to save the item. You can also save the form as a draft and complete it later by clicking Save As Draft.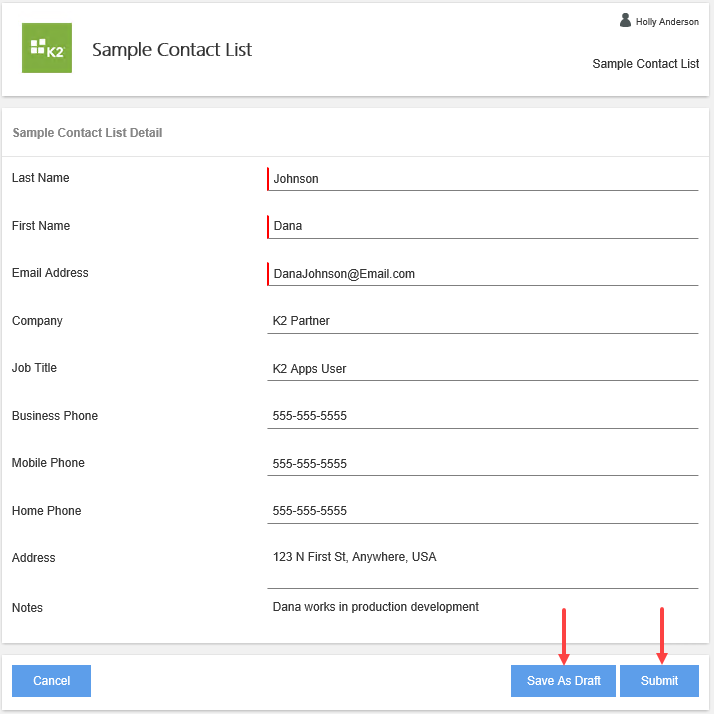
You can sort the list by clicking on a column title.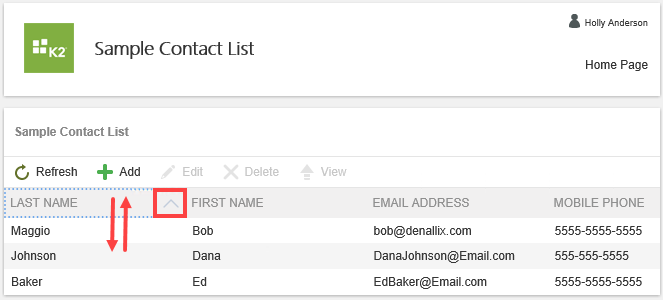
To edit a list item, select the item and click Edit.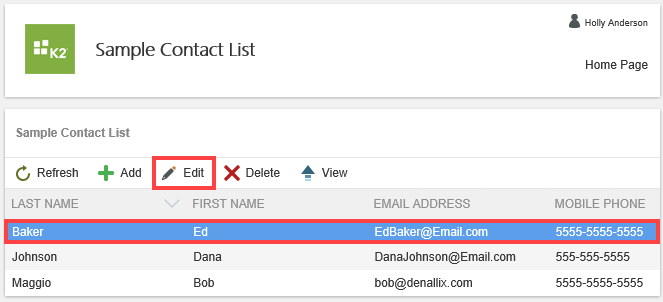
Make changes to the item, then click Save.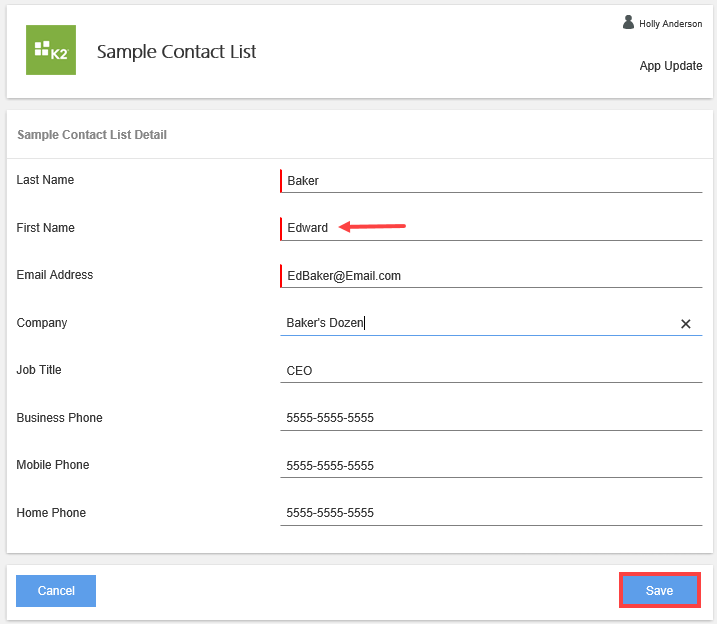
To delete a list item, select the item and click Delete. You see a prompt confirming the delete action. Click OK. Note that you cannot retrieve deleted list items.