5. Assign Workflow Permissions
In this step, you will use the Management site to grant all domain users start and view rights to the Hello World workflow. Since you deployed the workflow, you are automatically assigned as the process owner, which includes rights to start workflow instances. However, you probably need to grant other users the ability to at least start the workflow. The following steps explain how to grant workflow start and view rights to all domain users, and serves as an introduction to the Management site. Start rights allow users to start instances of a workflow. View rights allow user to view reports on their workflow instances.
-
Launch the Management site. Assign all domain users start and view rights to the Hello World workflow. (Leave the management site open as you will use it in the next step.)
- Begin by launching the Management site.If you are unsure of how to launch the Management site, see Accessing Sites.
- From the Management menu, expand the Workflow Server node, then click Workflows. A list of deployed workflows will appear in the central pane. Locate the Hello World workflow, then select it. Click the Rights button in the toolbar. (Your list of workflow projects may be different from the image below. You may have to scroll through the pages if your projects list is long.)
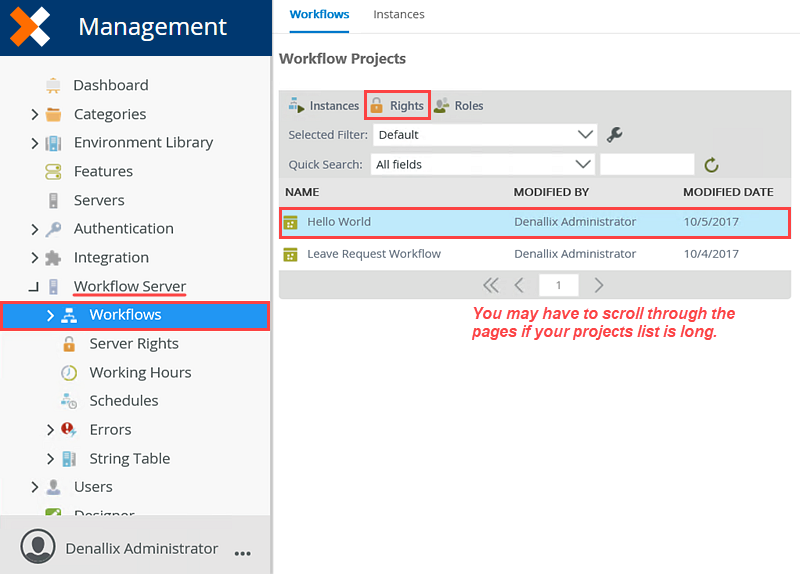
- First, you will search for the users you want to grant rights to. On the Workflow Rights screen, click Add. On the Add Users and Groups screen, confirm the Search scope is set to All and the Label is set to K2. In the search text box, enter
Domain Users
then click the Search button.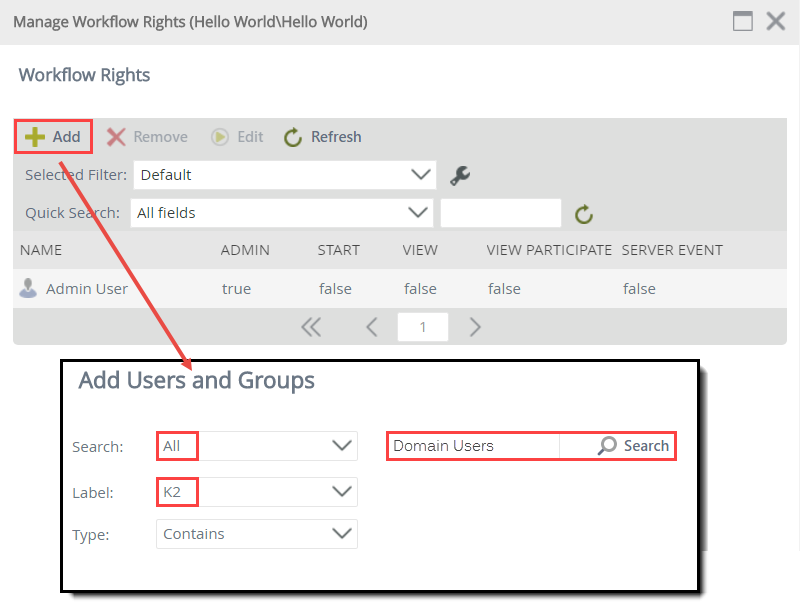
- You should see Domain Users appear in the results pane. Click the Domain Users row to highlight it, then click Add. Domain Users should now appear in the Workflow rights pane. If you need to, you can search for more users, then add them to the rights pane. Click Next to continue.If you don't see Domain Users, search for Everyone. The Everyone group includes all authenticated users.
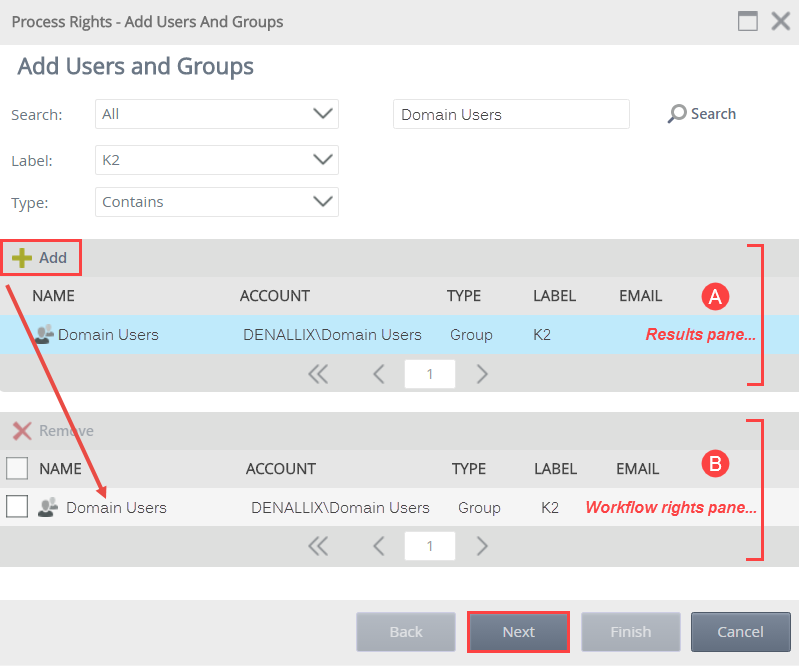
- Check the boxes for Start and View, then click Finish.
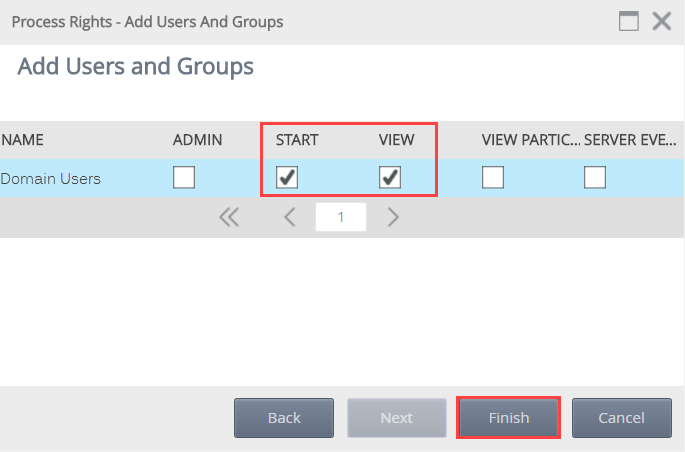
- You should see a list of users who have rights to the Hello World workflow. (Your list of users may be different depending on your environment.) Close the workflow rights window.
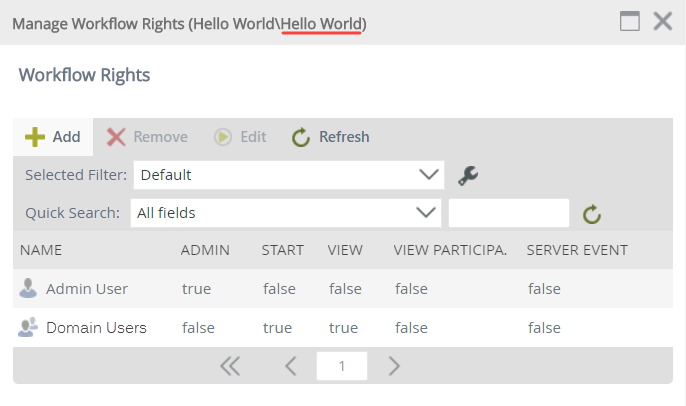
- Leave the Management site open since we will use it in the next step.
- Begin by launching the Management site.
Review
In this step, you granted start and view rights to users. These users can start the Hello World workflow and view reports for their workflow instances. In the next step, you will test the Hello World workflow!