6. Test the Hello World Workflow
Now you will test the Hello World workflow by starting an instance of the workflow. Confirm that you receive the task notification email and after replying to the email, confirm that you receive a confirmation email with the correct decision.
-
In the Management site, start a new instance of the Hello World workflow. Use the text option for the Folio, and enter any text you like. Remember that you appended the Folio to the final email subject line, so you want to test that Context Browser variable by entering a value for the folio.
- Now you will start an instance of the Hello World workflow. When you start a workflow from the Management site, you have the option of entering a value for the folio. Remember that you appended the folio variable to the end of the email subject line. You should see your folio entry on the email you receive after making your football or soccer choice.
In the Management site, expand the Workflow Server node (if is isn't already). Click Workflows to expose the deployed workflow projects in the central pane. Select Hello World row, then click the Instances button in the toolbar.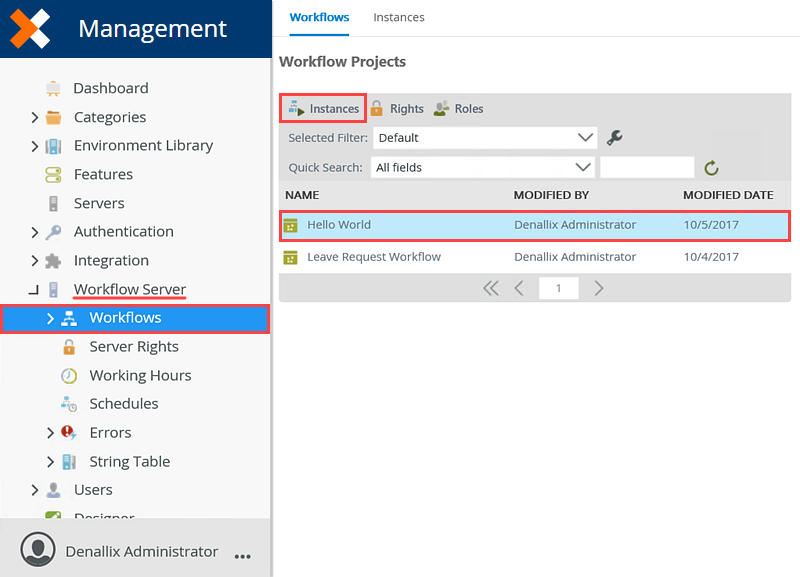
- On the Instances screen, click the Start New button in the toolbar. Change the Folio to the Use Text option, and enter
Test One
in the text box (you may have to delete the default date value first), then click the Start button. Click OK when you see the success dialogue.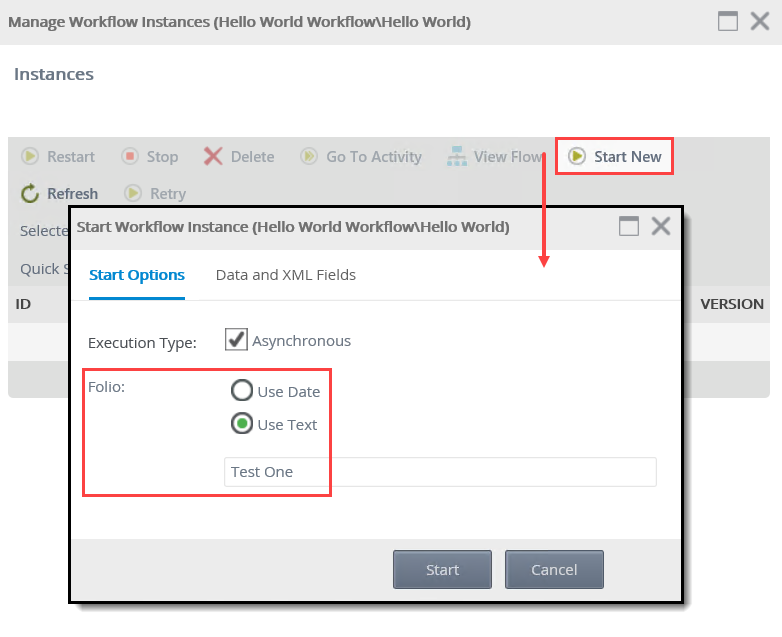
You should see the process instance in the central pane, with the status set to Active. This confirms an instance of the Hello World workflow has been started. Notice the Folio reflects the value you entered from the previous step. This same value should appear on the final email as part of the subject line.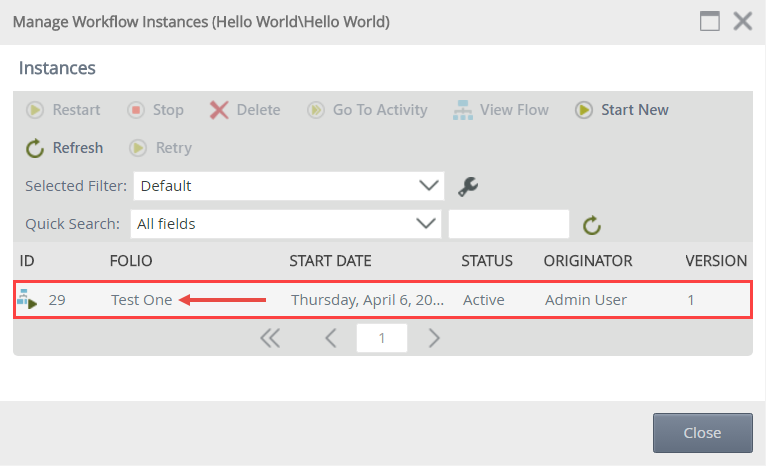
- Now you will start an instance of the Hello World workflow. When you start a workflow from the Management site, you have the option of entering a value for the folio. Remember that you appended the folio variable to the end of the email subject line. You should see your folio entry on the email you receive after making your football or soccer choice.
-
Confirm the workflow originator received the task notification email. Reply to the email with one of the actions in the message body. Confirm the workflow originator received a confirmation email that contains the folio appended to the end of the subject line. Confirm the email body contains the correct action.
- Open the workflow originator’s email client. Confirm that there is a task notification email.
- Reply to the email with one of the available actions in the message body.
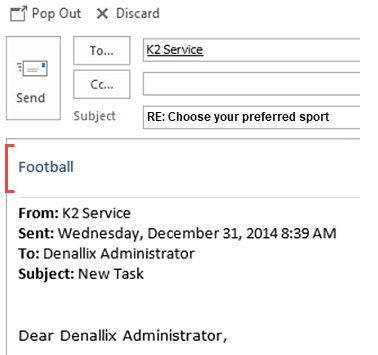
You may see an email indicating your SmartAction submittal was successful. Wait a minute or two, then confirm you receive a second email. This email is a result of the Send Email step you configured for each outcome. The email should show the action you replied with (Football or Soccer). Recall that you appended the folio to the end of the subject line. Confirm that the subject line contains the folio value as well.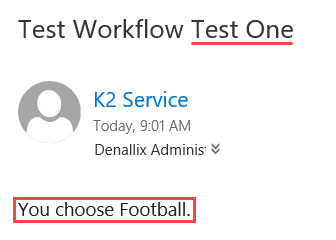
You will use your email client for this step.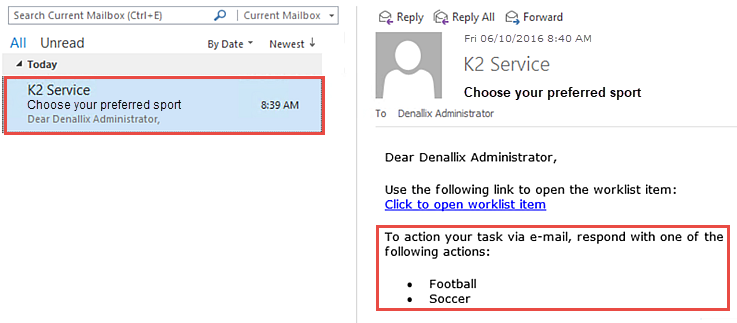
Review
In this step, you started an instance of the Hello World workflow from the Management site. You received a task notification email and replied to the email with one of the available actions (Football or Soccer). You received a final email indicting the action you replied with. In the next optional step, you learn how to clean your environment by deleting the workflow created in this tutorial.