Editing an Existing View
Use one of the following methods to edit a view:
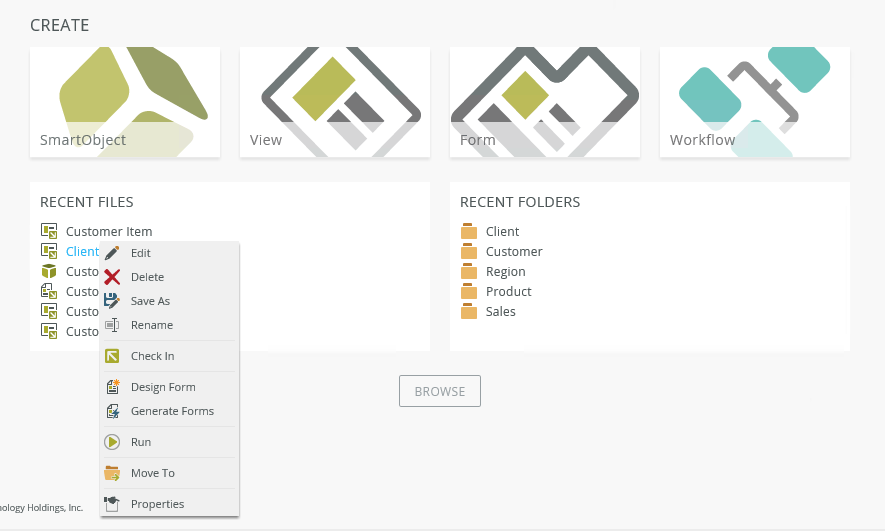
- Right-click the view in the Recent Items section and select Edit
- Double-click the view in the Recent Items section
- Open the folder where the view is located from the Recent Folders section, and then either select the view and click Edit on the toolbar, or right-click the view and select Edit
- Right-click the view in the category tree and select Edit.
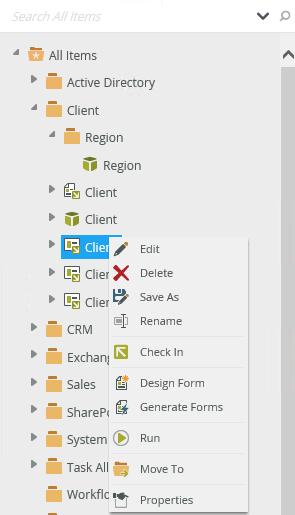
- You can also select the view in the category grid and then right-click and select Edit
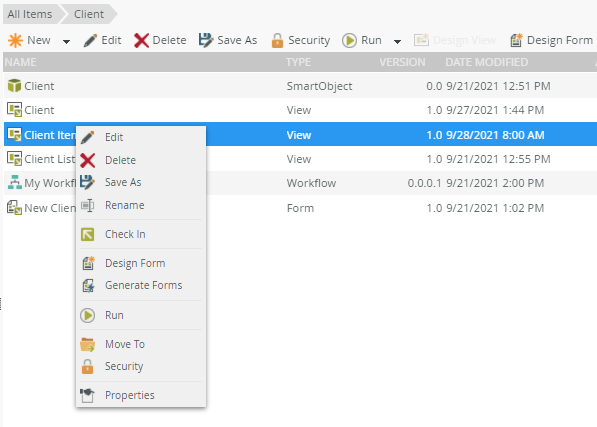
Clicking Properties opens the Properties page, where you can see actions and properties of the view, and can edit your view by clicking Edit.
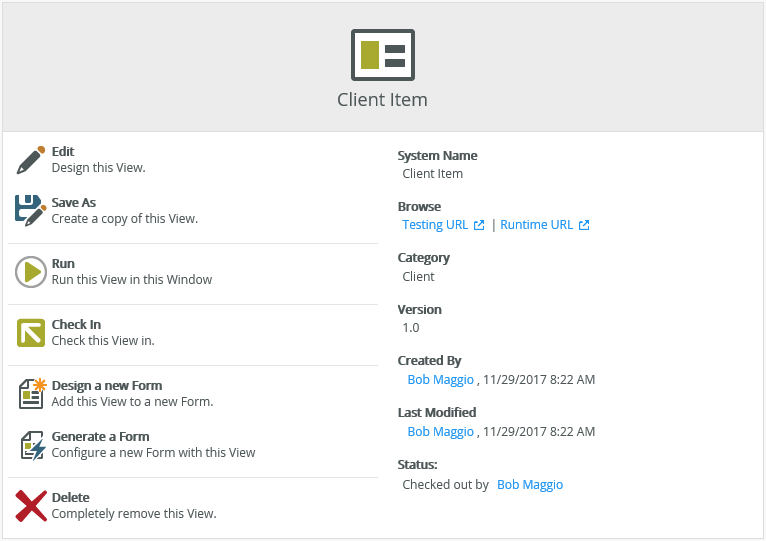
- If a view is used in a form, the form automatically includes the changes to the view once you check it in. Some view changes, such as adding fields, may require a modification to the form. For example, if a form rule uses data mappings to fields on the view, you must update the form rule to map the new field that you added to the view.