Edit and update forms
You can edit and update forms in your applications on the Application page. You can edit, delete, run, generate, configure settings, save, and check the properties of forms in your applications.
On the Application page, you can edit or update an existing form by:
- Selecting a form on the item list and clicking the applicable menu bar icon
- Right-clicking a form and selecting the relevant option from the context menu
Toolbar icons
When you select a form on the Application page, click the following toolbar icons to interact with the form:
- Edit: Open the selected form in the Designer.
- Delete: Remove the selected form from the application. See How to: clean your environment by deleting application artifacts for more information about deleting application artifacts.
- Run: Run the selected form in the Designer. The Run feature allows you to see the form as it appears in the workflow.
- Generate Forms: Generate a new set of the default forms: Edit, New, and Display. To access this function, click (+) New and select Generate Forms. If new SmartObjects have been added to the application or the existing objects have changed, you need to manually add them to any customized forms or generate new forms.
- Form Settings: Displays the Manage Form Settings window where you can manage the forms that are used to create, edit, or display items.
The application has two form-related features that do not require you to select a form on the list: Generate Forms and Form Settings.
Generating SmartObjects, forms, or views overwrites previous customization with new SmartObjects, forms, and views. To keep customization, manually update the SmartObjects, forms and views.
Form context menu
To display a form's context menu from the Application page, right-click the form.
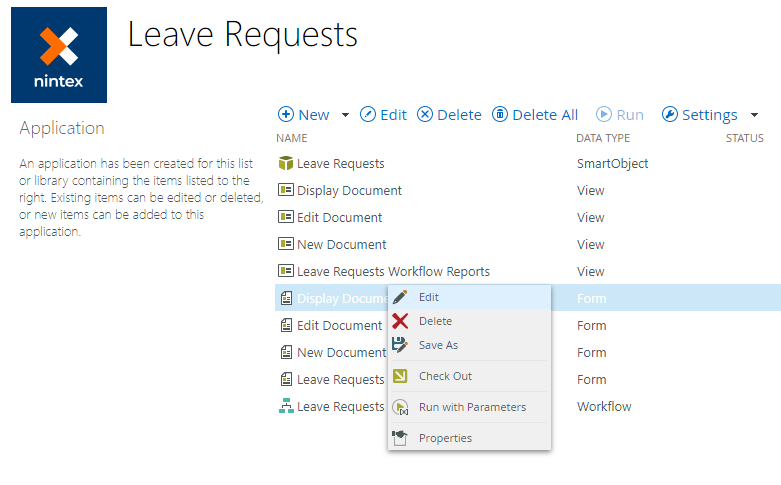
- Edit - Open the selected form in the Designer.
- Delete - Remove the selected form from the application and server. See How to: clean your environment by deleting application artifacts for more information about deleting application artifacts.
- Save As - Save the form as a new form. You can give the new form a new name, description, and category, and clone the views that appear on the form.
- Check In/Check Out - Check Out reserves the form before you start working on it. Check In saves the changes and makes the form available to other people.
- Security - Add or edit security for the selected form (Only shows if you have permissions).
- Run/Run with Parameters - Run the selected form in the Designer. Run allows you to see the form as it appears in the workflow; Run with Parameters requires you to specify the parameters to test/run the form.
- Properties - Displays information about the selected form (for example, the version, status, category, and so on).
For additional information on editing existing forms, see Editing a form.