Add hyperlinks to images in Microsoft Word templates
You can add hyperlinks to images in Microsoft Word templates. In Word, you add an image to your template using a picture content control. In this control, you enter the field tag for the hyperlink, and then format the tag as a hyperlink. Add the template to a DocGen Package and use it to generate documents that include images with hyperlinks.
Requirements
-
Microsoft Word on a PC only. Version of Word for other platforms may not have necessary Word functionality.
-
If you use dynamic images, you must use a placeholder image (not just the tag) to merge the image. Apply the hyperlink to the placeholder image, and during document generation, the output will include the merged image with the hyperlink. For more information, see Add dynamic images to output.
-
Enable Developer tab in Word. For more information, see Show the Developer tab.
Add hyperlinks to images
Use static images or dynamic images, but you must use the picture content control in Microsoft Word (for the PC) to add the hyperlink. First add a picture content control to your template, then add an image. With the image in place, use the Properties field on the control to add a tag for your hyperlink to the image. For more information, see About content controls.
To add a hyperlink to an image in a template
-
In Word, place the cursor where you want the picture to appear in your template, then on the Developer tab, click the picture content control.
-
In the picture content control, click the picture icon to add an image.
-
Select the image and then, on the Developer tab, click Properties.
-
In the Content Control Properties box, enter the field tag for the hyperlink into the Tag field.
For example, in Tag type <<Account_Website>>.
-
Edit the tag to include two consecutive underscores followed by hyperlink (__hyperlink) inside the closing angle brackets.
For example, type <<Account_Website__hyperlink>>
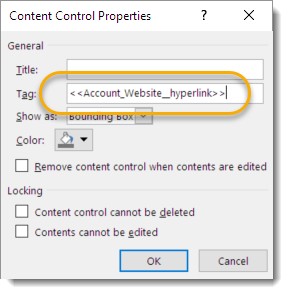
-
Click Ok.
-
Save and add this template to your DocGen Package and then generate documents with hyperlinks in images.
Add dynamic images to output with button parameters
