Actions
This screen defines what should occur, or the specific actions that the SmartForms should take, as described in the below table. Select the action required to display the Rule Definition on the canvas. Items that are in green are configured, items that are in green with a dotted line still need to be configured, and items in grey cannot be configured until something else has been set. Configure the rule by replacing the green with the relevant setting.
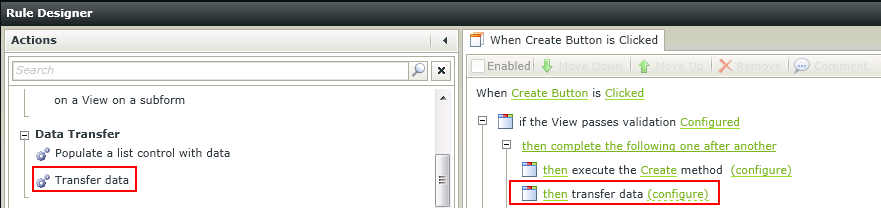
| Type | Template | Explanation |
|---|---|---|
| SmartObject Interaction | Execute a method on the View |
|
| SmartObject Interaction | Execute a SmartObject method | Calling a SmartObject method, such as create or load |
| SmartObject Interaction | Execute a method for items that have been changed | Execute a method available for items that have been changed |
| SmartObject Interaction | Execute a SmartObject method for items that have been changed | Execute the save method for items that have been changed |
| SmartObject Interaction | Execute a method for items that have been changed in a subview | Execute a method available for items that have been changed in a subview |
| SmartObject Interaction | Execute a SmartObject method for items that have been changed in a subview | Execute the save method for items that have been changed in a subview |
| SmartObject Interaction | Execute a method for items that have been changed on a View on a subform | Execute a method available for items that have been changed on a View that has been opened on a subform |
| SmartObject Interaction | Execute a SmartObject method for items that have been changed on a View on a subform | Execute the save method for items that have been changed on a View that has been opened on a subform |
| SmartObject Interaction | Execute a method on a control for values that are in a specific state |
Used in checkboxlist interactions (typically many-to-many relationship usage - Checked/Unchecked items are created/deleted from the table) |
| SmartObject Interaction | Execute a View method | Execute a method on the SmartObject that the View is derived from |
| SmartObject Interaction | Execute a View method for items that are in a specific state | Used in the Editable List – execute a specific method per different state – added/changed/removed. Used in batch operations on editable list |
| SmartObject Interaction | Execute a method on a View control for values that are in a specific state | Similar to the control template above– Exposed on View level to allow a user to choose a View. Used in checkboxlist interactions (typically many-to-many relationship usage – Checked/Unchecked items are created/deleted from the table) |
| SmartObject Interaction | Execute a method on a control for values that are in a specific state on a subview | Used in checkboxlist interactions (typically many-to-many relationship usage - Checked/Unchecked items are created/deleted from the table) |
| SmartObject Interaction | Execute a method on a control for values that are in a specific state on a View on a subform | Execute the save method for items that have a specific state on a View that has been opened on a subform |
| Form Interaction | Execute a Form method | Execute a method on the SmartObject that the Form is derived from |
| Form Interaction | Set the Form's properties | Enables the user to change Form properties at runtime |
| Form Interaction | Set a View's properties |
Enables the user to change View properties at runtime |
| Data Transfer | Transfer data | Update control or field values by copying it from the available sources |
| Data Transfer | Populate a list control with data | Populates a list control (such as a drop down) with data. Used on initializes and everywhere you want to refresh that control’s data |
| Data Transfer | Populate a list control with cached data | Populates a list control (such as a drop down or picker) with cached data. Used on initialize events and everywhere you want to refresh that control with cached data. See the following topics: |
| Data Transfer | Load a list control cache with data | Loads a list control cache (such as a drop-down or picker) with data. Used on initialize events and everywhere you want to refresh the cache data of the control. See the following topics: |
| Control Interaction | Specify edit state for View controls | Enable Read Only or Editable functions on View controls or Tables, see KB001316 for more information. Provide the options for the controls or Tables to be either Read Only or Editable |
| Control Interaction | Specify edit state for View and Form controls | Enable Read Only or Editable functions on View and Form controls or Tables, see KB001316 for more information. Provide the options for the controls or Tables to be either Read Only or Editable |
| Control Interaction | Specify edit state for subview controls | Enable Read Only or Editable functions on subview controls or Tables, see KB001316 for more information. Provide the options for the controls or Tables to be either Read Only or Editable |
| Control Interaction | Specify edit state for subform controls | Enable Read Only or Editable functions on subform controls or Tables, see KB001316 for more information. Provide the options for the controls or Tables to be either Read Only or Editable |
| Control Interaction | Set a control's properties | The properties of a specified control will be set at runtime according to the configuration |
| Control Interaction | Set a subview control's properties | The properties of a specified control on a subview will be set at runtime according to the configuration |
| Control Interaction | Set a View on a subform control's properties | The properties of a specified control on a View on a subform will be set at runtime according to the configuration |
| Control Interaction | Set a subform control's properties | The properties of a specified control on a subform will be set at runtime according to the configuration |
| Control Interaction | Set a Form control's properties | The properties of a specified control on a Form will be set at runtime according to the configuration |
| Control Interaction | Set a View control's properties | The properties of a specified control on a View will be set at runtime according to the configuration |
| Control Interaction | Execute a control's method | The method of a specified control will be executed at runtime according to the configuration |
| Control Interaction | Execute a subview control's method | The method of a specified subview control will be executed at runtime according to the configuration |
| Control Interaction | Execute a View control's method that was opened in a subform | The method of a specified View control that was opened in a subform will be executed at runtime according to the configuration |
| Control Interaction | Execute a View control method |
The method of a specified View control will be executed at runtime according to the configuration |
| Control Interaction | Execute a Form control's method that was opened in a subform |
The method of a specified Form control that was opened in a subform will be executed at runtime according to the configuration |
| Navigation | Navigate to another Form and go to a View, see KB001325 for more information | Open another Form, showing the specific View’s tab (if applicable) |
| Navigation | Navigate to another Form and go to a tab, see KB001325 for more information | Open another Form, showing a specific tab |
| Navigation | Navigate to another Form, see KB001325 for more information | Open another Form |
| Navigation | Navigate to another Form and execute a View method, see KB001325 for more information | Open another Form, and execute a specific method on that Form after opening |
| Navigation | Go to a tab | In a Form, give a specific tab focus |
| Navigation | Go to a View | In a Form, give a specific View focus |
| Navigation | Go to a subform tab | In a Form, give a specific subform focus |
| Workflow Interaction | Start a Workflow | Start a specific Workflow |
| Workflow Interaction |
Start a Workflow on a subview |
Start a specific Workflow on a subview |
| Workflow Interaction |
Start a Workflow on a subform |
Start a specific Workflow on a subform |
| Workflow Interaction |
Start a Workflow on a View on a subform |
Start a specific Workflow on a View on a subform |
| Workflow Interaction | Open a worklist item | Open a specific worklist item |
| Workflow Interaction |
Open a worklist item on a subview |
Open a specific worklist item on a subview |
| Workflow Interaction |
Open a worklist item on a subform |
Open a specific worklist item on a subform |
| Workflow Interaction |
Open a worklist item on a View on a subform |
Open a specific worklist item on a View on a subform |
| Workflow Interaction | Action a worklist item | Action the worklist item |
| Workflow Interaction |
Action a worklist item on a subview |
Action the worklist item on a subview |
| Workflow Interaction |
Action a worklist item on a subform |
Action the worklist item on a subform |
| Workflow Interaction |
Action a worklist item on a View on a subform |
Action the worklist item on a View on a subform |
| Browser Interaction | Close the browser window | If the runtime Form is opened in such a way that it can be closed via Javascript in the specific browser (i.e. opened by Javascript – such as from worklist), it closes the window. Otherwise it redirects to a blank page. |
| Browser Interaction | Navigate to a URL, see KB001323 for more information |
To change the browser URL to the specific URL, such as a message Form or the home portal Form |
| Browser Interaction | Disable the Form |
Disables the User Interface, but events continues to complete |
| Browser Interaction | Enable the Form |
Disables the User Interface, but events continues to complete |
| Browser Interaction | Disable the subform |
Disables the User Interface, but events continues to complete |
| Browser Interaction | Enable the subform |
Disables the User Interface, but events continues to complete |
| Browser Interaction | Navigate to a url |
Open a url |
| Subview Interaction | Transfer data to a subview | Transfer data from the available sources to a subview |
| Subview Interaction | Open a subview | Open a specific View in popup window (subview). Specifically useful if you don't want to navigate away from the current tab. Subview settings such as Title, Width and Height can be specified. See the Considerations section |
| Subview Interaction | Open a subview and execute a method | Open the subview and execute a method (with mappings) on the subview after opening – i.e. filtered listmethods, load with value mapped from opening location etc |
| Subview Interaction | Populate a list control on a subview | Provides a pre-populated list for selection on a subview |
| Subform Interaction | Populate a list control on a View that was opened on a subform | Populates a list control on a View with data that is supplied from a subform. Useful when having data in a subform which should populate a list control on a View |
| Subview Interaction | Close a subview or subform | Used after action has been taken on the subview or subform and need to continue with the View or Form behind the subview or subform |
| Subview Interaction | Close a subview or subform and execute a method on the View | Used after action has been taken on the subview or subform and need to continue with the View or Form behind the subform. The subview or subform will close and the specified method will be executed as one action. If a record has been added on the subview or subform for example and a List View needs to be refreshed, this action can be used |
| Subview Interaction | Execute a subview method | A specific method will be executed on the subview |
| Subview Interaction | Populate a list control on a subview with cached data | Populates a list control (such as a drop-down or Picker) on a subview with cached data. Used on initializes and everywhere you want to refresh that control with cached data. See the following topics: |
| Subview Interaction | Load a list control cache with data on a subview | Loads a list control cache (such as a drop down or Picker) with data on a subview. Used on initializes and everywhere you want to refresh the cache data of the control. See the following topics: |
| Subform Interaction | Open a subform | Open a specific Form in popup window (subform). Specifically useful if you don't want to navigate away from the current tab. Subform settings such as Title, Width and Height can be specified. See the Considerations section |
| Subform Interaction | Execute a View method that was opened on a subform | A method will be executed on a specified View that was opened in a subform |
| Subform Interaction | Transfer data to a subform | Transfer data from the available source to a field or control in a subform, for example transferring data from a View to a subform |
| Subform Interaction | Execute a subform method | A specific method will be executed on the subform |
| Subform Interaction | Populate a list control on a View that was opened on a subform | Populates a list control (such as a drop-down or Picker) on a View that was opened on a subform. |
| Subform Interaction | Populate a list control on a View that was opened on a subform with cached data | Populates a list control (such as a drop-down or Picker) on a View that was opened on a subform with cached data. Used on initializes and everywhere you want to refresh that control with cached data. See the following topics: |
| Subform Interaction | Load a list control cache with data on a View that was opened on a subform | Loads a list control cache (such as a drop-down or Picker) with data on a View that was opened on a subform. Used on initializes and everywhere you want to refresh the cache data of the control. See the following topics: |
| Subform Interaction | Set a subform's properties |
The properties of a subform will be set at runtime according to the configuration |
| Subform Interaction | Set a View on a subform's properties |
The properties of a specified View on a subform will be set at runtime according to the configuration |
| Visibility | Show a control | The specified control will be visible on the View/Form |
| Visibility | Hide a control | The specified control will NOT be visible on the View/Form. For example for security reasons |
| Visibility | Show a control on a View on a subform | The specified control will be visible on the View opened in a subform |
| Visibility | Hide a control on a View on a subform | The specified control will NOT be visible on the View opened in a subform |
| Visibility | Show a subview control | The specified control will be visible on the subview |
| Visibility | Hide a subview control | The specified control will NOT be visible on the subview |
| Visibility | Enable a control | Enables the control for editing if a user is required to capture, edit etc information |
| Visibility | Disable a control | Disables the control to prevent users from changing the information |
| Visibility | Enable a subview control | Enables the control for editing on a subview if a user is required to capture, edit etc information |
| Visibility | Disable a subview control | Disables the control on a subview to prevent users from changing the information |
| Visibility | Enable a control on a View on a subform | Enables the control for editing on a View opened on a subform if a user is required to capture, edit etc information |
| Visibility | Disable a control on a View on a subform | Disables the control on a View opened on a subform to prevent users from changing the information |
| Visibility | Enable a View |
Enables the View for editing so users can change the information in the fields |
| Visibility | Disable a View |
Disables the View for editing so the users are prevented to change anything on the View |
| Visibility | Enable a subview |
Enables the subview for editing so users can change the information in the fields |
| Visibility | Disable a subview |
Disables the subview for editing so the users are prevented to change anything on the View |
| Visibility | Enable a View on a subform |
Enables the View on a subform for editing so users can change the information in the fields |
| Visibility | Disable a View on a subform |
Disables the View on a subform for editing so the users are prevented to change anything on the View |
| Visibility | Disable a subform control |
Disables a control on the subform for editing so the users are prevented to change anything on the View |
| Visibility | Enable a subform control |
Enables a control on the subform for editing so the users are able to change anything on the View |
| Visibility | Show a subform control |
The specified control will be visible on the subform |
| Visibility | Hide a subform control |
The specified control will NOT be visible on the subform |
| Visibility | Hide a subform tab |
The specified tab will NOT be visible on the subform |
| Visibility | Show a subform tab |
The specified tab will be visible on the subform |
| Visibility | Expand a View |
Toggles the expander. Use when all details of the View should be viewed |
| Visibility | Collapse a View |
Toggles the expander. Use when limited details of the View should be viewed |
| Visibility | Expand a subview |
Toggles the expander. Use when all details of the subview should be viewed |
| Visibility | Collapse a subview |
Toggles the expander. Use when all details of the subview should NOT be viewed |
| Visibility | Expand a View on a subform |
Toggles the expander. Use when all details of the View on a subform should be viewed |
| Visibility | Collapse a View on a subform |
Toggles the expander. Use when all details of the View on a subform should NOT be viewed |
| Visibility | Hide a View on a subform |
Hides a View on a subform |
| Visibility | Show a View on a subform |
Shows a View on a subform |
| Visibility | Show a View filter section |
Shows the filter section on a List View |
| Visibility | Show a subview filter |
Shows the filter section on a subview List View |
| Visibility | Hide the subview filter |
Hides the filter section on a subview List View |
| Visibility | Show the filter on a View on a subform |
Shows the filter section on a List View opened in a subform |
| Visibility | Hide the filter on a View on a subform |
Hides the filter section on a List View opened in a subform |
| Visibility | Hide a View filter section |
Hides the filter section on a List View |
| Visibility | Hide a View |
Hides a View on a Form. The View will not be visible |
| Visibility | Show a View |
Shows a View on a Form. The View will be visible |
| Visibility | Hide a tab |
If there are more than one tab, one or more tabs cab be selected to be hidden |
| Visibility | Show a tab |
Shows the selected tab. If there are more than one tab, some tabs may be hidden or shown |
| Visibility | Show a View control |
Enables a View control for viewing |
| Visibility | Hide a View control |
Disables a View control for viewing. When hidden, this control will not be visible on the View at all |
| Visibility | Enable a View control |
Enables a control on a View for editing. The user is able to capture or change information |
| Visibility | Disable a View control |
Disables a control on a View for editing. The user is NOT able to capture or change information |
| Visibility | Enable a Form control |
Enables a control on a Form for editing. The user is able to capture or change information |
| Visibility | Disable a Form control |
Disables a control on a Form for editing. The user is NOT able to capture or change information |
| Visibility | Show a Form control |
Shows a control on a Form. The user is able to see the control on the Form |
| Visibility | Hide a Form control |
Hides a control on a Form. The user is NOT able to see the control on the Form |
| Notifications | Get confirmation from user |
Before deleting a record, ask the user to confirm the deletion |
| Notifications | Show a Message |
After submitting the worklist item, display a dialog to the user so they know it has been submitted |
| Notifications | Browse to a Message Form | Similar as show a message, the user is just redirected |
| Notifications | Send an E-mail | Sends an e-mail to selected participants |
| Editable List Functionality | Add a new row to the editable list | Adds new row is added for editing in the editable List View |
| Editable List Functionality | Edit the selected row on the editable list | The selected row can be edited in the editable List View. Click Save after editing the row to save the changes made |
| Editable List Functionality | Remove the selected row from the editable list |
Removes the selected row in the editable List View. The entry will be deleted |
| Editable List Functionality | Add a new row to the editable list subview | A new row is added for editing in the editable List subview |
| Editable List Functionality | Edit the selected row on the editable list subview | The selected row can be edited in the editable List subview. Click Save after editing the row to save the changes made |
| Editable List Functionality | Remove the selected row from the editable list subview |
Removes the selected row in the editable List subview. The entry will be deleted |
| Editable List Functionality | Add a new row to the editable list View on subform | A new row is added for editing in the editable List View on subform |
| Editable List Functionality | Edit the selected row on the editable list View on subform | The selected row can be edited in the editable List View on subform. Click Save after editing the row to save the changes made |
| Editable List Functionality | Remove the selected row from the editable list View on subform |
Removes the selected row in the editable List View on subform. The entry will be deleted |
| Editable List Functionality | Apply the changes made to a row on the editable list View | Commit the changes. Validation on editable list should happen before this action |
| Editable List Functionality | Cancel the changes made to a row on the editable list View | Changes made to the row will not be applied |
| Editable List Functionality | Apply the changes made to a row on the editable list subview | Changes made to a row on the editable List subview will be applied |
| Editable List Functionality | Cancel the changes made to a row on the editable list subview | Changes made to a row on the editable List subview will NOT be applied |
| Editable List Functionality | Apply the changes made to a row on the editable list View on a subform | Changes made to a row on the editable List View on a subform will be applied |
| Editable List Functionality | Cancel the changes made to a row on the editable list View on a subform | Changes made to a row on the editable List View on a subform will NOT be applied |
| Rule Interaction | Execute another Rule | Will execute another rule that has been previously configured. Rules can be executed after each other or in a batch |
| Rule Interaction | Stop rule execution | Stops rule execution |
| Rule Interaction | Continue to next execution | Activates rule execution and will continue with the next rule |
The following Actions were previously available in the Subview Interaction and Subform Interaction sections:
- Open a subview and set the subview title
- Open a subform and set the subform title
These Actions have been removed and the Title can now be configured in the Subview/form Settings when using the Open a subview or Open a subform Actions and clicking on configure next to the Action. These settings can be dynamically set by typing a value or dragged from the Context Browser or a combination of both can be used. See the Set Window size on subview or subform topic for more information on using the Width and Height on the Settings screen.
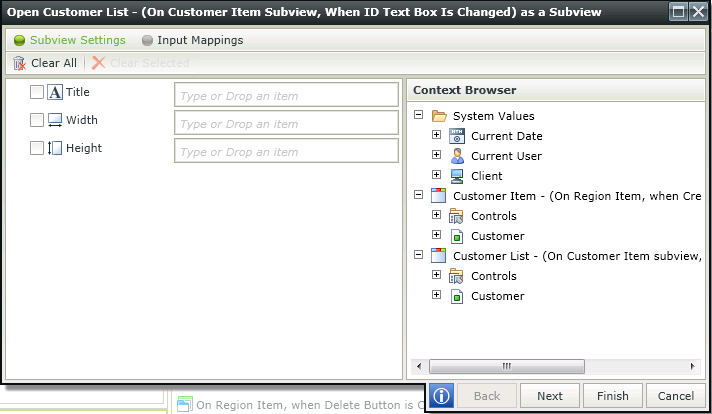
The Collapse and Expand Events and methods have been added to the Rule Designer when using a Rule on a Form. These Events and methods can be used with Actions such as Transfer Data for example or to improve performance. The Load and Initialize methods can be used when expanding the View for example and don't have to be executed when the Form is Initialized. This minimizes the execution time when a Form is Initialized. See KB001387 - How to use the Collapse and Expand View Events.
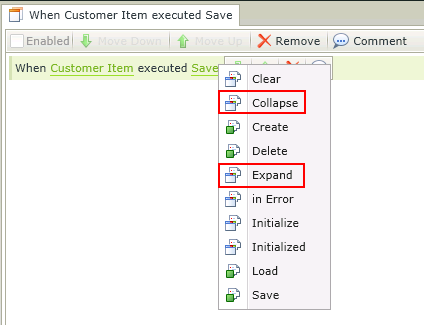
View Events
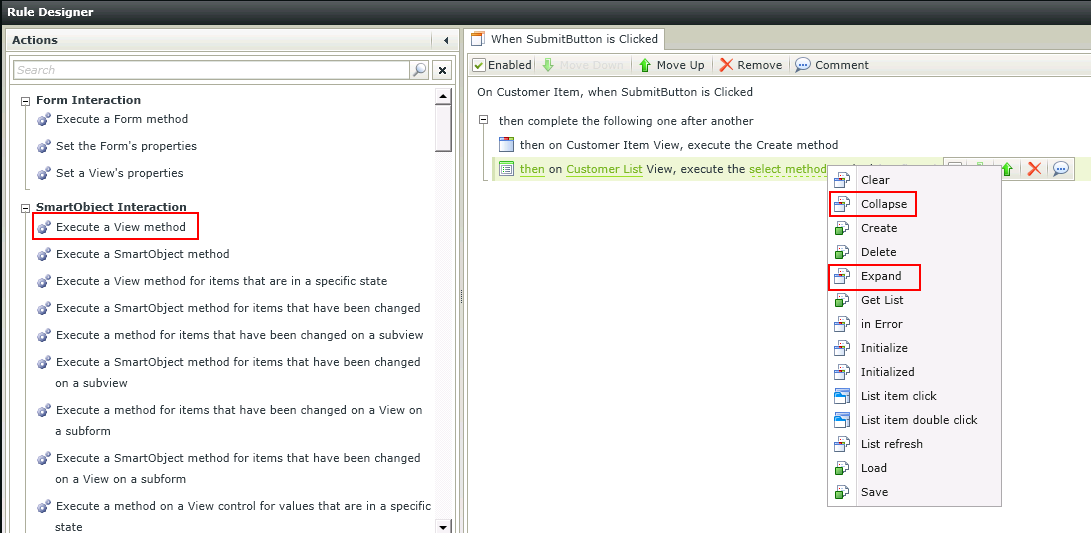
View Methods
The Title, Heading and Body fields are optional fields. A (None) option has been added to the Message Type options to enable a user to show a message without having to use one of the existing types. When selecting (None) as the Message Type, no icon is shown when displaying the message at runtime.
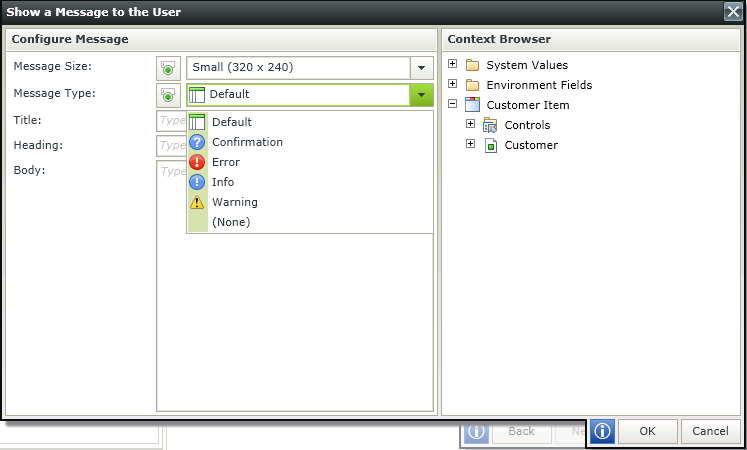
When using a notification action such as Get confirmation from user for example which displays an OK and Cancel button, rules can be created to perform a follow-up action depending on the button selected on the confirmation dialog. Any rules listed after the rule to show the confirmation dialog will execute if the OK button is clicked. NO rules after the confirmation dialog rule will execute if the Cancel button is clicked.
When using the confirmation dialog rule in an IF statement, the TRUE section will execute if the button is clicked, and will execute the ELSE section if the Cancel button is clicked.
The Focus method is available on certain View and Form controls enabling the user to set focus to a specific control at runtime using a rule.
The following rule actions are available for this purpose:
- Execute a control's [Focus] method (on View and Form level)
- Execute a subview control's [Focus] method
- Execute a view control's [Focus] method that was opened in a subform
- Execute a form control's [Focus] method that was opened in a subform
- When using the Focus method, it is important to note that the control should be visible at runtime when executing the rule action.
- The execution type of the preceding actions are important when using the Focus method. It would not make sense for example when using an execution type of asynchronous and the focus method is affected by one of the actions and might override the focus action. See the definitions of execution types for more information and how it might affect the focus method
The ability is provided to set the window size opening the subview or subform when using the Action Open a subview or Open a subform in a Rule. The default window size is 80% by 80%. The window size can be set using percentages or pixels. When using percentages, it is necessary to add the percentage sign, but when pixels are used no suffix is required. Values can also be dragged from the Context Browser which will be resolved at runtime. Specifying invalid values or clearing values will result in the settings reverting back to 80% by 80%. If a value is calculated to be less than the minimum size, it will automatically default to the minimum size. If a value is calculated to be more than the maximum size, it will automatically default to the maximum size. The default sizes are:
Minimum size: 70px X 70px
Maximum size: Client height and client width of the browser as calculated at runtime
To set the size of the window opening the subview or subform, click on configure next to the Action.
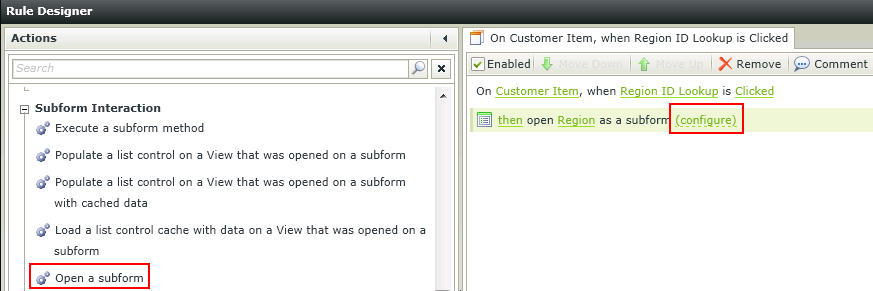
The width and height of the window can be specified on the Subform Settings wizard step. These fields are not compulsory and will use the framework values of 80% by 80% if not specified. If specific values are required, these can be typed or dragged from the Context Browser or a combination of both can be used. A numeric value can be dropped for example and then the % symbol can be added at the end to indicate that the size should be calculated as a percentage.
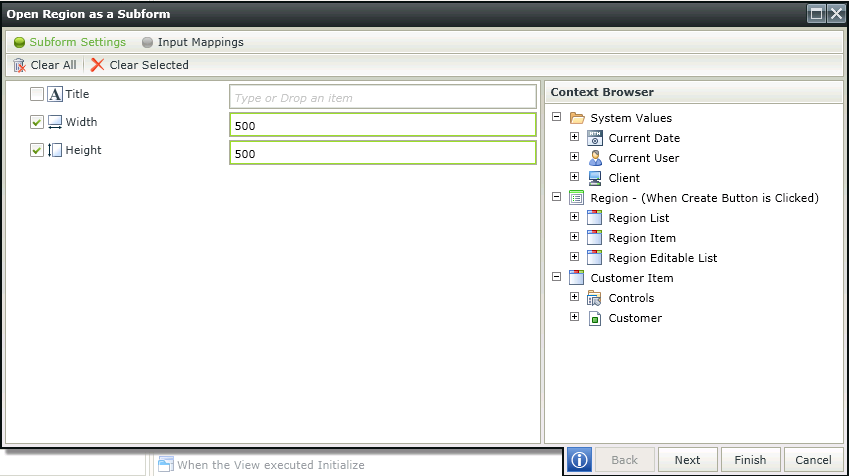
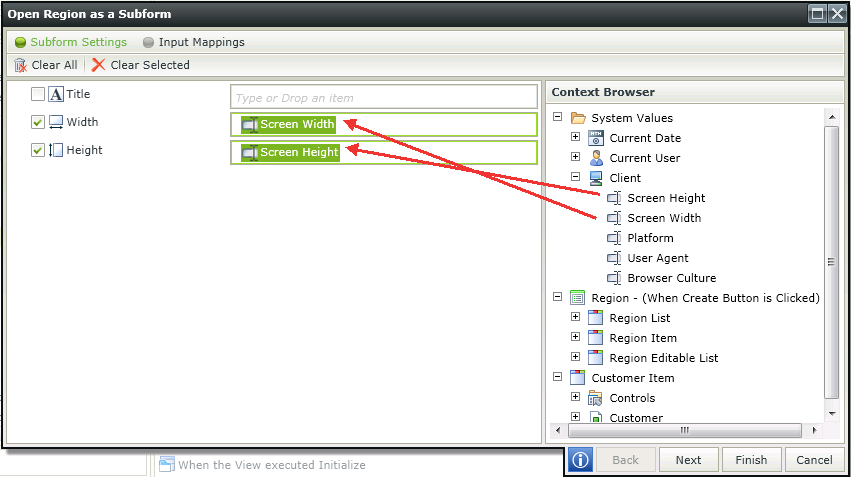
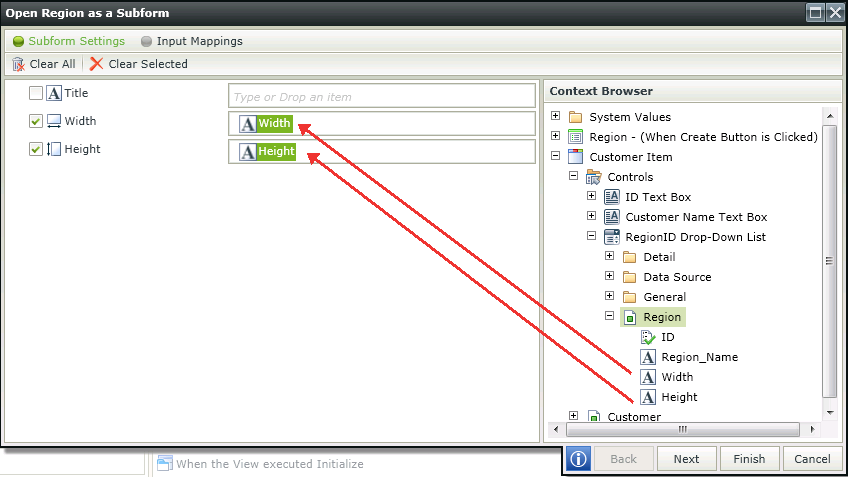
As an example when a subform is opened in runtime, the Form is automatically resized to fit the size of the window specified in the Subform Settings wizard step. A scrollbar is enabled if the Form does not fit the size of the window.
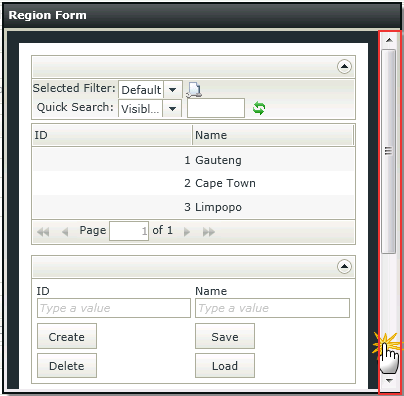
For more information on using the Title field see the topic on Actions.
An E-Mail can be sent as part of the rules configuration when using the Send an e-mail action.
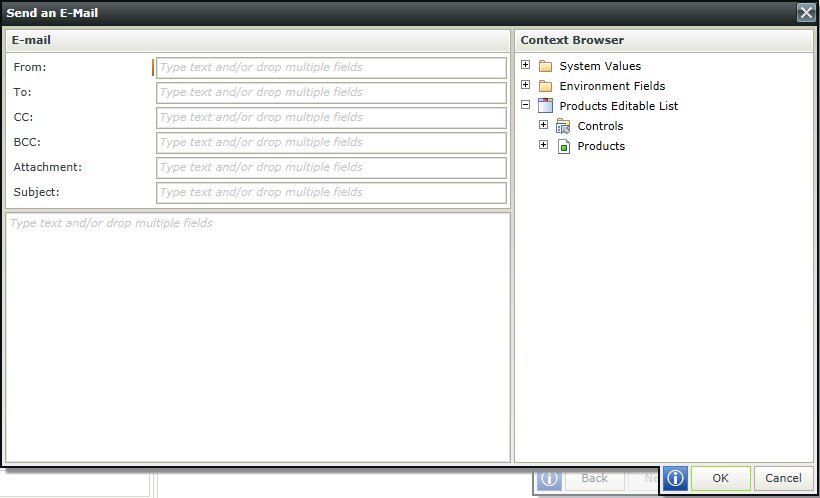
The ability to use a dynamic URL and add parameters to the query string is available when using the Navigate to URL Action in a Rule. The option to open the URL in different ways is also provided. A Preview displays the query string that will be used to open the URL.
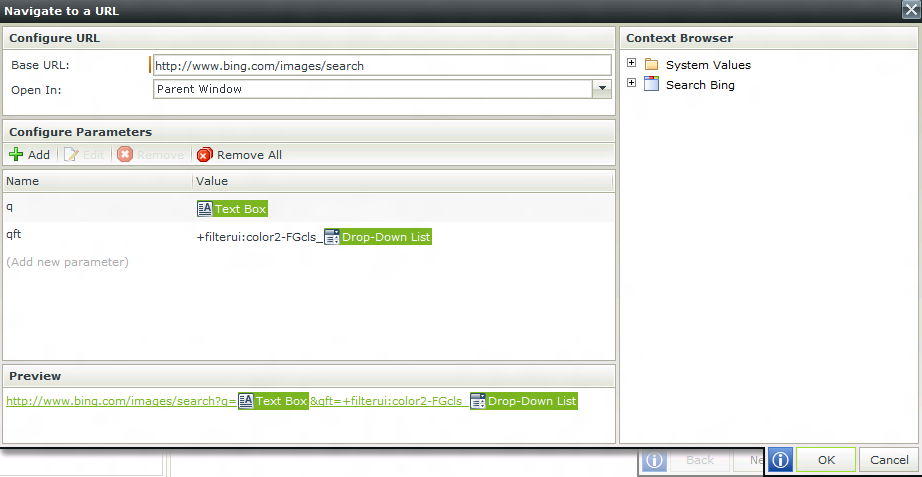
| Feature | What it is | How to use it |
|---|---|---|
|
Base URL |
The URL used to navigate to. This is a required field and can be text or a field can be dragged from the Context Browser. If a field from the Context Browser is used, the value of that field is resolved at runtime. |
Type a URL or drag a field from the Context Browser |
|
Open In |
|
Select the method to use when opening the URL |
|
Configure Parameters |
Configures parameters to be used in the query string of the URL. The name and value of the parameter can be supplied. Values can be typed or fields can be dragged from the Context Browser. A combination of typed values and fields can also be used. Fields used from the Context Browser are resolved at runtime. |
Click Add to add parameters. Select a parameter and click Edit to edit, Remove to remove the selected parameter. Click Remove All to remove all the parameters |
|
Preview |
The Preview is populated as the Base URL and parameters are added. Parameters are separated from the Base URL with a ‘?’. Subsequent parameters are separated by ‘&’ as shown in the image above. |
N/A |
A Modal Dialog Window can be used when navigating to a URL. This option is available in the Navigate to a URL configuration. A Modal Dialog Window is a child window that requires users to interact with it before they can return to operating the parent View or Form, thus preventing further action on the main window. As an example, when used with the Navigate to URL action, the Modal Dialog Window can be used to display a dialog box.
Some functionality of the modal dialog window may not be available or may behave differently in certain web browsers. This includes, but may not be limited to:
Chrome
- A regular dialog is displayed instead of a modal dialog
- The Show Status Bar option is not available
- The Resizable option is not available
Firefox
- The dialog is not centered
- The Show Status Bar option is not available
- The Resizable option is not available
Select the Modal Dialog Window option from the drop down list in the Open In field and click on the ellipsis to open the Modal Dialog Window Options.
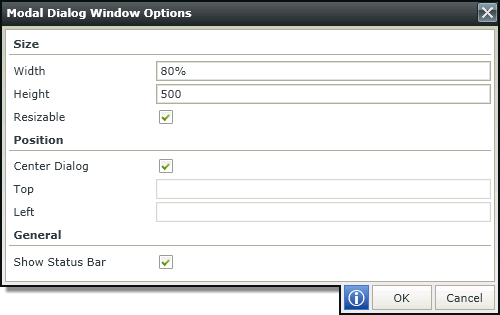
| Feature | What it is | How to use it |
|---|---|---|
|
Width |
Sets the width of the dialog window. Any whole percentage up to 100%, whole number or pixel value to a maximum of 32767px can be entered | Specify the value |
|
Height |
Sets the height of the dialog window. Any whole number or pixel value to a maximum of 32767px can be entered. When set to zero, it will automatically change the size to fit the content of the page | Specify the value |
|
Resizable |
Specifies whether the dialog window has fixed dimensions | Select the option if the dialog window should be resizable |
|
Center Dialog |
Specifies whether to center the dialog window within the computer screen | Select the option if the dialog window should be centered |
|
Top |
Specifies the number of pixels the window should be from the top. Any whole number or pixel value to a maximum of 32767px can be entered | Specify a value if required |
|
Left |
Specifies the number of pixels the window should be from the left. Any whole number or pixel value to a maximum of 32767px can be entered | Specify a value if required |
|
Show Status Bar |
Specifies whether to show the Status Bar in runtime | Select the option if the Status Bar should be shown |
When using one of the Actions as shown below and clicking on configure next to the Action, a navigation screen opens. The ability is provided to navigate to a different Form, set a Form State and specify either the parameters or the State using static values or dynamically use Data Fields to set the value which will then be resolved at runtime.
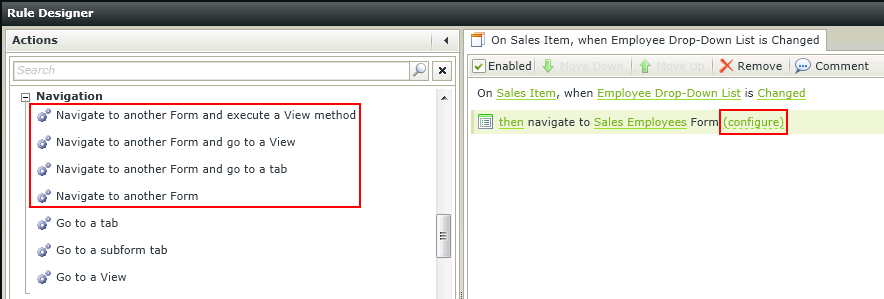
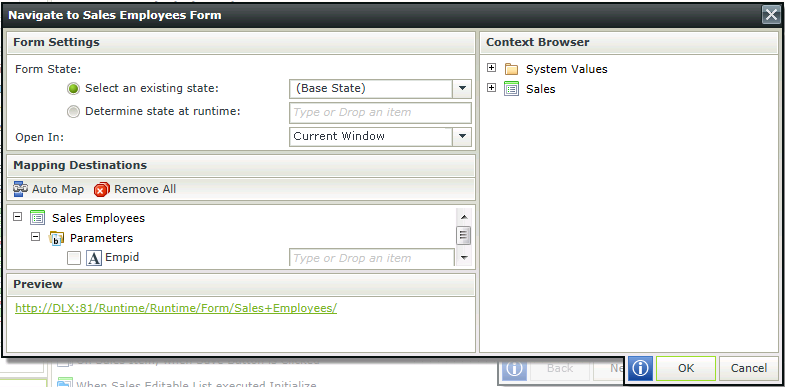
The navigation screen can also be accessed by clicking on the Navigation tab at the top of the screen.
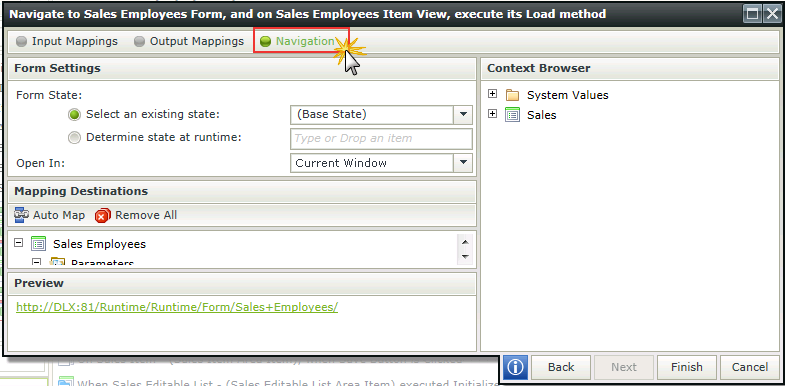
| Feature | What it is | How to use it |
|---|---|---|
|
Select an existing state |
This is the state of the Form that will be navigated to. This state will be used when opening the other Form. Base state is the default. If the destination Form does not have a state, the Base state will be used |
Select a state from the drop-down list |
|
Determine state at runtime |
The state can be specified either using static values or dynamically use Data Fields from the Context Browser. When using static values or Data Fields, the value is resolved at runtime |
Type text or drag a field from the Context Browser |
|
Open In |
|
Select the method to use when opening the Form to navigate to |
|
Mapping Destinations |
Parameters of the Form to be navigated to. Parameters can be auto mapped. Mappings can be changed if required, or manually mapped. Parameters are updated in the preview and will be used to navigate to the destination Form. If the destination Form does not have parameters, this section will be blank |
Disable the option if not required |
|
Preview |
Displays the URL and parameters used to navigate to the destination Form. If static values are used to set the Form state and parameters, the Preview URL becomes active and can be clicked to navigate to the Form |
If static values are used to set the Form state and parameters, the Preview URL becomes active and can be clicked to navigate to the Form |
How to use the Navigate to URL rule action
How to use the Navigate to another Form rule actions with parameters and Form state
The properties of a View can be set at runtime. These actions are available on Form and subform level of the Rule Designer.
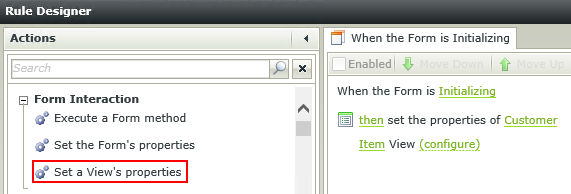
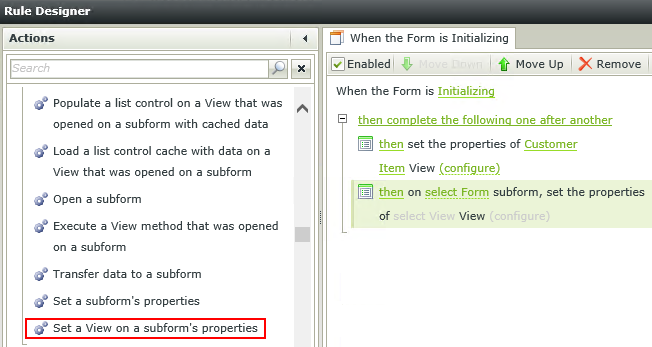
- Create a View.
- Create a Form containing the View.
- Edit the Form and configure a rule to set the View's property at runtime.
- We want to make this View invisible at runtime when the Form is initialized. Select the Set a View's properties action.
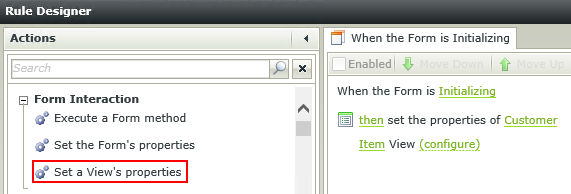
- Click configure next to the action.
- Select the Visible property to be changed at runtime to No.
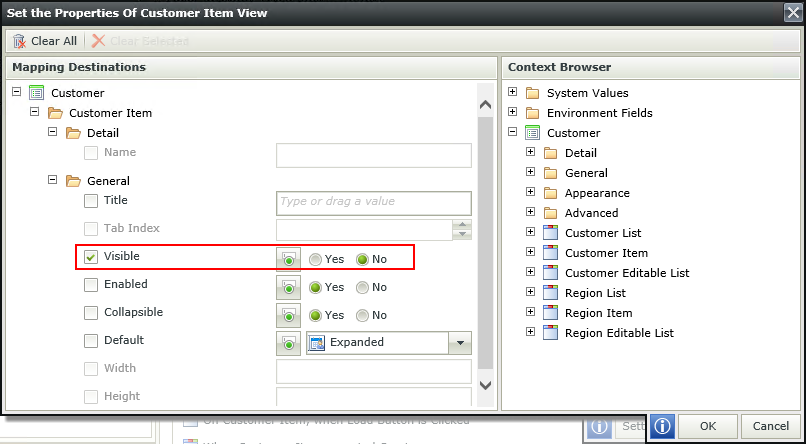
- Finish the rule and save the Form.
- Run the Form and note that the View is not visible when the Form initializes.
The same principle can be applied to the subform action called Set a View on a subform's properties.
- The height, width and tab indexing properties of the View cannot be changed at runtime.
- When changing the setting of the Default property at runtime, only the Default property of the View will be changed and not how the View is rendered with the current session. In other words if the Default property of a View is set to Expanded, then changed at runtime to Collapsed, the View will not automatically collapse in the current session. The View will only be collapsed when the Form is opened again as the default will then apply.
How to use Rules to change the edit state of View and Form controls and tables
How to the Navigate to another Form rule actions with parameters and Form state
How to use the Navigate to URL rule action