21. Add a Task Step for Finance Processing
In this step, you add and configure the finance processing steps. After the approvers approve the claim, it's sent to finance for processing. In the real world, this may be a Finance dept staff member or even a Human Resources employee. First, you add a task step and assign it to the Expense Claim Processors group that you created in SharePoint. You update the status, then send an email back to the originator to let them know their claim submittal is complete.
- Add a Task to the workflow below the Send Email Approved step. Connect the two steps. Configure the step as follows:
- Instructions: Please process the expense claim.
- Actions: Processed, Rejected
- Form: SmartForm > Display Expense Claim
- References: Keep default settings
- Open Task: Help me configure it
- Workflow View: Use an existing State: Workflow Task
- Open Task Rule Action: Keep default settings
- After submit: Keep default settings
- Summary: Save and Finish
- Recipients: Click Originator, then Browse and select the Expense Claim Processing group.
- Email Alert: Customize the task notification email. Enter your own content.
- Properties: Rename the step: Finance Processing
- From the Toolbox > Basic node, drag a Task step below the Send Email Approved step. Connect the two steps.
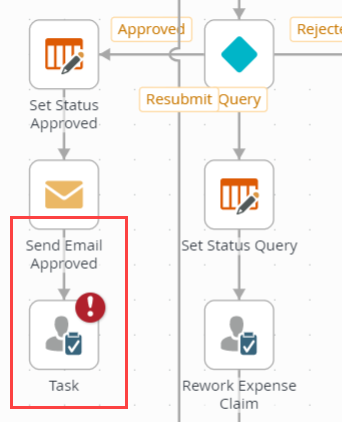
- Select the Task step, then expand the Configuration Panel. Click the Task tab. For the INSTRUCTIONS, enter
Please process this expense claim.
Then add two actions:
Processed
Finance Rejected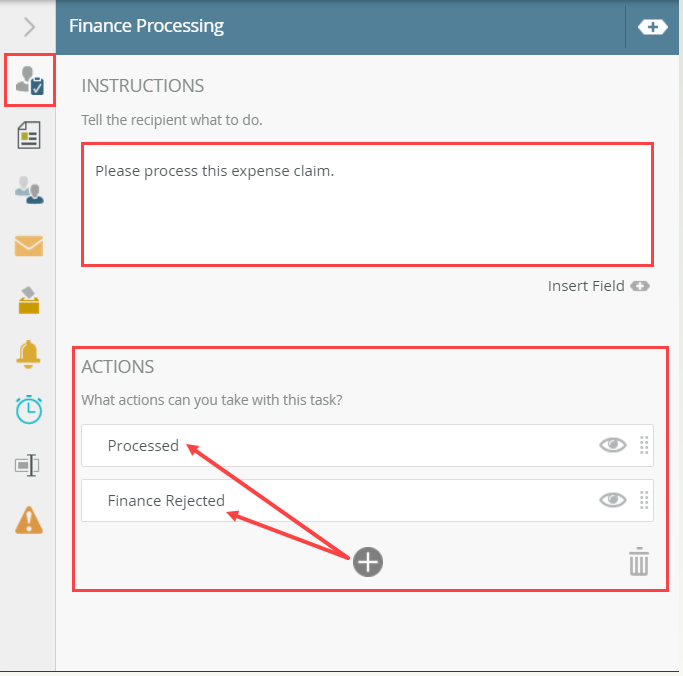
- Click the Form tab. For the FORM TYPE, select SmartForm. For the FORM, browse to and select the Display Expense Claim form. Click OK.
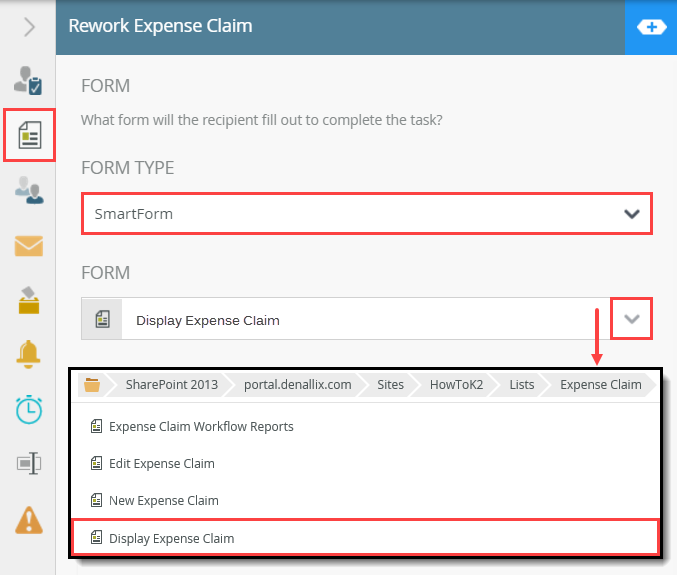
The Open Task on a Form wizard launches.
- On the REFERENCES screen, it should indicate references have already been found and there are no new suggestions. (The number of references may be different in your environment. It is OK to continue.) Click NEXT.
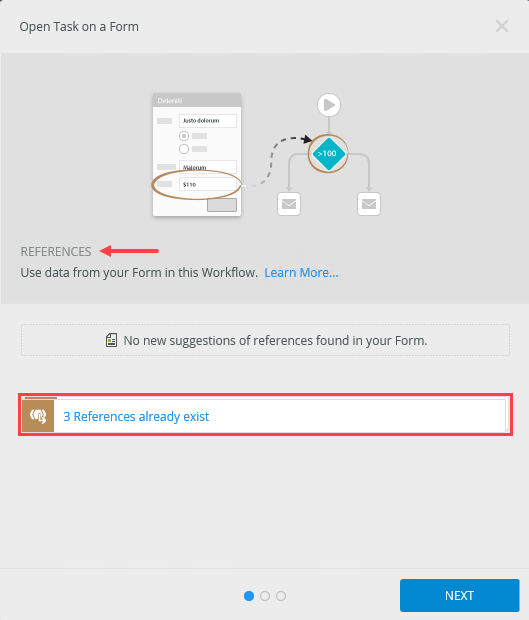
- On the OPEN TASK screen, select Help me configure it, then click NEXT.
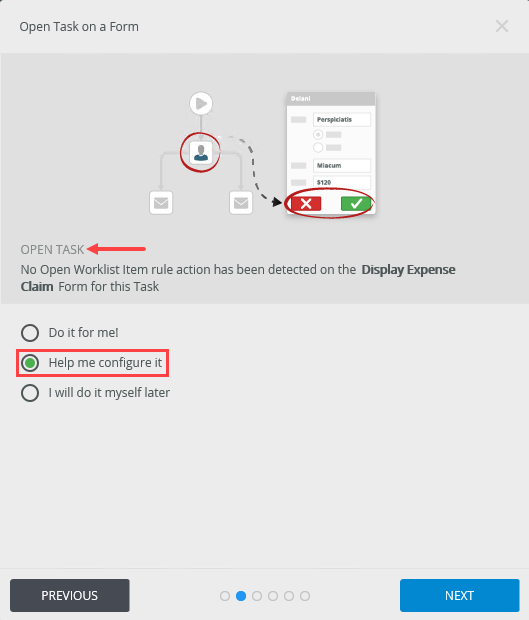
- On the WORKFLOW VIEW screen, select Use an existing State, then select the Workflow Task state. Click NEXT.
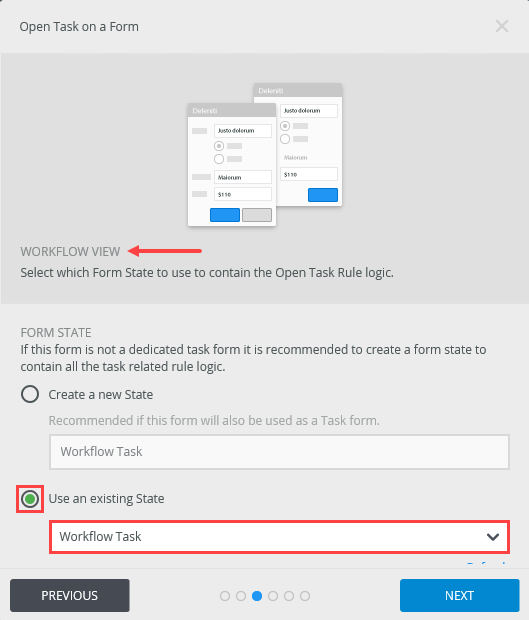
- There are no changes to the OPEN TASK RULE ACTION settings, click NEXT.
- There are no changes to the AFTER SUBMIT ACTION settings, click NEXT.
- Review the Summary settings, then click SAVE AND FINISH. When you see the success check, click OK.
- Next, configure the recipient, or the person/group responsible for completing this task. Click the Recipients tab. Assign this task to the Expense Claim Processing group that you created in SharePoint. Click the default Originator value to expose the drop-down menu, then select Browse.
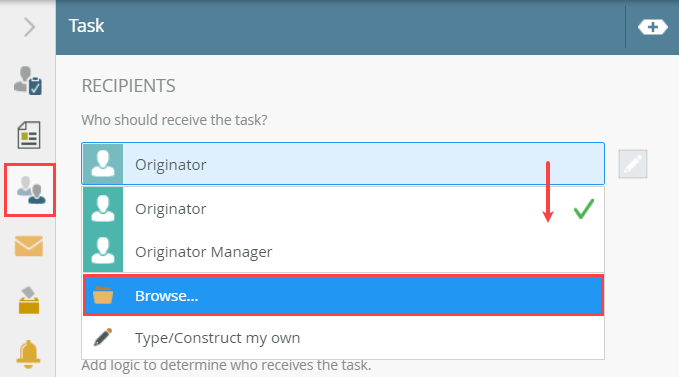
- On the Select User page, search for
processing
then select the Expense Claim Processing group and click OK.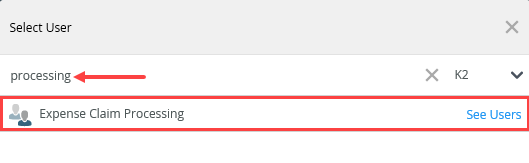
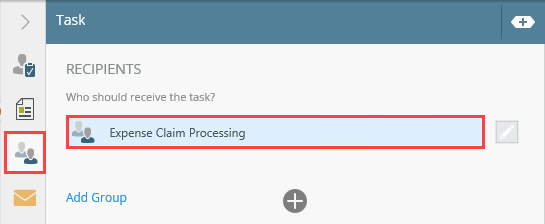
- Click the Email Alert tab. CHECK the Customize Notification box. For the Subject line, enter
Expense claim ready for processing - Customize the BODY with any content you choose. Use references from the Context Browser to personalize the message. Be sure to keep the references from the default template in the email.
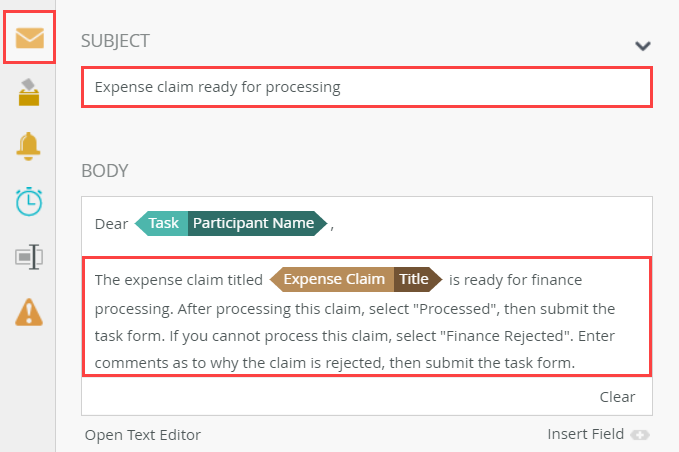
- Click the Properties tab. Change the name of the step to
Finance Processing
then collapse the Configuration Panel.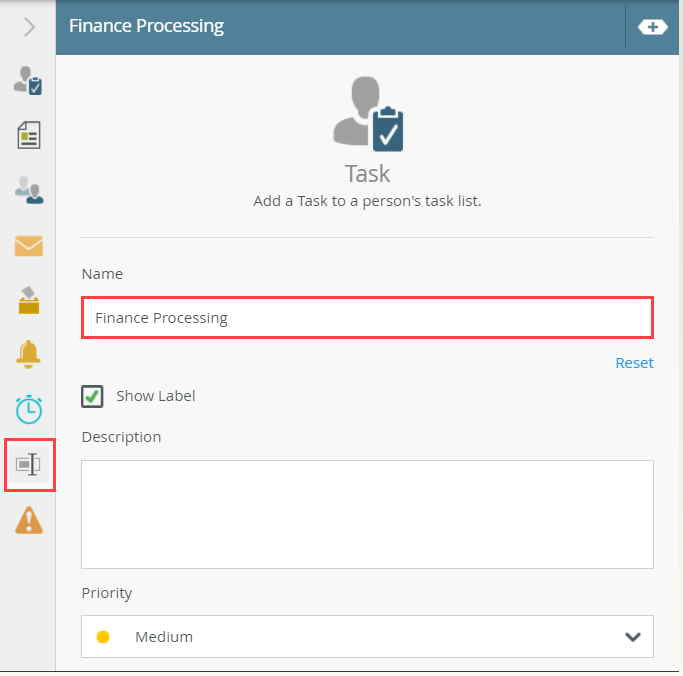
- Add a Decision step and connect it to the Finance Processing step.
- From the Toolbox > Logic node, drag a Decision step below the Finance Processing step. Connect the two steps.
- Next, update the status for the rejected outcome. Copy and paste the Set Status Canceled step. Align and connect the step to the Finance Rejected outcome. Edit the step. Change the Status value to Finance Rejected, then rename the step Set Status Finance Rejected.
- Once again, reuse an existing step to update the status column. Select the Set Status Canceled step. Copy, then paste the step. Drag the step so that it aligns with the Finance Rejected outcome. Connect the outcome to the step.
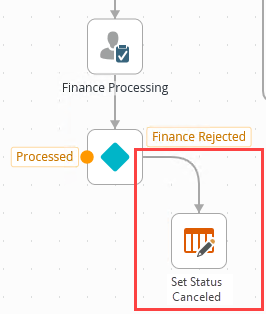 X
X - Edit the duplicated Set Status Canceled step. Change the Status value to
Finance Rejected.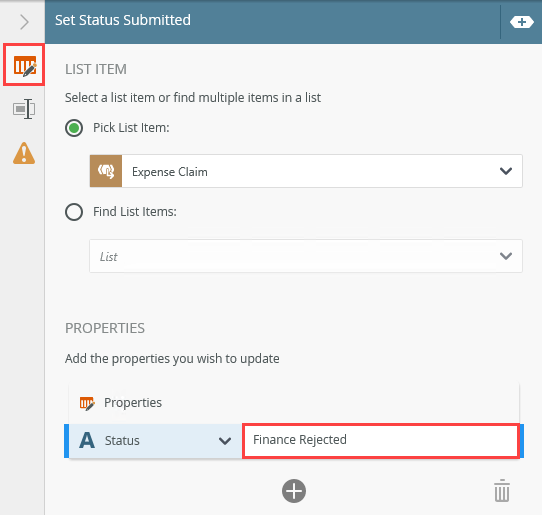
- Click the Properties tab. Change the step name to
Set Status Finance Rejected
then collapse the Configuration Panel.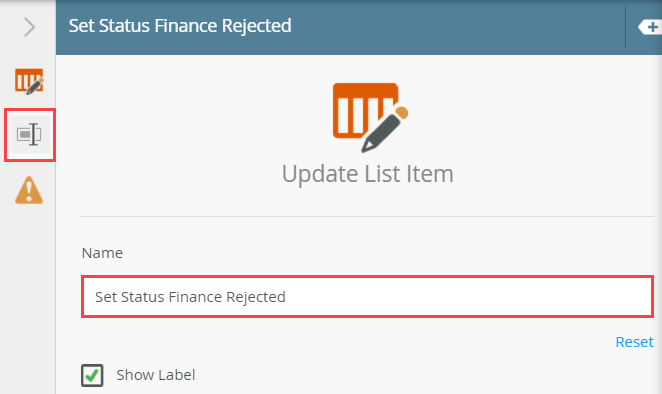
- Once again, reuse an existing step to update the status column. Select the Set Status Canceled step. Copy, then paste the step. Drag the step so that it aligns with the Finance Rejected outcome. Connect the outcome to the step.
- Copy, then paste the Send Email Approved step. Move it below the Set Status Finance Rejected step, then connect the two steps. Edit the step and change the subject line and message body to reflect the finance decision. Rename the step Send Email Finance Rejected.
- Next, add a Send Email step to let the originator know the finance decision. You can copy and paste the Send Email Approved step, then edit it.
Select the Send Email Approved step, then copy and paste it to the design canvas. Move the duplicate step to below the Set Status Finance Rejected step. Connect the two steps.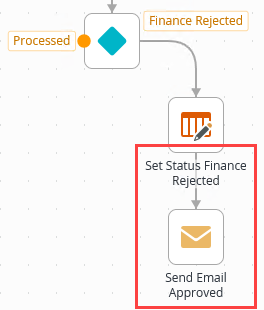
- Select the duplicated Send Email Approved step, then expand the Configuration Panel. Edit the SUBJECT line and BODY and change the values to reflect the finance rejected decision.
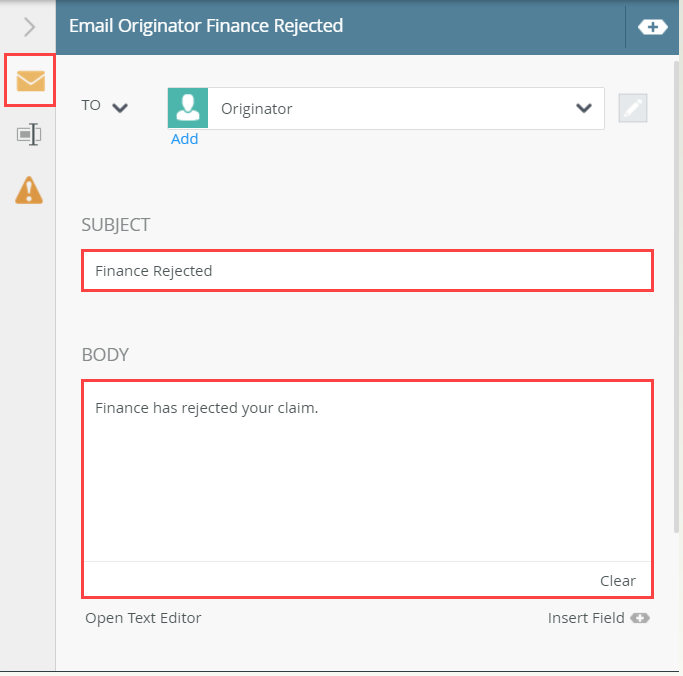
- Click the Properties tab. Change the name to
Send Email Finance Rejected
then collapse the Configuration Panel.
- Next, add a Send Email step to let the originator know the finance decision. You can copy and paste the Send Email Approved step, then edit it.
- Repeat the two steps above for the Processed outcome. Set the Status to Finance Processed, then rename the step Set Status Finance Processed. Edit the Send Email step to inform the originator of the finance processor's processed decision. Name the step Email Originator Finance Processed.
- Next, repeat the steps above for the Processed outcome. You can copy and paste, then edit the Set Status Finance Rejected and Send Email Finance Rejected steps. Be sure to rename the steps.
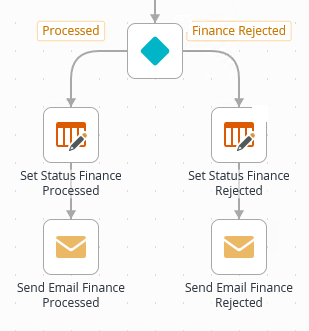
- Next, repeat the steps above for the Processed outcome. You can copy and paste, then edit the Set Status Finance Rejected and Send Email Finance Rejected steps. Be sure to rename the steps.
- (Optional). Add two End steps to complete the outcomes. Use the image below as a guide.
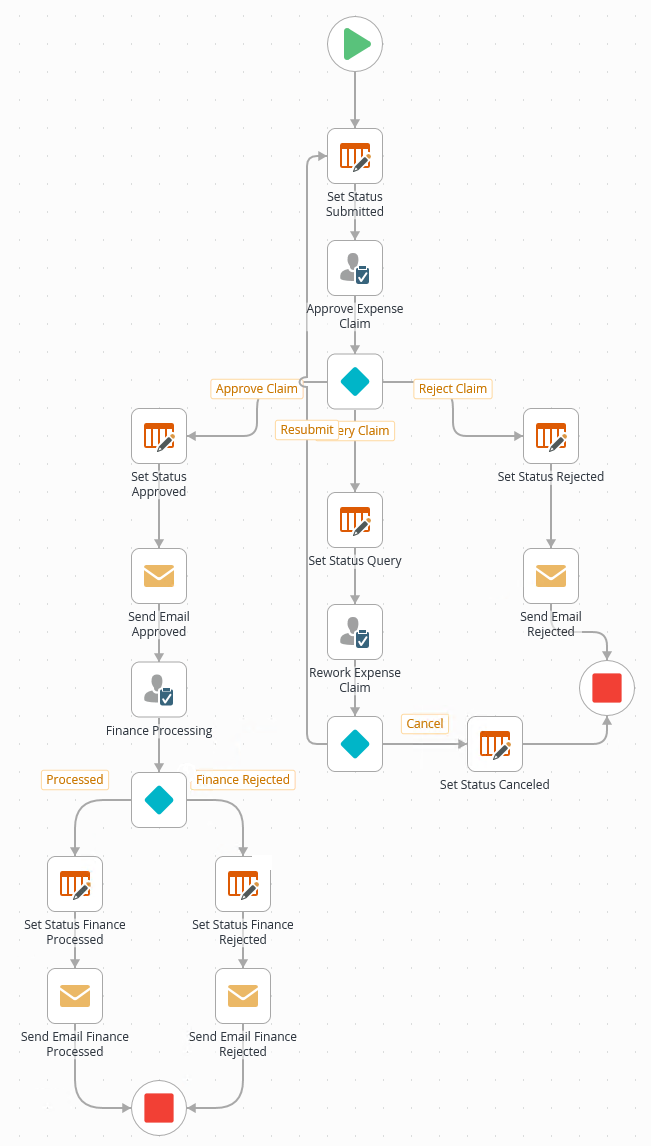
- The last step is optional. Add two End steps so that the workflow has clear and concise end points. The End step provides a visual end to your primary outcomes. You can also configure an End step to terminate the workflow at that point. In this case, your workflow outcomes are already complete, so you will use the End step for visual purposes.
Add two End steps. Place the first step below the Send Email Rejected step. Connect the email step to the End step. Likewise, connect the Cancel outcome to the End step. Add the second End step so that it aligns with the two email steps that complete the Finance Processing outcome. Connect the emails steps to the End step. Use the image below for reference, if needed.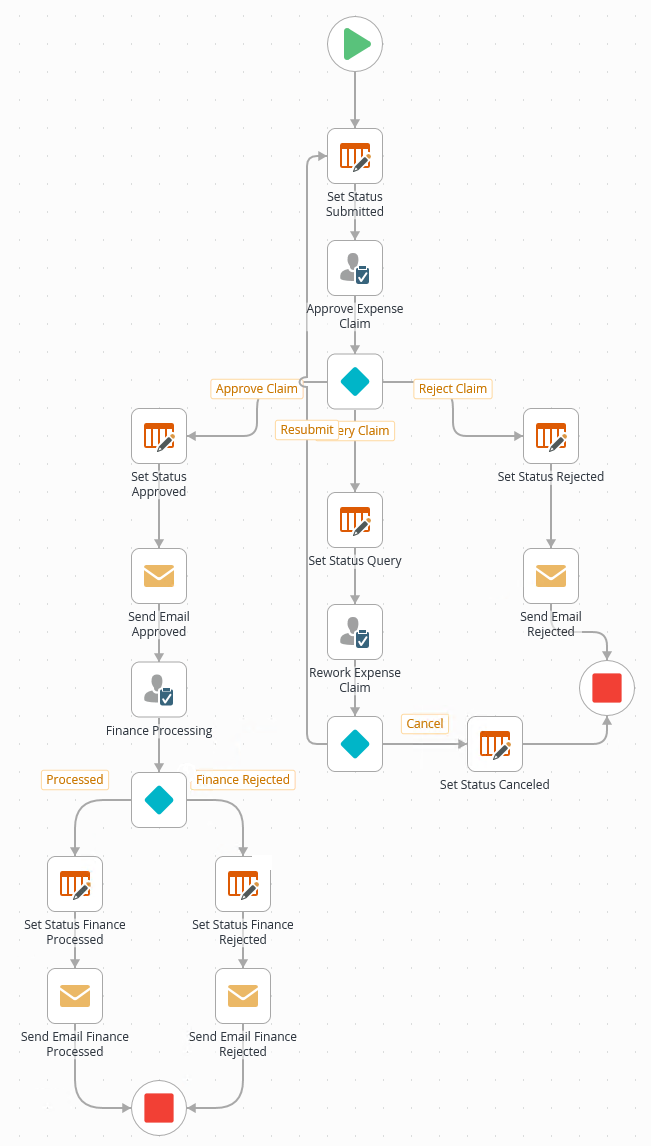
- The last step is optional. Add two End steps so that the workflow has clear and concise end points. The End step provides a visual end to your primary outcomes. You can also configure an End step to terminate the workflow at that point. In this case, your workflow outcomes are already complete, so you will use the End step for visual purposes.
Review
In this step, you completed the Expense Claim Workflow by configuring the Finance Processing steps. After adding and configuring the task step, you once again copied and pasted existing steps to save time. You completed the workflow by adding End steps. While you can configure an End step to terminate a workflow process, you used them in this case to provide a clean visual indication of where the primary outcomes end. In the next step, you verify the workflow start rules before deploying the final version of your workflow.