8. Edit the Display Expense Claim View
In this step, you edit the Display Expense Claim View and hide two buttons. This view appears on the approver's and finance processor's form and provides details about the expense claim. This view only displays content and is not editable.
- Check out and edit the Display Expense Claim view. Set the Visible properties for the Close and Edit buttons to false. Finish the view and check it in.
- From the Expense Claim landing page, navigate to the K2 Application elements page. (K2 menu > Application) Check out and edit the Display Expense Claim view.
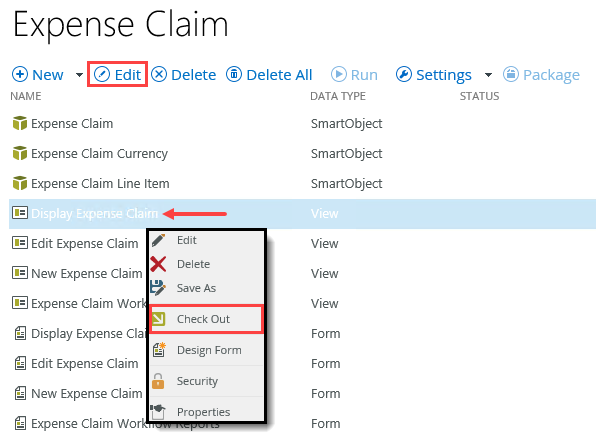
- Set the Visible property for both the Edit and Close buttons to false so they do not appear on the view at runtime.
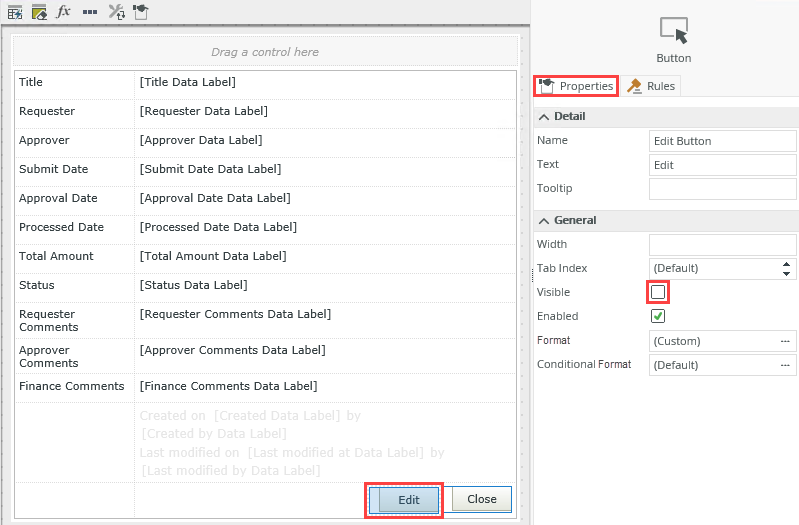
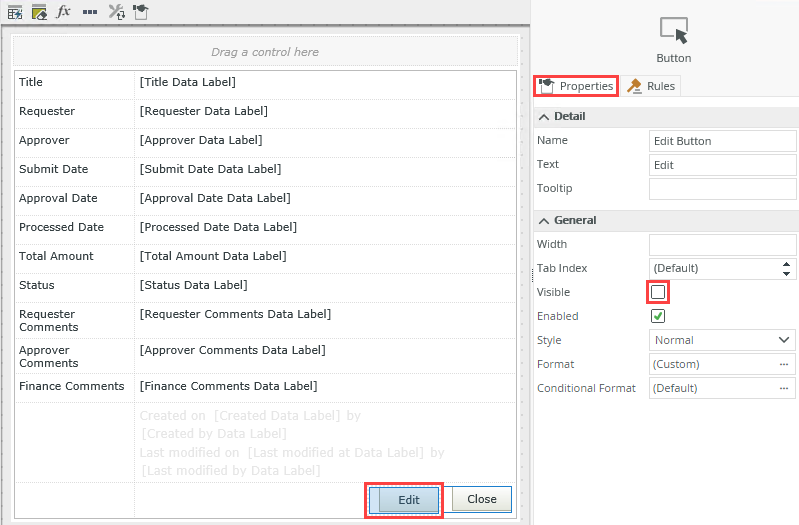
- Click FINISH.
- Check In the Display Expense Claim view.
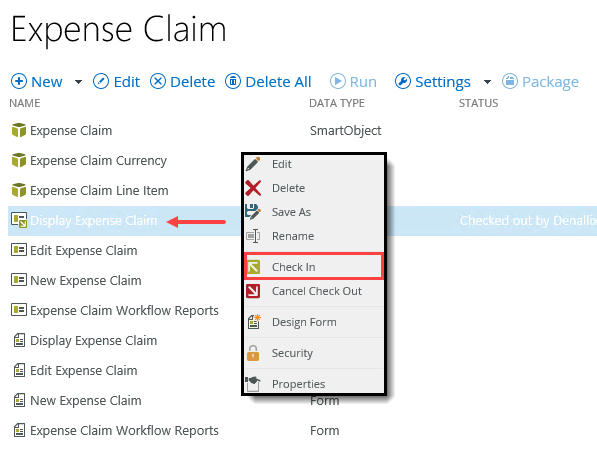
- From the Expense Claim landing page, navigate to the K2 Application elements page. (K2 menu > Application) Check out and edit the Display Expense Claim view.
Review
In this step, you edited the "display" view and hid the Edit and Close buttons. This view is for displaying expense claim details only. You do not want users editing details directly from this view. In the next step, you edit the "edit" view and remove unused labels and controls, hide controls, and make some controls read-only.