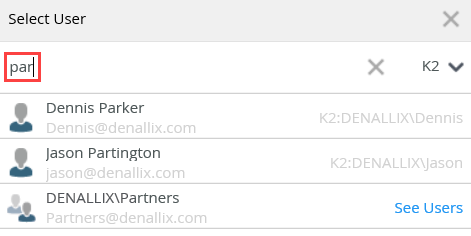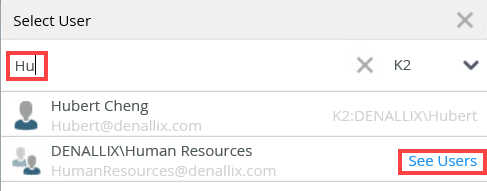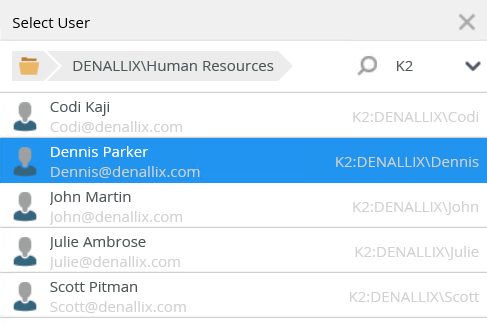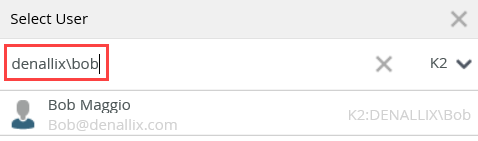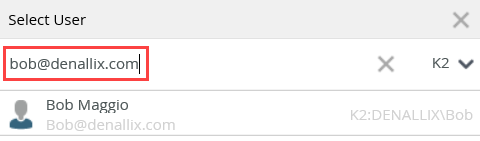Recipients tab
Use the Recipients tab to specify to whom the task is sent. There are two main sections:
- Recipients - Use this section to specify which user, group or role receives the task. Add single recipient or roles, create groups containing recipients, and create dynamic recipients.
- Recipients Rule - Allows you to add logic to specify who receives the task. Select All Recipients to send the task to all users, roles, and groups, or select Certain Recipients, based on a rule to define conditions on who receives a task.
When adding recipients or groups, note the following:
Roles:
Roles are created and maintained in Management and are typically used for assigning workflow tasks or setting security in K2. Roles can contain one or more users and groups from multiple user managers, and can be applied to multiple Task steps in a workflow and multiple workflows. See Roles for more information about creating and using roles in your environment.
Group:
A recipient group is defined in a Task step in a workflow. You can create a recipient group that contains users, roles, and groups from other user managers. The group is task-specific and does not apply to other Task steps in the same workflow or other workflows. If you want to reuse a group, we suggest you create a role.
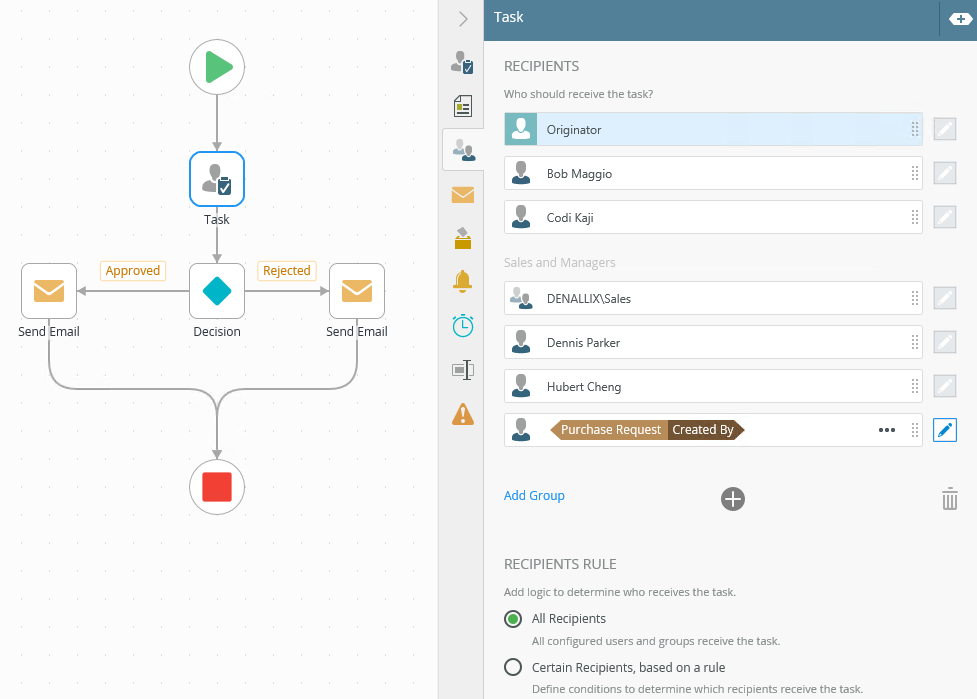
- To add a recipient click Add.
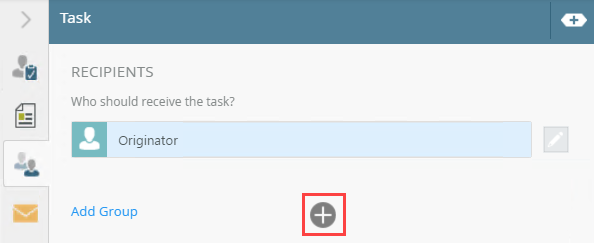
- Click the menu of the field.
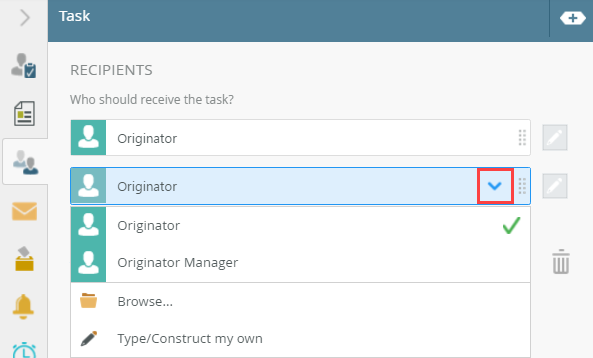
- Select the Browse option from the menu.
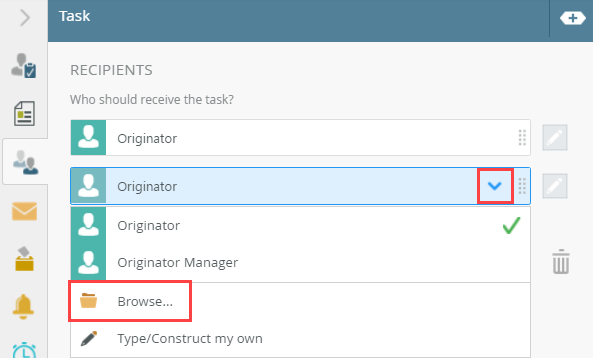
- The Select User page displays.
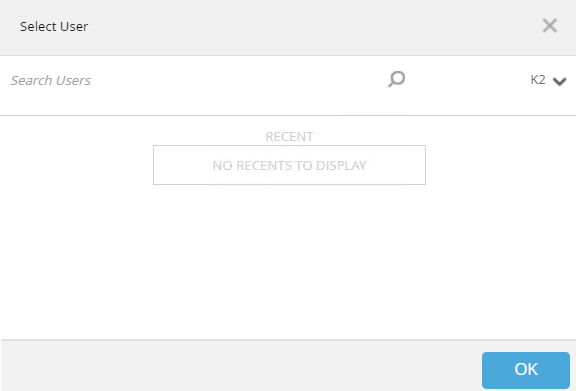
- If you need to search for people belonging to a different label, click the menu.
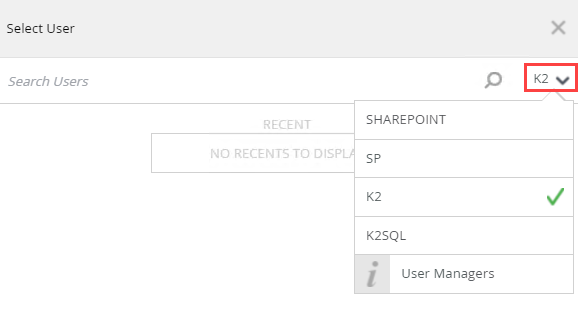
Use any of these methods to search for a user or group:
You can drag a SmartObject or variable from the Context Browser into the To, CC and BCC fields to add a user or group.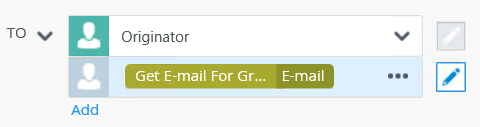
- Type the name of the person in the search box and press Enter. Once found, select them and click OK. You can also double click to add them.
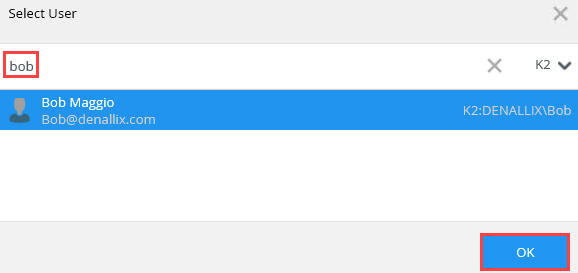
- This adds the person as a recipient. If you need to add more people, click Add.
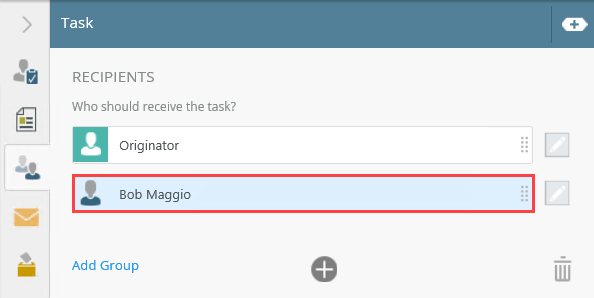
-
Your changes are automatically saved.
The following table explains the available options:
| Option | Description |
|---|---|
| Default Built In Recipients |
Select one of the default recipient options, either Originator and Originator Manager. By default, when adding a new recipient, the Originator is selected but this may not be correct for your logic. |
| Browse |
Select this option to browse and search for a specific user, role, or group. For more information about the different browse states and errors, see the Browse States topic. |
| Type/Construct my own | Select this option to type or construct a dynamic recipient. |
Sometimes you may need to drag recipients to reorder them or create recipient groups. Do this by selecting and dragging them.
- Click to select a recipient.
- Drag the recipient into the field.
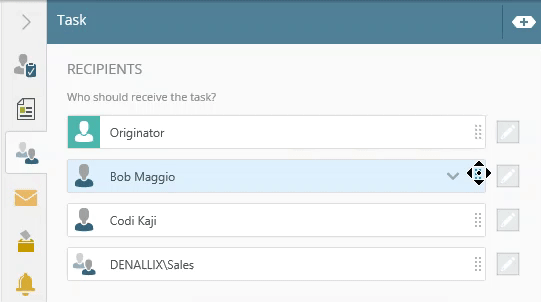
-
Your changes are automatically saved.
- To remove a recipient, select them and click the Trash bin.
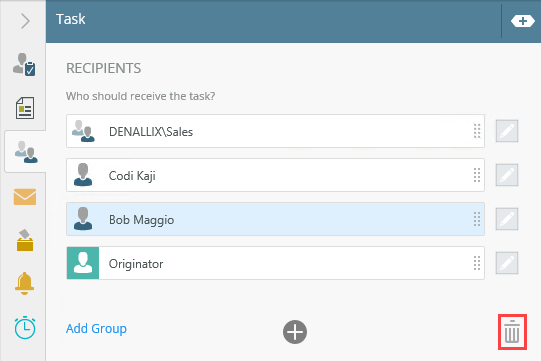
- Another way to remove them is to click and drag to the Trash bin.
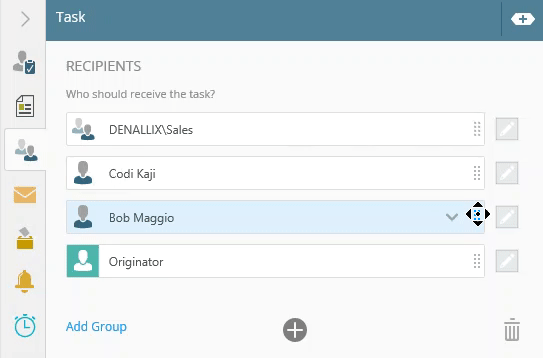
-
Your changes are automatically saved.
You can create groups in order to use them in recipient rules for controlling who gets tasks. You edit the rule by clicking the Certain Recipients, based on a rule option.
- To create a new group of recipients, click the Add Group link.
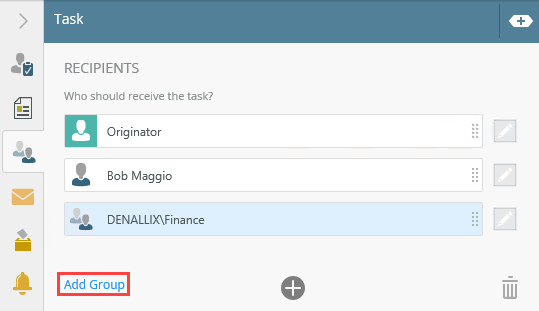
- Double click the Group title to change it.
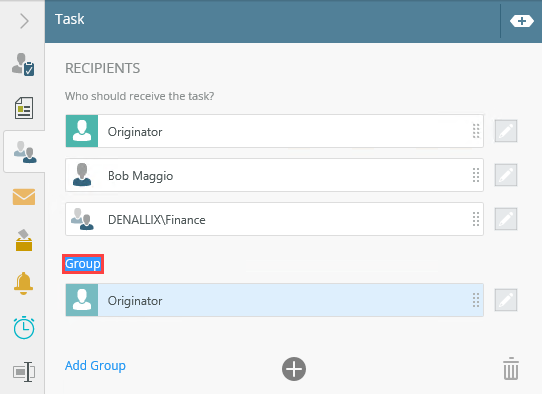
- Click the menu and select the Browse option.
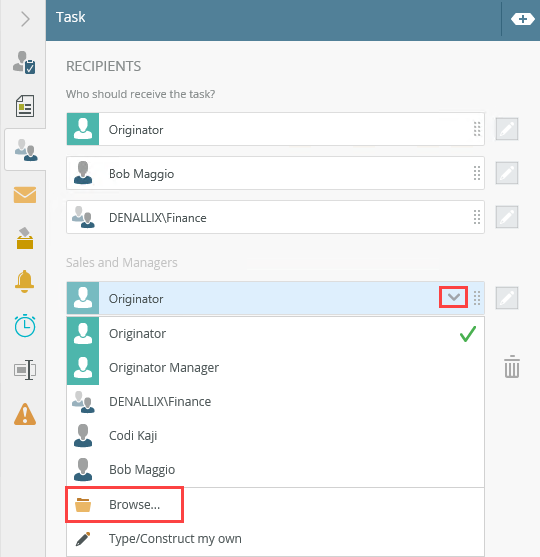
- Use the Select User page to add a person to the group.
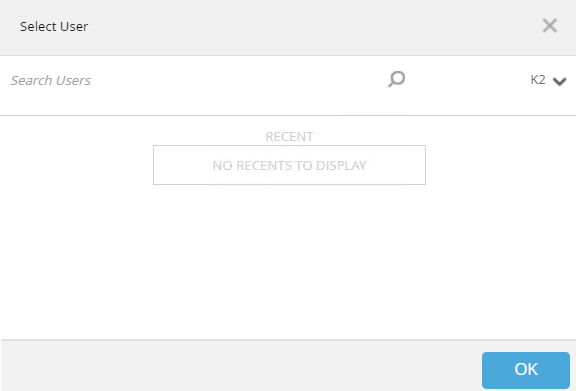
- Use the menu to specify which domain to search for the person.
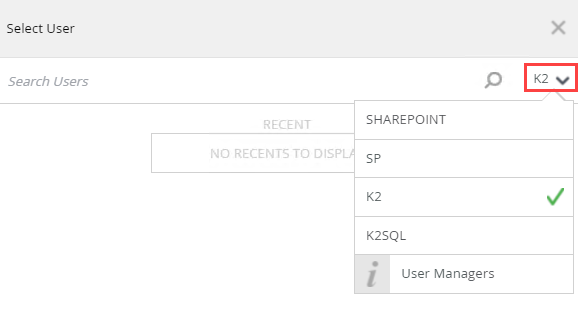
- In the search box type the name of the person. Select the them and click OK, or you can double-click to add them.
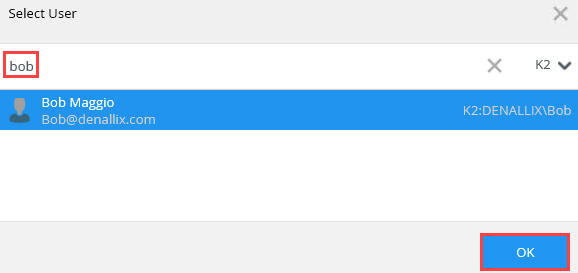
- The person is added as a recipient in the group. To add another recipient, click Add.
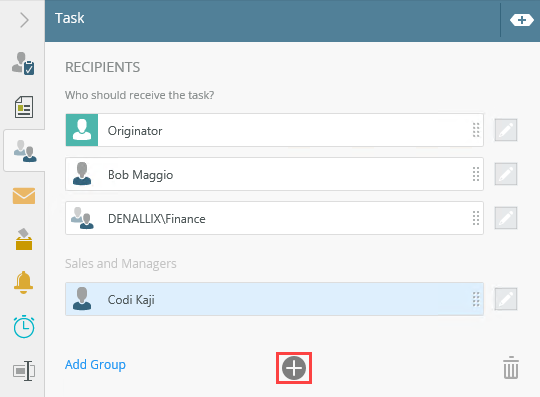
-
Your changes are automatically saved.
- You can add recipients to groups by clicking Add. Browse and search for users and groups.
- Another way is to drag configured recipients into the group.
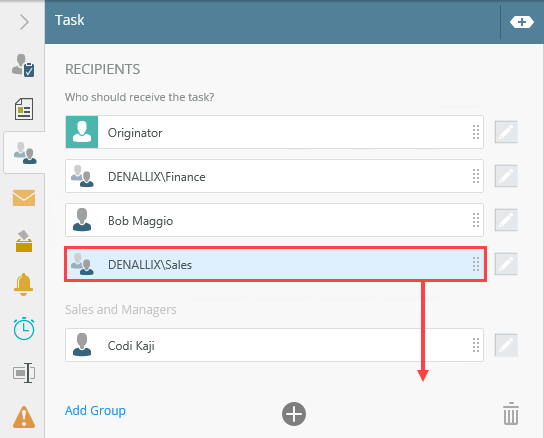
- Drag recipient into the group.
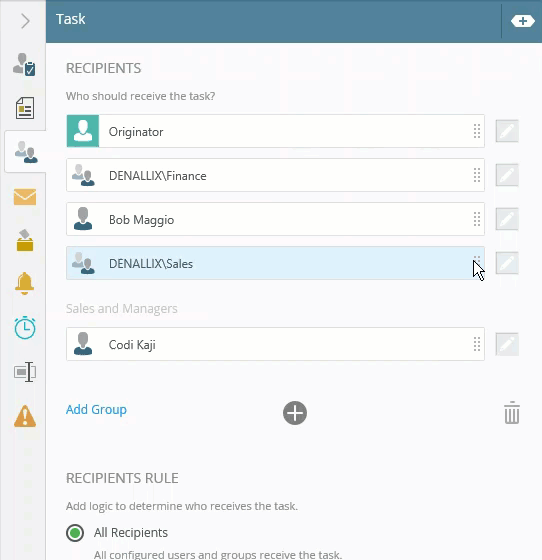
- You can also create a group by dragging and dropping one recipient onto another one.
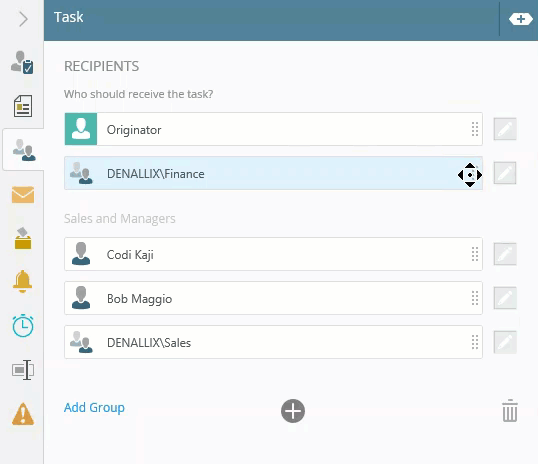
- To delete a group, click the X.
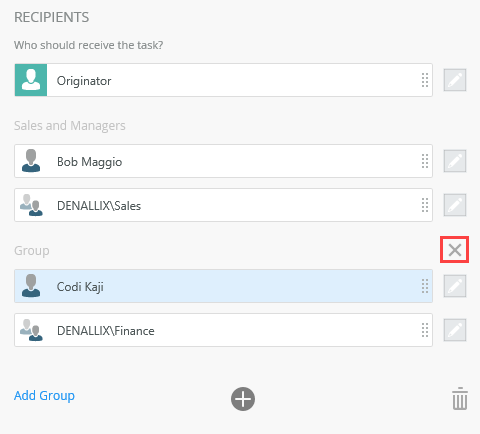
-
Your changes are automatically saved.
Use the Type/Construct my own option to create a dynamic task recipient. A dynamic recipient a field, function, SmartObject result, or manual text that you enter into the field. You can use these for single recipients and as part of a recipient group.
- Click Add to add a recipient.
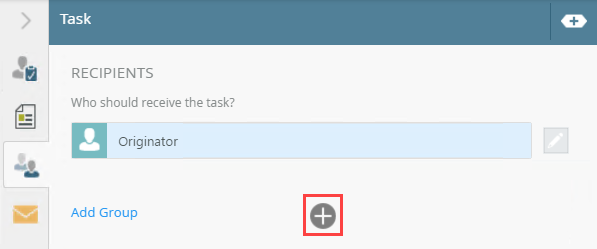
- Click the field menu and select Type/Construct my own.
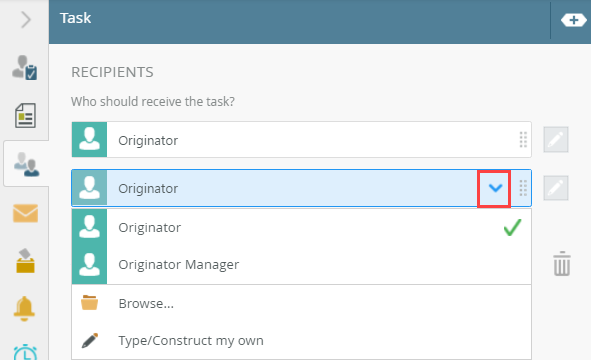
- The recipient field is in dynamic mode which you can use to drag in fields, functions, and text to construct an email address.
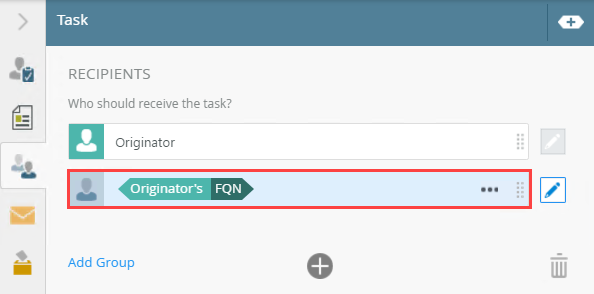
- Type values or create dynamic values by dragging Functions,
Fields,
SmartObjects and
Workflow-related items from the Context Browser into the fields.
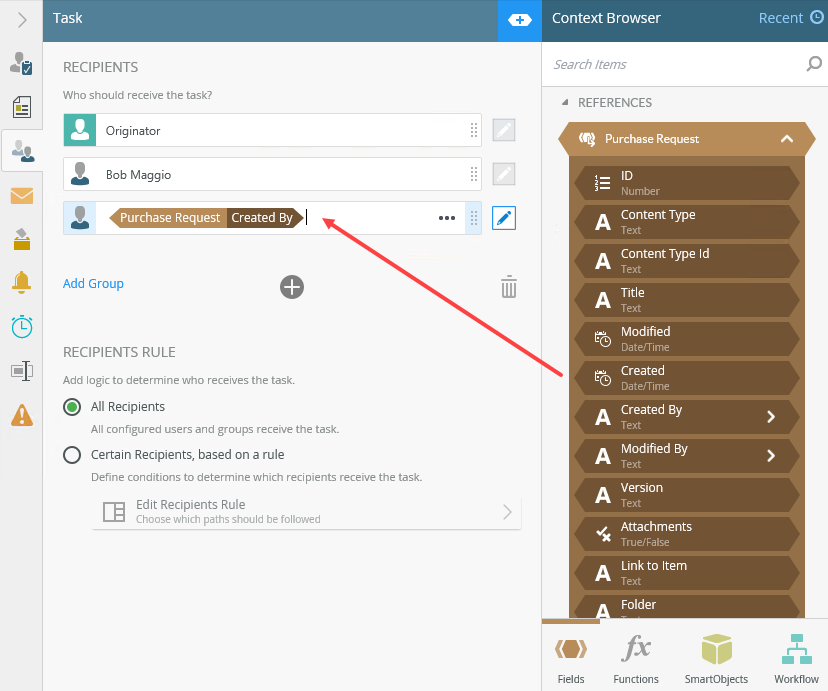
When you type a user name into the field, make sure it is a valid user and you've not made any spelling mistakes as they are not validated. Typing an invalid user may result in orphaned workflow instances. If you think you have orphaned workflow instances, go to K2 Management and redirect tasks to a valid user. .
In dynamic mode, you cannot type an email address into the recipient field of the task. Recipient must be a valid email address from a SmartObject, variable, or another field or function. A dynamic recipient can be a user, group, or role that the server can resolve at runtime.
- To toggle between the dynamic mode and the built in mode, click the toggle button.
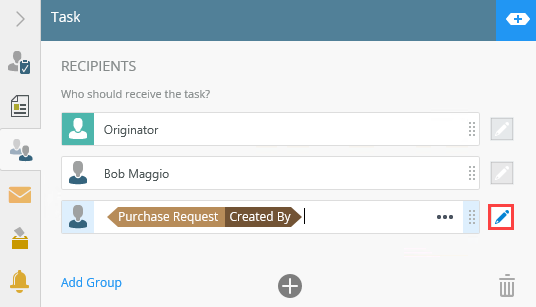
- When toggling between dynamic mode back to the standard mode, your dynamic configuration is resolved. If it cannot be resolved, the field displays Choose Recipient...:
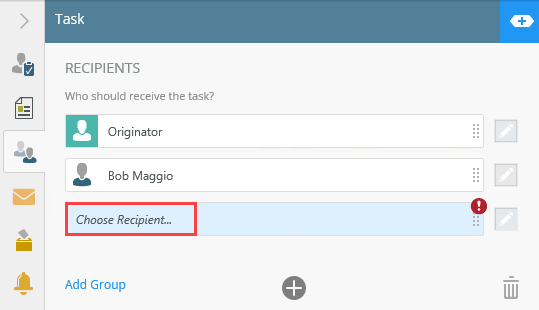
- In dynamic mode, you can specify whether it is a user, group, or role. Click the person icon to select an option from the menu.
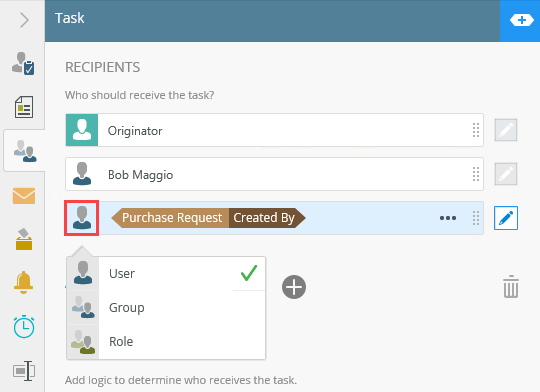
- Your changes are automatically saved.
Use the Recipients Rule section to specify the rule logic which determines who receives the task.
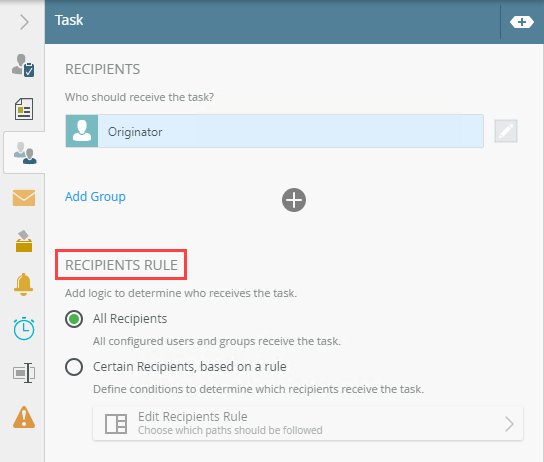
There are two options:
- All Recipients - All configured users and groups receives the task. By default, this option is selected.
- Certain Recipients, based on a rule - Define conditions to control which recipients receive the task.
To create a custom rule:
- Select the Certain Recipients, based on a rule option to define conditions to determine which recipients receive a task. This enables the Edit Recipients Rule button. Click this button to edit the rule using the Rules Designer
- The Rules Designer shows.
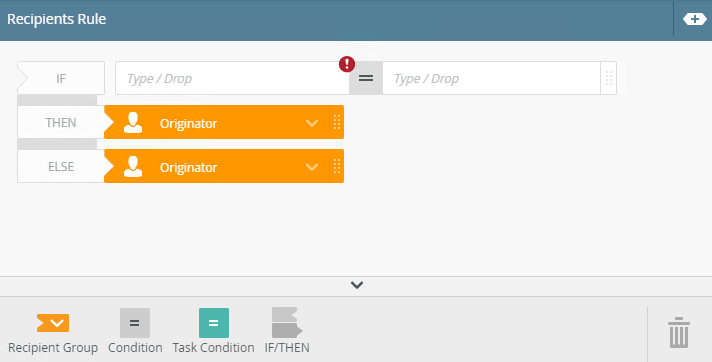
- For this example, accounting tasks should to go to the Finance department, and any task assigned to the Sales department where the amount is more than 5000 should go to the Sales group. All other tasks should go to a particular user.
- Click the expand / collapse toggle to expand the Configuration Panel and ensure the Fields tab is selected. For the first part of the rule, type or drag the Department field into the task IF condition.
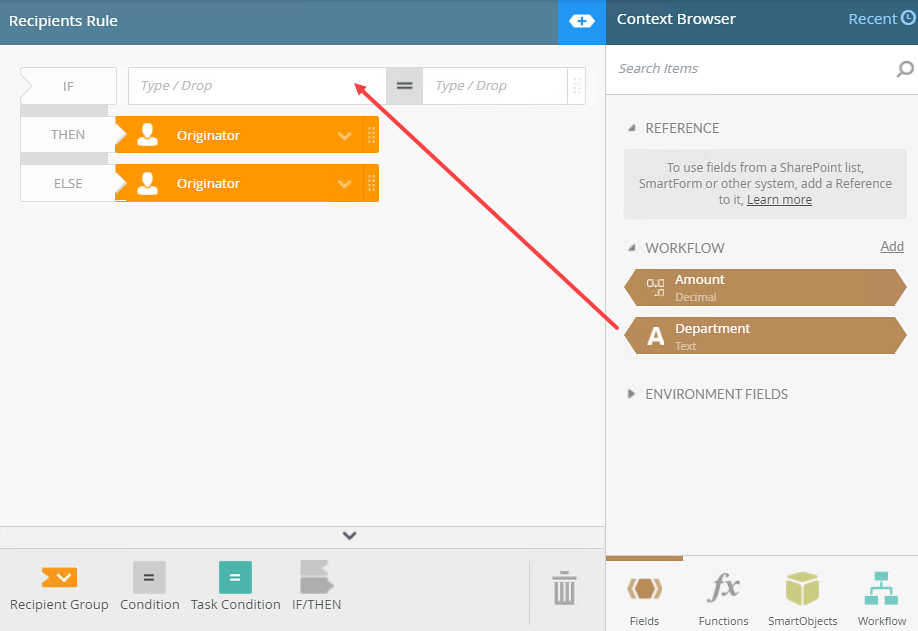
- Type or drag a field to specify the condition, in this case if Department is equal to Finance.
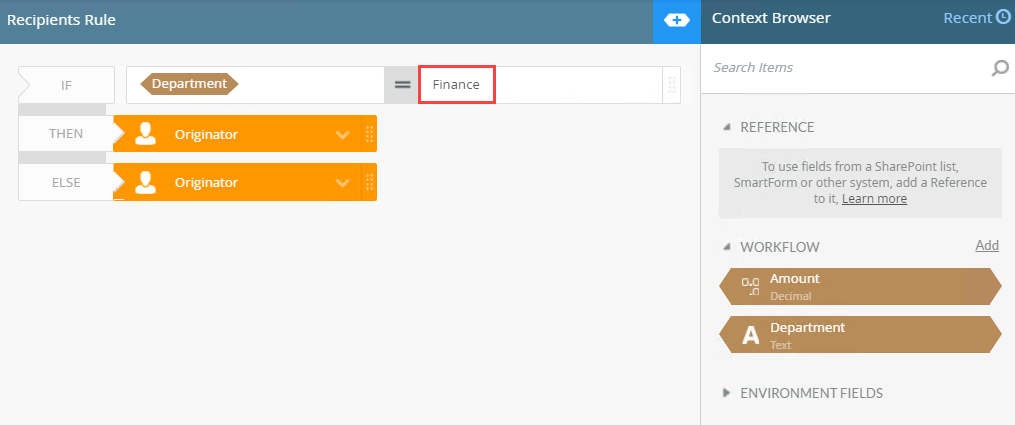
- From the recipients menu, because it is a financial task, it is sent to the Finance Group (a recipient group you created earlier that contains the Finance department approvers).
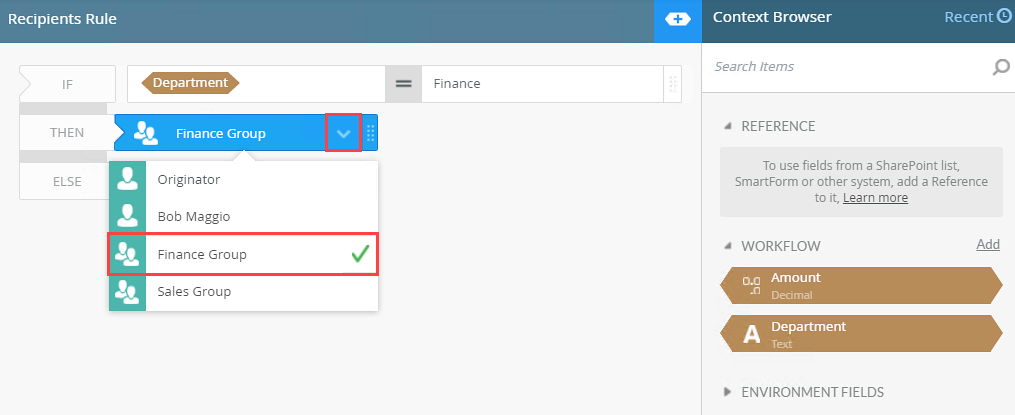
- The second part of building the rule is to add the conditions for the sales tasks. Use a condition block to add the user and amount conditions.
- From the Rules Toolbar click and drag an IF/THEN condition onto the ELSE block.
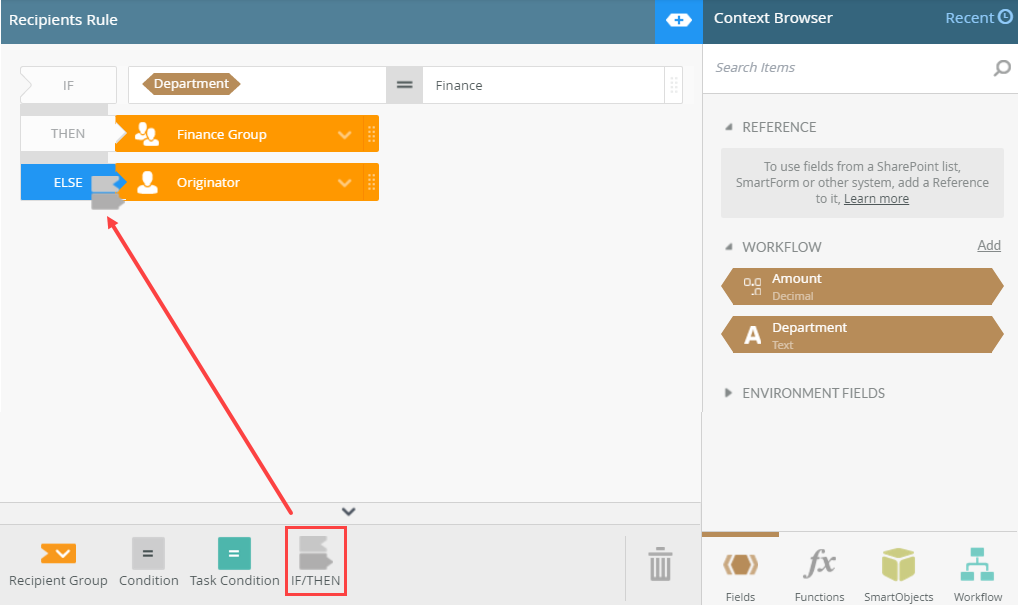
- Notice the added If / Then / Else block added to the ELSE block.
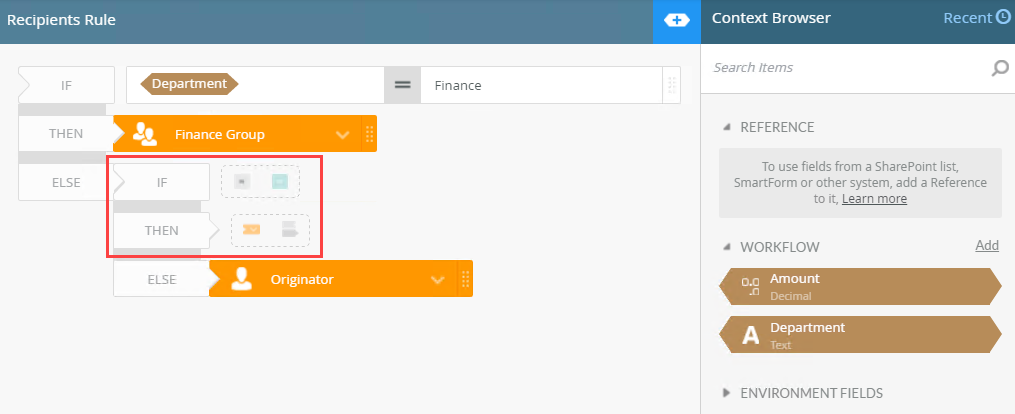
- Click the Condition icon on the Quick Insert Toolbar (QIT) to add a condition block.
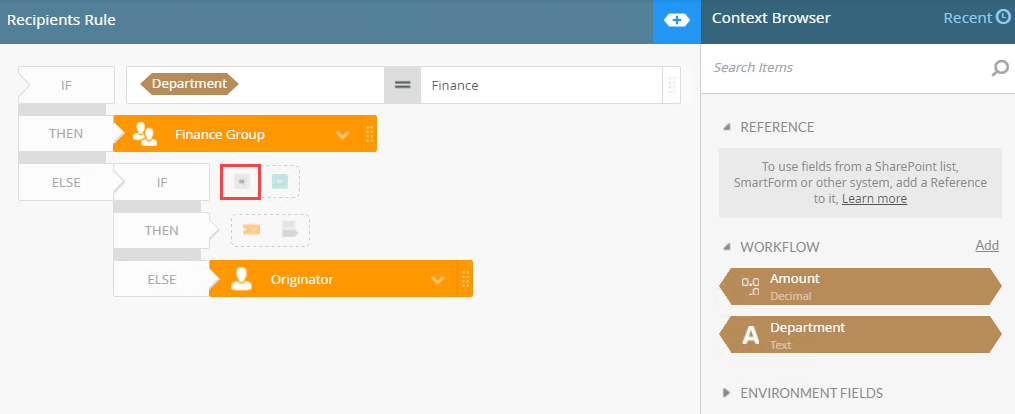
- Type or drag a field to specify the condition for the sales tasks.
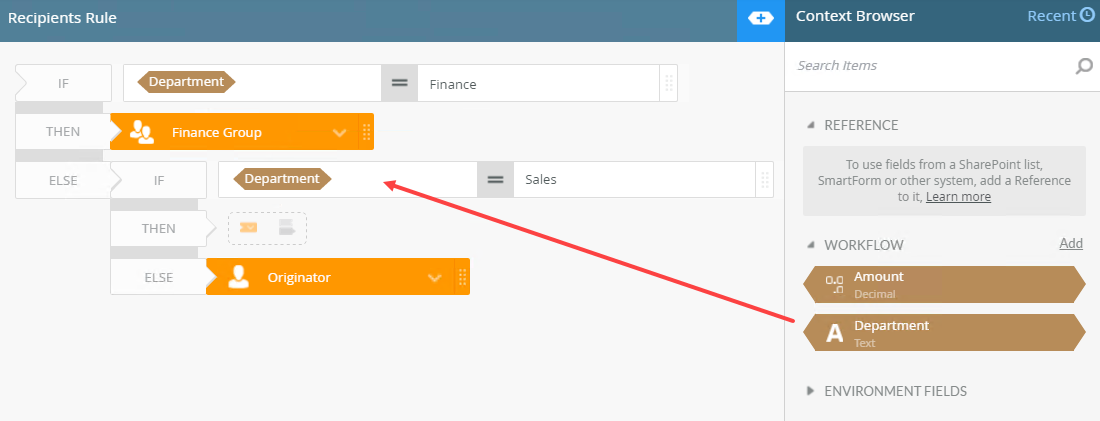
- To add another condition, in this example for the Amount, click and drag a condition from the Rules Toolbar onto the IF block. The new condition displays within the condition block.
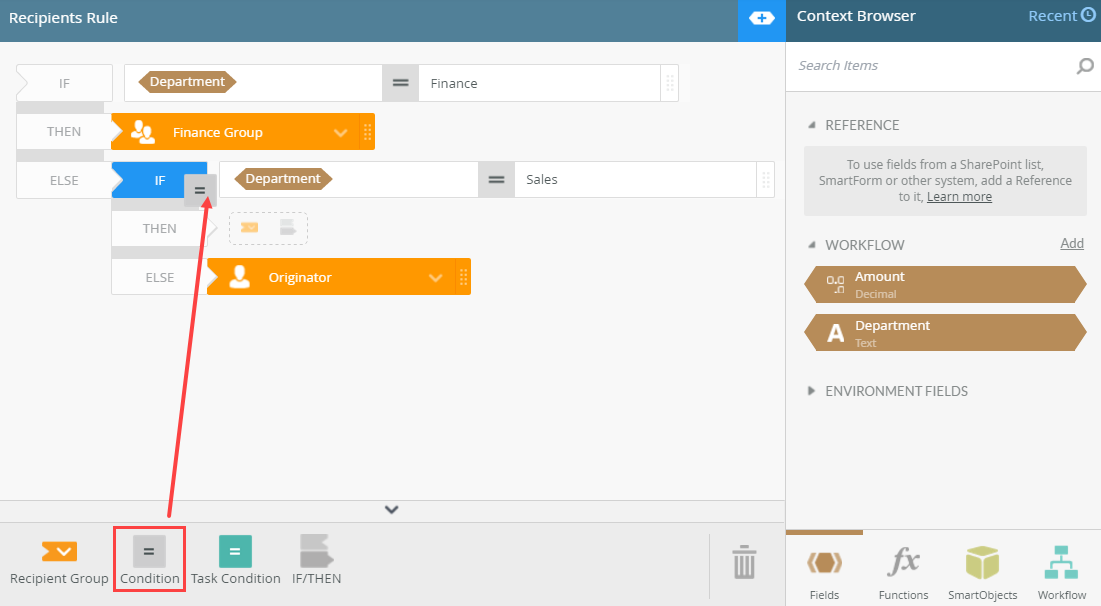
- Type or drag a field to specify the condition.
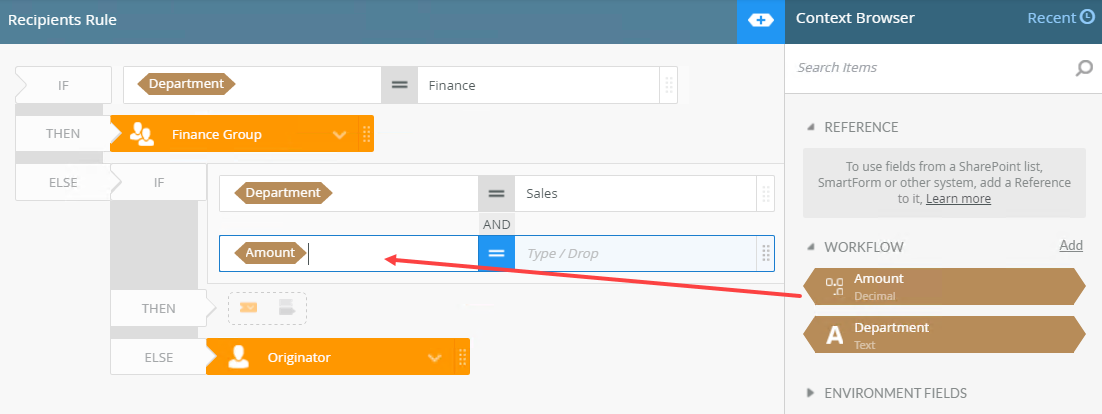
- Click the operator drop-down menu to select a operator for this condition, in this case select > Greater Than to assign the sales tasks with a value of more than 5000.
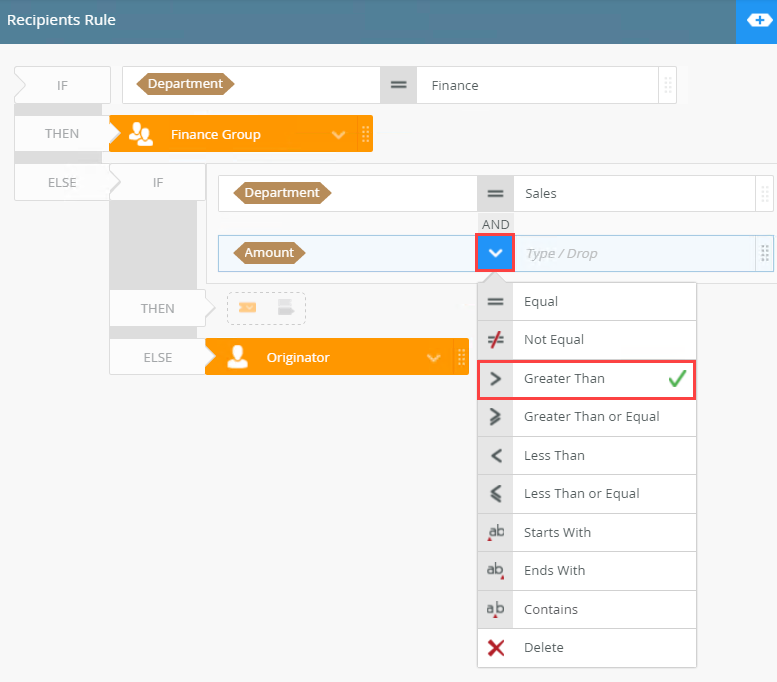
- Click AND. From the menu you can select between AND or OR to control how multiple conditions are logically related. You can also add conditions or task conditions using this menu.
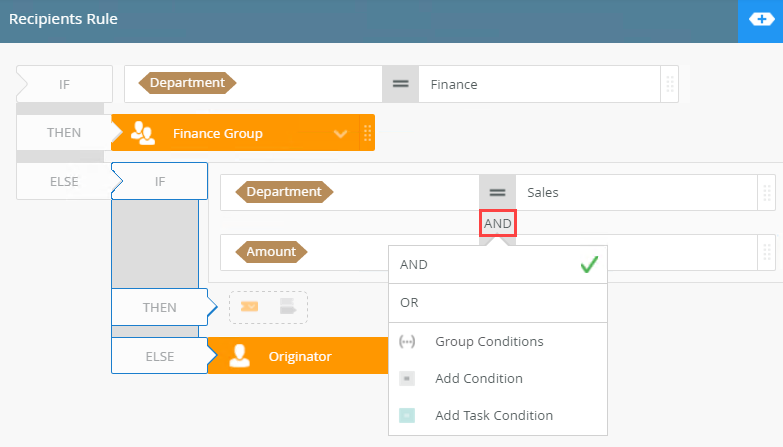
- Type or drag a field to specify the condition and click the Recipient Outcome icon from the Quick Insert Toolbar (QIT).
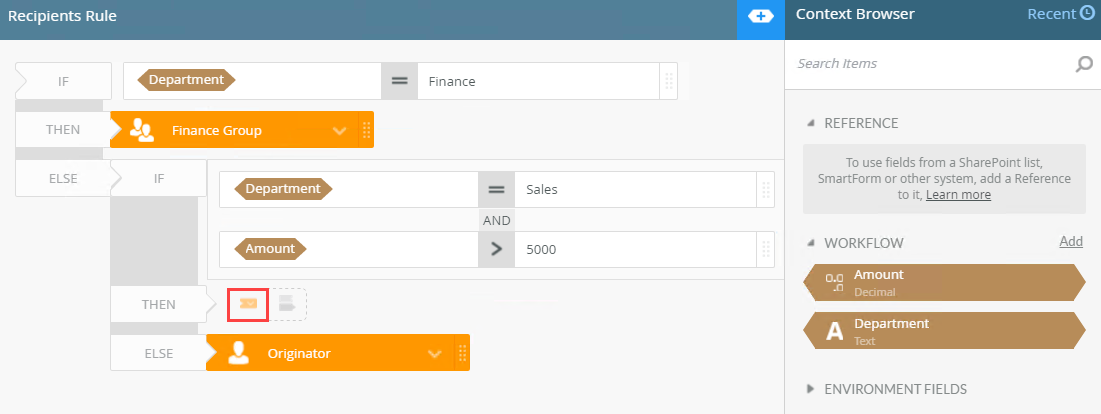
- From the recipients menu select who is to receive this task. In this example, any sales tasks above 5000 are sent to the Sales Group.
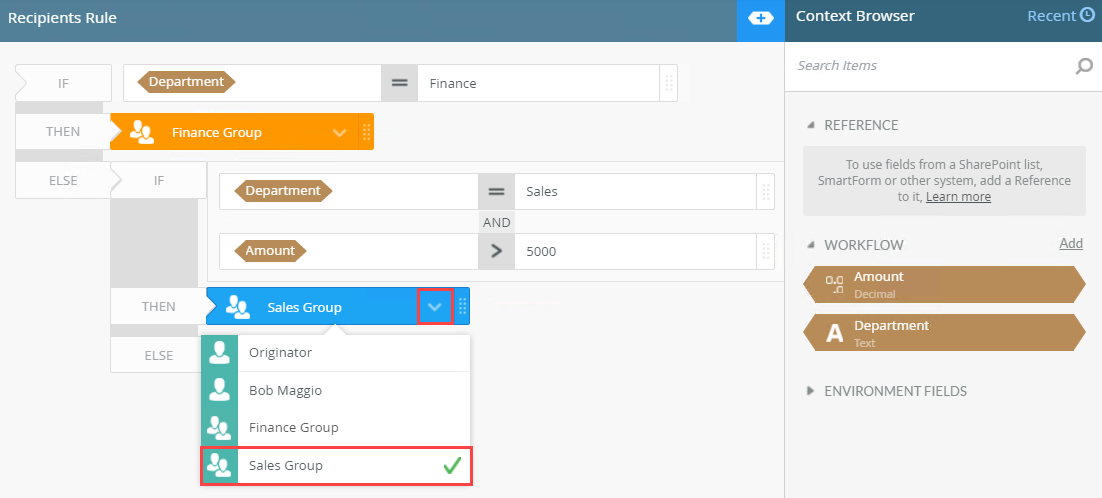
- Add a Task Condition from the Rules Toolbar by dragging it into the condition block.
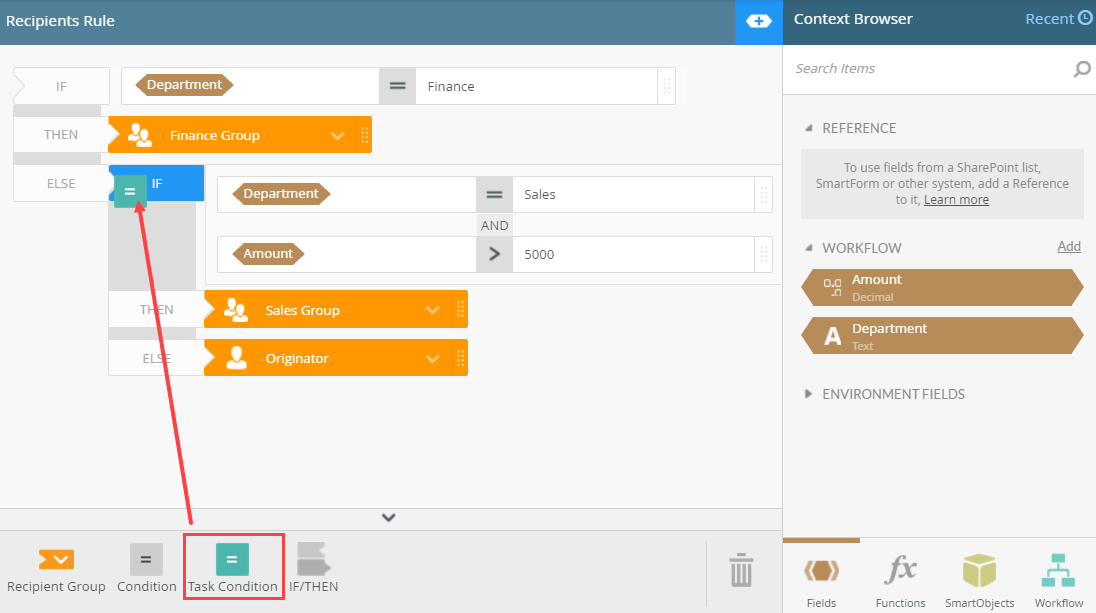
- Click the task condition menu. Available workflow tasks are available on the menu.
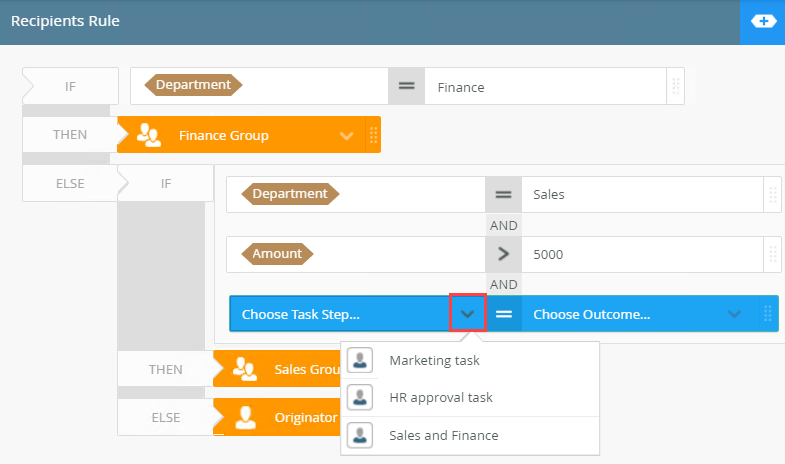
- Select your outcome from the Outcomes menu. In this example, the task is sent to the Sales Group if the department is Sales, the value is greater than 5000, and HR approved a different task in the workflow.
- You can group conditions together within a condition block. Doing so ensures that certain conditions always run together, and even in order. To group conditions, click the AND button between the conditions. Select Group Conditions.
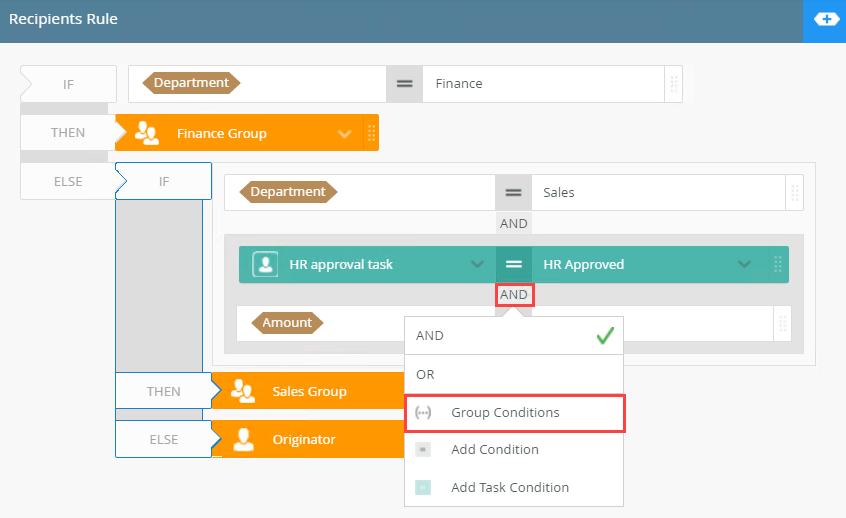
- You can move conditions up or down. Below is an example on moving and grouping conditions.
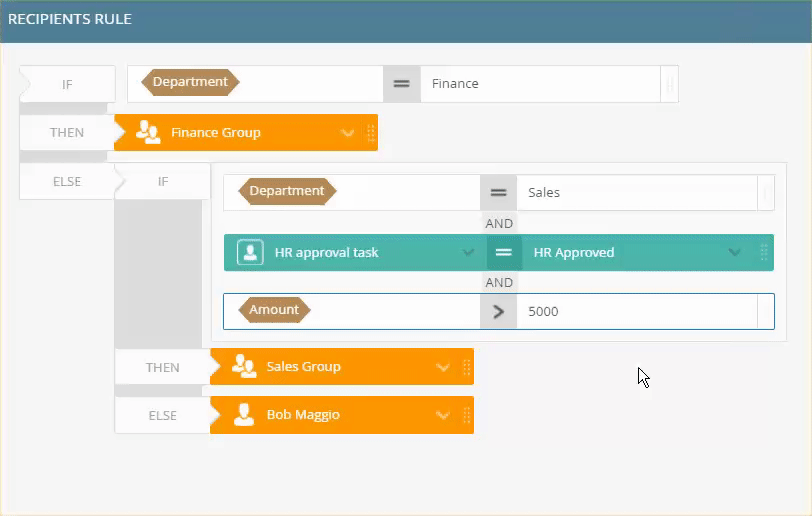
- Your final step of configuring the recipient rule is to specify what happens to the tasks that did not meet the requirements, basically configuring the final Else statement. In this example, all any remaining tasks are sent to Bob. From the recipients menu select Bob Maggio.
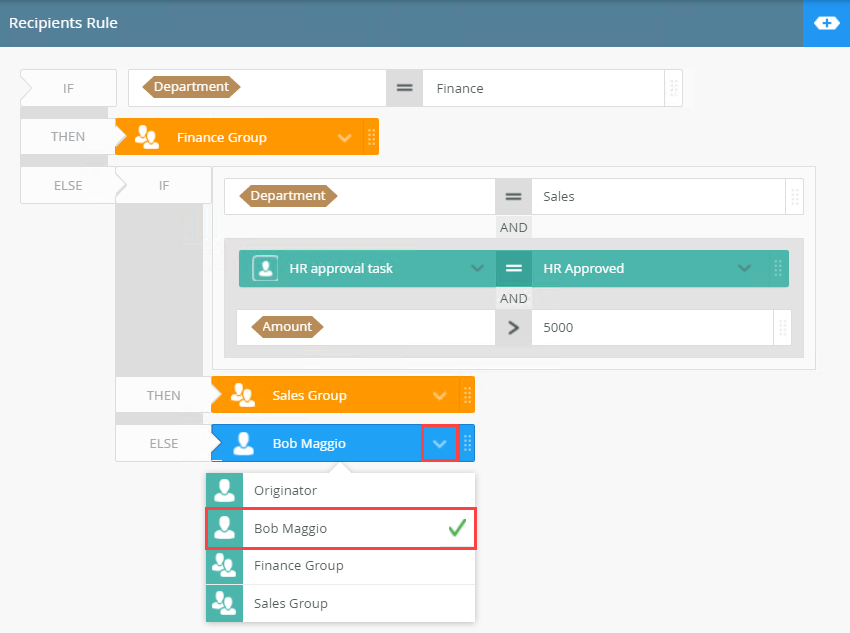
- To delete any conditions, click and drag them from the design canvas to the Trash bin.
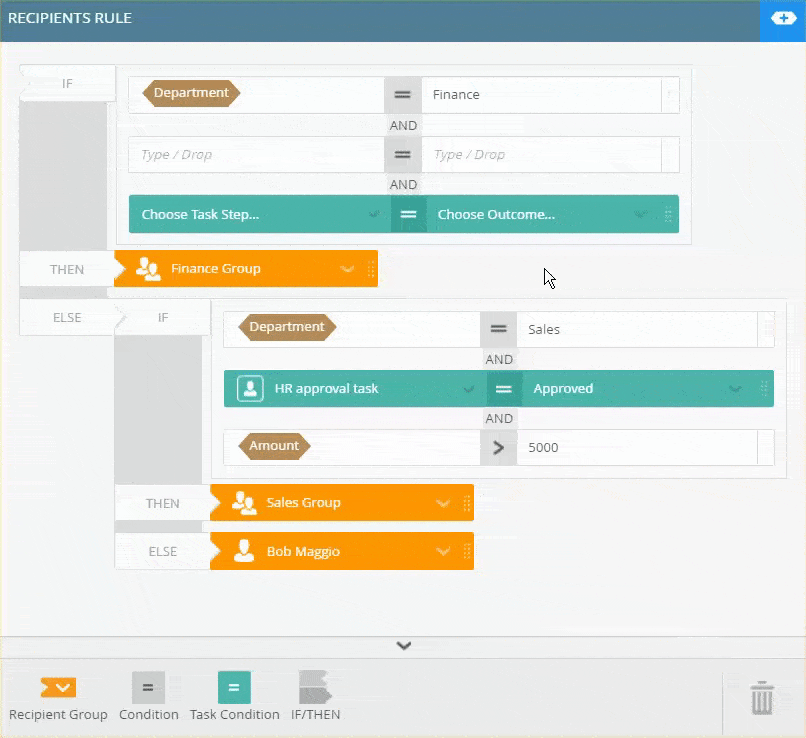
- Click the expand / collapse toggle to collapse the Rules Designer.
-
Your changes are automatically saved.
For more information on how to use the error console, see the Error Console topic.
The following table explains the options available in the Recipients Rule panel:
| Option | Description | How to Use |
|---|---|---|
| Recipient properties | Specify which recipient or group receives the task. | Click the Add button to add recipients or recipient groups. |
| Recipients Rule | Use this to choose which path is followed. | Select the Certain Recipients, based on a rule option and click the Edit Recipients Rule button. |
| Design Canvas |
Use the design canvas to design the rule. |
|
| Rules Toolbar | Use the Rules Toolbar to drag conditions, outcomes, IF/THEN statements onto the canvas to build the rule. | Click and drag conditions onto the design canvas. |
| Trash bin |
Use the Trash bin to delete any unwanted conditions dragged onto the canvas. |
Click and drag items from the canvas to the trash bin to remove them. |
| Expand / Collapse toggle |
Use this button to expand or collapse the Context Browser. |
Click the toggle button to expand the Context Browser. |
| Quick Insert Toolbar (QIT) |
The Quick Insert Toolbar consists of corresponding outcomes and condition blocks. Click an item to instantly add the block to the rule you are working on (you don't drag-and-drop actions from the QIT). |
Click and drag conditions onto the design canvas. |
The Originator is configured by default. Remember to uncheck this option if you don't need the task assigned to the originator.
For additional information on how to configure rules, see the Rules Designer topic.