Standalone Discovery Robots
A Discovery Robot in standalone mode works offline from the server. The major things to keep in mind if you want to use a standalone robot are:
-
The Discovery Robot doesn't upload recordings to the server. They are stored on the user workstation.
-
The default number of actions that are recorded and stored on the employee workstation is 2000 recorded actions. When the limit is reached, the Discovery Robot stops recording (You can configured the limit by editing the
offlineRecordsStoreLimitparameter in the pddr.appsettings.config, explained below)
-
Since the Discovery Robot isn't connected to the Discovery Server, it uses its own local configuration file (
blwl.JSON) to define which applications it records -
You can find recorded data saved on the employee workstation in
%Localappdata%\Nintex\ActionsRecorder\db
Steps for setting up a standalone Robot
-
Open the file
%LOCALAPPDATA%\Nintex\ActionsRecorder\config/pddr.appsettings.configwith a text editor and edit the keys as explained:-
In
pddr.appsettings.config, change the value of the following keys, and save: -
The
offlineRecordsStoreLimitparameter defines the number of actions that are recorded and stored on the local device. The default is 2000 recorded actions.
change:
<add key="standaloneMode" value="false"/>to:
<add key="standaloneMode" value="true"/>To change the recording limit:
In
pddr.appsettings.config, change the value of the following keys, and save:change:
<add key="offlineRecordsStoreLimit" value="2000"/>to:
<add key="offlineRecordsStoreLimit" value="[new value]"/> -
-
Create and download a copy of the configuration file (
blwl.JSON) from the Discovery Server:-
Access Console > Settings page
-
Click the Applications tab
The Applications for Discovery screen opens
-
Define applications for discovery in the list of either option 1 or 2 (we recommend option 1), as explained in Managing Applications for Discovery.
-
Click the Save List button to download the
blwl.JSONfile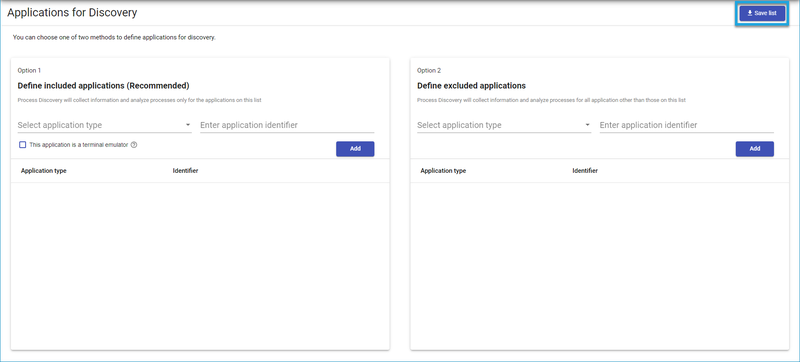
-
Save
blwl.JSONin the folder location as defined in theapplicationsConfigPathparameter inpddr.appsettings.config. The default location is the same folder aspddr.appsettings.config.To change the path:
In
pddr.appsettings.config, change the value of the following keys, and save:change:
<add key="applicationsConfigPath" value="."/>to:
<add key="applicationsConfigPath" value="[new path]"/>The syntax for specifying folder and file locations in JSON uses a double backslash in each location in which Windows syntax would use a single backslash, for example:C:\\Program Files\\YourFolder\\
-