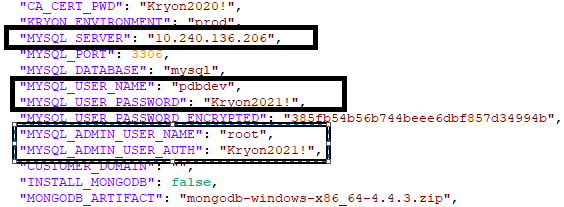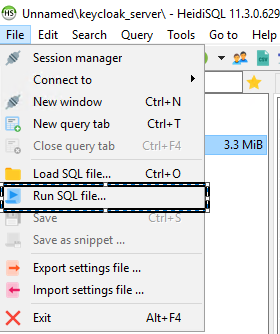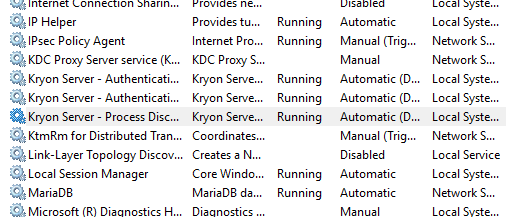MariaDB Remote Configuration
Many organizations are now moving to remote resources for several advantages including; increased security management and more efficient performance. Because MariaDB, a free, open-source relational database management system (RDMS), is based on the same technology of MySQL, you can switch between MariaDB and MySQL without modifying the applications.
In this tutorial, you will learn how to:
-
Set up a remote application database on MariaDB and move it to a remote multi-server Process Discovery installation
Prerequisites
To complete this tutorial, you need the following:
-
An existing running version of Process Discovery
-
A remote MariaDB and MySQL server
-
Access to a terminal window/command line
MariaDB Server Remote Connection
To configure a remote MariaDB server connection:
-
Download the installer for MariaDB here and run a default installation on the remote database server.
-
Enter the password for 'root' user. If possible use the default password Kryon2022!.
-
Select Enable access from remote machines for ‘root’ user.
-
Complete MariaDB installation by following on screen instructions.
-
Using HeidiSQL, connect to the existing MariaDB server and export database as SQL. In this step select console_settings and all DB instances starting with name process_discovery_.
-
Open the file
C:\Nintex\installer-assets\config\prod\scripts\config.prod.properties.jsonand set the highlighted value to remote server FQDN or IP address, along with the password for user pdbdev, root, and the port for connecting to remote MariaDB. -
Save the config file and run CMD with elevated rights.
-
Paste the following powershell command and hit Enter to apply the config changes: powershell.exe -Command "C:\Nintex\installer-assets\config\prod\scripts\configureAll.ps1 -h 'C:\Nintex' -configDir 'C:\Nintex\config' -n prod -servicesDir 'C:\Nintex\PDServer\MicroServices' -utilsDir 'C:\Nintex\PDServer\Support'"
-
Open the files
C:\Nintex\config\prod\general\mysql-connector.jsonandC:\Nintex\config\prod\general\mysql-connector-Nintex.jsonto verify the changes to DB application configuration. -
The remote server is now configured and the new application DB is set up on the remote server. Note that the new database does not contain any old application data.
-
Using HeidiSQL, connect to MariaDB on the remote server. Drop
 console_settings, and process_discovery_* DB instances created in step 5.
console_settings, and process_discovery_* DB instances created in step 5. -
Restore the exported DB application on the remote server using the backup file created in step 5.
-
Restart the Nintex services on the Process Discovery server.
-
You have successfully moved the MariaDB application database to a remote server!
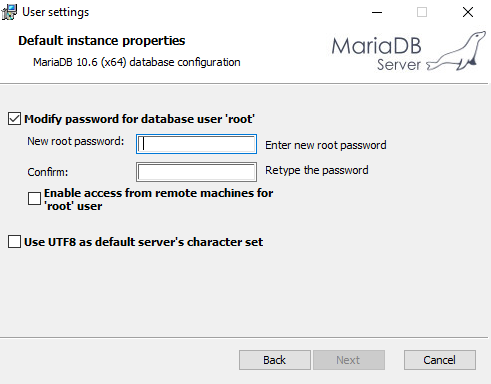
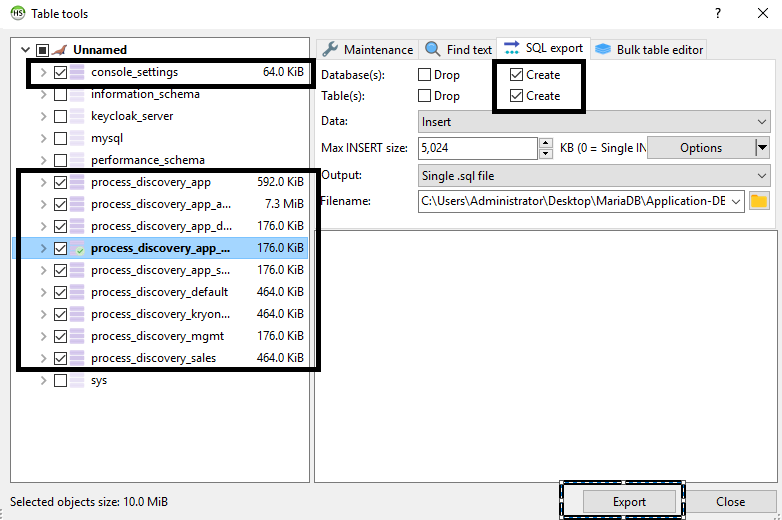
This process exports the DB instances, which will later be used for restoring the data on remote server.