Configure SAML with Okta as identity provider
![]() An administrator role is required. For information, see User roles.
An administrator role is required. For information, see User roles.
Before you begin, read Configure single sign-on using SAML protocol.
Jump to:
-
Configuration steps:
Verify your domain in your Nintex Workflow tenant |
- Sign in to Nintex Workflow using an email address with administrator privileges.
-
Go to Settings > Tenant.
-
Click User management.
Note: Go to Settings > Tenant. The tenant and user details page opens. To return to the main menu, click
 next to the Nintex logo.
next to the Nintex logo. - In the Identity federation section, click Configure.
- Verify your domain using the verification code and adding a DNS record. For more information, see Verify a domain for SAML configuration.
Tip: The initial page in the setup wizard includes a warning message that lists the Nintex Workflow tenants associated with the tenant you're going to configure with SAML. Click View more to see the list of tenants.
Caution: As part of the prerequisites to federation configuration, you must first verify ownership over a domain that you're going to use for SAML configuration. If you have not verified your domain, or if your DNS is still processing the verification, you can continue configuring SAML in Nintex Workflow, but you cannot submit your SAML configuration.
Get the Identity Provider data from Nintex Workflow |
Note: Make sure your domain is verified and service provider details are updated. For more information about updating service provider details, see Upgrade identity federation.
- In the Verify Domain page of the setup wizard Nintex Workflow, click Next.
- In the Configure Identity Provider page, select Okta as the identity provider.
- Audience URI (SP Entity ID)
- Single sign on URL
- Attribute Statements
- Keep your Nintex Workflow browser open and go to Okta.
Additional fields appear for the following:
Note: You will later need to copy and insert these values in specific fields in Okta.
For detailed information on each field that appears on the setup wizard, see Identity federation setup wizard elements and description.
Add Nintex Workflow to Okta |
Sign in to Okta as an administrator and complete the following steps:
- Add Nintex Workflow as an application or service provider for SAML.
- Copy the Audience URI (SP Entity ID) and Single sign on URL values, and the attribute statements from Nintex Workflow, and then paste them in the corresponding fields in Okta.
- Retrieve the SAML metadata URL or file. Copy the metadata URL, and paste it in the URL field of Nintex Workflow's setup wizard.
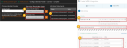
Note: Map the three identity attributes: First name, Last name, and Email.
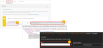
Caution: After adding Nintex Workflow as a SAML application to your identity provider, make sure that users exist in the directory of your identity provider. Depending on the identity provider, an empty directory may cause SAML configuration to fail. For information on how to manage user accounts, refer to your identity provider's documentation.
For the SAML configuration steps in Okta, see the Okta documentation.
Complete the SAML configuration |
- Make sure that you have provided the metadata URL or file in Nintex Workflow's setup wizard.
- Make sure that your domain is successfully verified.
Follow these steps to complete the SAML configuration:
- In the Connect page of the setup wizard in Nintex Workflow, click Connect.
- To copy the One-time password URL, click
 (Copy) next to the One-time password URL field.
(Copy) next to the One-time password URL field. - Open a new tab on your web browser, paste the copied URL and press ENTER.
- Enter your email address, and click Submit.
- Enter the one-time password you received, and click Sign in.
Note: The Connect button is enabled only when your domain is successfully verified and you have provided the metadata URL or file.
After connecting, your SAML configurations are checked. If successful, the setup wizard goes to the final page with the following information:
| Information | Description |
|---|---|
| Expiry date of certificate | Date when your certificate expires. |
| Recipient email address of the reminder for certificate expiry |
When your certificate is expiring soon, a reminder email will be sent to the recipient email address. Caution: You must renew the certificate before the expiry date. |
| One-Time Password (OTP) URL |
The One-Time Password (OTP) URL is used for troubleshooting purposes when configuration fails and you are locked out of your tenant. Follow these steps to access your tenant when you cannot sign in due to a failed configuration of SAML: For verification, a one-time password is sent to your email address. The one-time password expires after five minutes. You can access your Nintex Workflow tenant and resume configuring your identity federation. |
- Click Done.
The Identity federation section now lists information about your SAML configuration such as provider, domain, person who completed the configuration, and the date of configuration.
Test your SAML connection |
- Sign in to your Nintex Workflow tenant.
- Click Sign in or press ENTER.
- In Okta's login page, type your credentials, and then submit.
You are taken to the login page of Okta.
If the SAML configuration is successful, you are granted access to the Nintex Workflow tenant.
| Page | Section | User interface element |
Description |
||||||||||||||||||||||||||||||||||
|---|---|---|---|---|---|---|---|---|---|---|---|---|---|---|---|---|---|---|---|---|---|---|---|---|---|---|---|---|---|---|---|---|---|---|---|---|---|
| Identity provider type | Warning message |
A warning message appears, listing the tenants that are associated with your tenant. Enabling single sign-on in your tenant will also enable single sign-on in associated Nintex Workflow tenants. For example, both sales-myorg.workflowcloud.com and hr-myorg.workflowcloud.com will be enabled with single sign-on if you configure SAML in either of them. |
|||||||||||||||||||||||||||||||||||
|
Select single sign-on (SSO) type |
Select the means to enable SSO in your Nintex Workflow tenant.
|
||||||||||||||||||||||||||||||||||||
| Verify Domain (This page displays only when you select SAML for Single sign-on (SSO) type) |
DNS record |
The code to use as a value in your DNS record. For the domain verification steps, see Verify a domain for SAML configuration. Caution: As part of the prerequisites to federation configuration, you must first verify ownership over a domain that you're going to use for SAML configuration. If you have not verified your domain, or if your DNS is still processing the verification, you can continue configuring SAML in Nintex Workflow, but you cannot submit your SAML configuration. |
|||||||||||||||||||||||||||||||||||
 (Copy) (Copy) |
Click to copy the code. | ||||||||||||||||||||||||||||||||||||
| Configure Identity Provider (This page displays only when you select SAML for Single sign-on (SSO) type) |
Choose Identity Provider | Identity provider |
Displays the list of identity providers you can use for your tenant's identity federation. |
||||||||||||||||||||||||||||||||||
| Service Provider data |
|
(Appears after you select an identity provider) In the context of our SAML configuration, the service provider is Nintex Workflow. Depending on the identity provider you choose, the SAML terminologies displayed in this section correspond with what your identity provider uses.
|
|||||||||||||||||||||||||||||||||||
|
Attributes |
Set of identity data about a user. In configuring SAML in Nintex Workflow, only three attributes are requested from the identity provider:
|
||||||||||||||||||||||||||||||||||||
 (Copy) (Copy) |
Click to copy the values in the fields. | ||||||||||||||||||||||||||||||||||||
| Connect (This page displays only when you select SAML for Single sign-on (SSO) type) |
URL |
Location of the SAML metadata An XML document that contains information about a SAML deployment.. |
|||||||||||||||||||||||||||||||||||
| Upload metadata | The SAML metadata file. | ||||||||||||||||||||||||||||||||||||
| Complete |
<Date> |
(Only displayed for SAML) Expiry date of the certificate. |
|||||||||||||||||||||||||||||||||||
| <Email address> |
(Only displayed for SAML) Email address to receive reminder when certificate is soon to expire. |
||||||||||||||||||||||||||||||||||||
| One-Time Password (OTP) URL | <URL> |
The One-Time Password (OTP) URL is used for troubleshooting purposes when configuration fails and you are locked out of your tenant. Follow these steps to access your tenant when you cannot sign in due to a failed configuration of SAML:
For verification, a one-time password is sent to your email address. The one-time password expires after five minutes. You can access your Nintex Workflow tenant and resume configuring your identity federation. |
|||||||||||||||||||||||||||||||||||