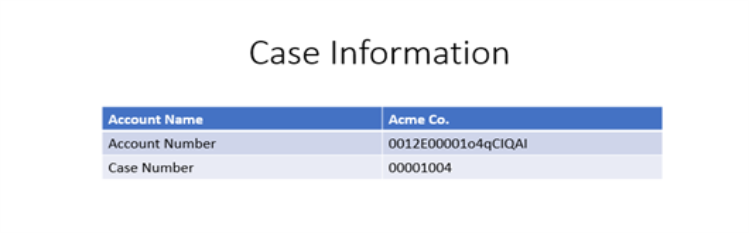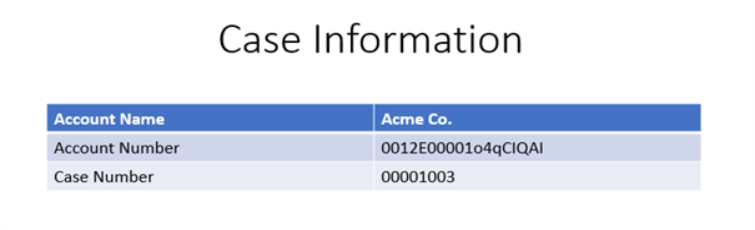Repeat data in Microsoft PowerPoint
You can repeat only rows and tables in Microsoft PowerPoint.
Note: When there are more data than the rows in your table, Microsoft PowerPoint creates extra slides. The maximum number of rows displayed in each slide depends on the number of rows specified in the table in your template.
Jump to:
Repeat rows
-
Add the Generate document action to the workflow and open the action configuration panel. For more information, see Add an action to the workflow.
-
Configure the Document templates section so that there is at least one template and corresponding Output file name.
-
In the Repeating data section, click Add repeating data.
-
Specify the Collection.
-
From the Repeat by drop-down, select Row.
-
Click Open Nintex Document Tagger.
The Nintex Document Tagger opens in a separate browser window and shows all tags for the workflow you are editing.
Collections specified in the Repeating data section of the configuration panel and their child parameters are displayed in the Repeating data section of the Nintex Document Tagger.
-
In the Show tags for section, click PowerPoint.
-
In the Workflow repeating data section, click Row, and then locate the collection that you want to be repeated in the document.
-
Click the Start tag for the collection to copy it, and then paste it into your PowerPoint document.
Example: The tag would be:
<<Case_Start>>This tag will prompt Nintex Workflow to produce a new row of data for each record of the collection.
Important: Nintex Workflow will create extra slides if you have more data than the rows that are displayed in your table.
-
Once the tag is placed in your PowerPoint document, you can assign other tags to the columns within your table.
Note: Collections nested in a parent collection are not supported.
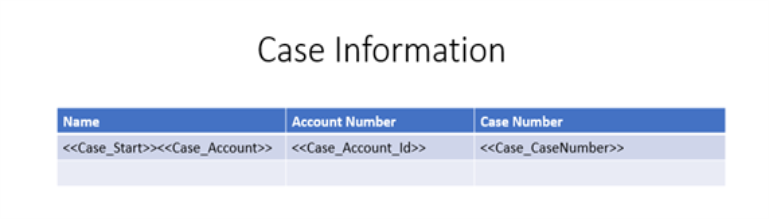
-
Save the PowerPoint file.
The Microsoft PowerPoint output is shown below. As you can see, three rows of data that are related to the Acme Co. account were added into the document. Since the table in the template only has two rows and the Acme Co. account has three records, another row on another slide was added.
When we run the workflow, the PowerPoint file receives three rows of data.
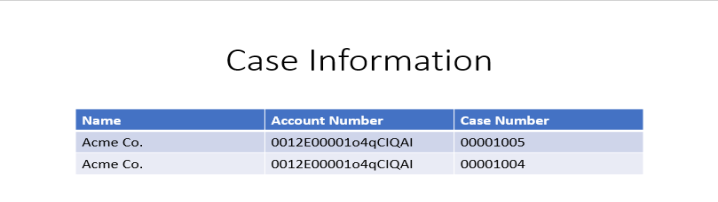
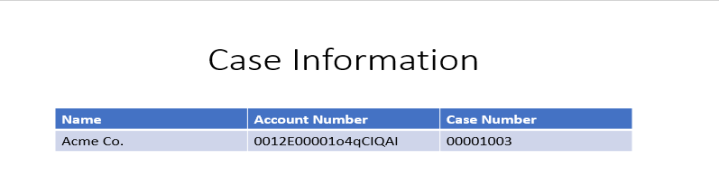
Repeat tables
-
Add the Generate document action to the workflow and open the action configuration panel. For more information, see Add an action to the workflow.
-
Configure the Document templates section so that there is at least one template and corresponding Output file name.
-
In the Repeating data section, click Add repeating data.
-
Specify the Collection.
-
From the Repeat by drop-down, select Table.
-
Click Open Nintex Document Tagger.
The Nintex Document Tagger opens in a separate browser window and shows all tags for the workflow you are editing.
Collections specified in the Repeating data section of the configuration panel and their child parameters are displayed in the Repeating data section of the Nintex Document Tagger.
-
In the Show tags for section, click PowerPoint.
-
In the Workflow repeating data section, click Table, and then locate the collection that you want to be repeated in the document.
-
Click the Start tag for the collection to copy it, and then paste it into the header row or column of your PowerPoint document.
Example: The tag would be:
<<Case_Table_Start>>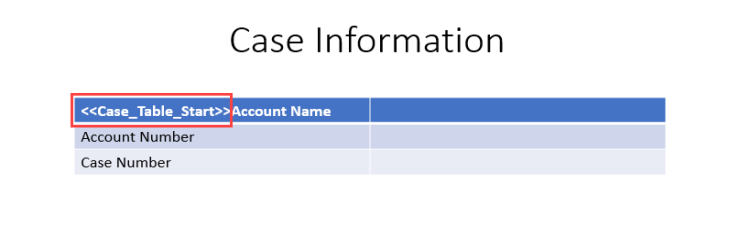
This tag will prompt Nintex Workflow to produce a new table of data for each record of the collection.
Important: Nintex Workflow will create extra slides if you have more data than the rows that are displayed in your table.
-
Once the tag is placed in your PowerPoint document, you can assign other tags to the rows or columns within your table.
Note: Collections nested in a parent collection are not supported.
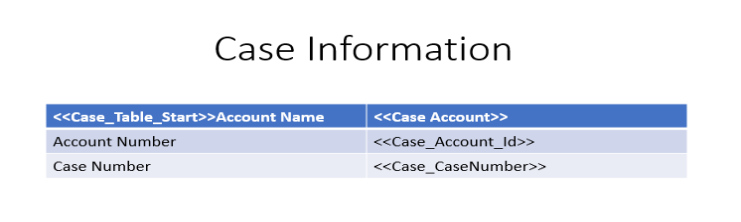
When we run the workflow, the PowerPoint file receives three tables of data.
-
Save the PowerPoint file.
The Microsoft PowerPoint output is shown below. As you can see, three tables of data that are related to the Acme Co. account were added into the document and extra slides were added for the repeated tables.